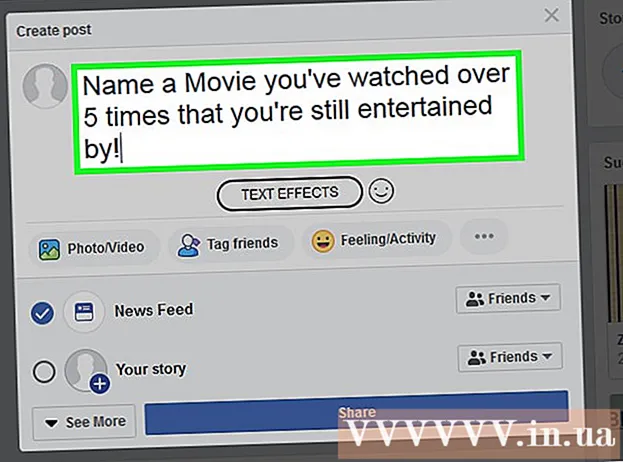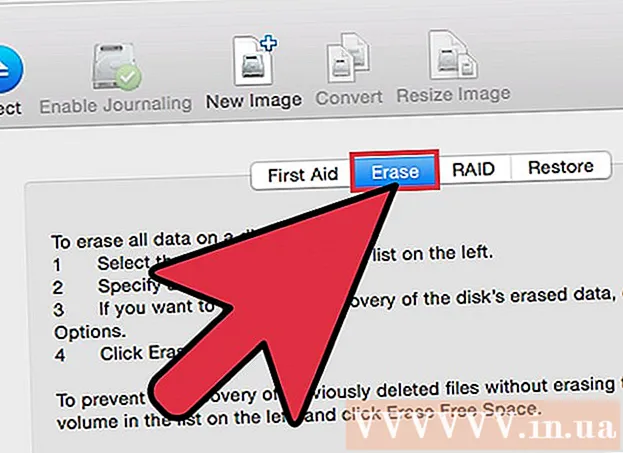Autor:
Gregory Harris
Dátum Stvorenia:
8 Apríl 2021
Dátum Aktualizácie:
1 V Júli 2024

Obsah
Keď do služby Google Play pridáte nové zariadenie, budete mať prístup k už zakúpeným (stiahnutým) aplikáciám, filmom, hudbe, knihám a ďalším nákupom. Ak chcete rýchlo pridať zariadenie, prihláste sa pomocou rovnakého účtu Google. Sťahovanie Obchodu Play a prístup k aplikáciám pre Android na tablete Amazon Fire vyžaduje trochu práce. Do Obchodu Google Play nemôžete pridávať zariadenia so systémom iOS (iPhone, iPad) ani Windows.
Kroky
Metóda 1 z 2: Ako pridať zariadenie Android
- 1 Na druhom zariadení spustite aplikáciu Nastavenia. Ten istý účet Google je možné použiť na viacerých zariadeniach, čo im umožňuje prístup k nákupom v obchode Google Play.
- Aplikácia Nastavenia sa nachádza v zásuvke aplikácie.
- 2Výberom položky Účty zobrazíte všetky účty, s ktorými je zariadenie aktuálne prepojené.
- 3 Kliknite na „Pridať účet“. Zobrazí sa zoznam účtov, ktoré je možné pridať.
- 4 Vyberte „Google“. To vám umožní prepojiť váš účet Google so zariadením.
- 5 Prihláste sa pomocou rovnakého účtu. Zadajte e -mailovú adresu a heslo účtu, ktorý chcete pridať do zariadenia. Ten istý účet Google je možné použiť na viacerých zariadeniach.
- 6 Otvorte Obchod Google Play. Ak bude so zariadením prepojených niekoľko účtov, zobrazí sa výzva na výber, ktorý z nich chcete použiť.
- 7 Kliknite na tlačidlo ponuky (☰) v ľavom hornom rohu obrazovky. Potom sa v ľavom hornom rohu zobrazí ponuka obchodu a aktívny účet.
- 8 Uistite sa, že je v ponuke uvedený nový účet. Novo pridaný účet by sa mal objaviť v ľavom hornom rohu ponuky nastavení. Kliknite na účet, ktorý je tu uvedený, a ak je váš starý účet aktuálne aktívny, vyberte si nový.
- 9 Otvorte sekciu nakupovania. Ak chcete zobraziť všetky aplikácie, ktoré ste si v tomto účte zakúpili, kliknite na možnosť „Moje aplikácie a hry“. Táto možnosť je v ponuke nastavení. Ak chcete zobraziť svoje nákupy, kliknite na rôzne kategórie médií (Moje filmy, Moja hudba atď.).
Metóda 2 z 2: Ako pridať tabletu Kindle Fire
- 1 Pripravte si všetko, čo potrebujete. Na nainštalovanie Obchodu Google Play do tabletu Kindle Fire potrebujete kábel USB a počítač so systémom Windows. Inštalácia Obchodu Google Play vám umožní prístup k aplikáciám pre Android vrátane predchádzajúcich nákupov na iných zariadeniach s Androidom.
- 2Kliknutím na aplikáciu Nastavenia otvoríte nastavenia tabletu.
- 3Ak chcete zobraziť ďalšie nastavenia zariadenia, zvoľte „Možnosti zariadenia“.
- 4 Kliknite na „Možnosti vývojára“. Uvidíte niekoľko ďalších možností.
- 5 Prepnite prepínač „Povoliť ADB“ do polohy „ON“. To vám umožní pripojiť tablet k počítaču a ovládať ho pomocou príkazového riadka.
- 6 Pripojte tablet k počítaču pomocou kábla USB. Systém by mal automaticky začať sťahovať a inštalovať potrebné ovládače na prácu s tabletom. Ak s tým nemáte žiadne problémy, môžete nasledujúci krok preskočiť.
- 7 V prípade potreby nainštalujte ovládač Google USB ručne. Ak počítač nerozpozná tablet a ovládače nie sú nainštalované, nainštalujte si ich sami.
- Stiahnite si ovládač Google USB z: developer.android.com/studio/run/win-usb.html#.
- Uložte súbor s príponou ZIP. Extrahujte obsah súboru dvojitým kliknutím na neho a výberom možnosti „Extrahovať“.
- Otvorte Správcu zariadení. Ak to chcete urobiť, kliknite na ⊞ Vyhrajte a vstúpte devmgmt.msc.
- Nájdite sekciu "Ovládače USB", potom kliknite pravým tlačidlom myši na "Fire" a zvoľte možnosť "Aktualizovať ovládače".
- Zadajte cestu k extrahovaným súborom.
- 8 Stiahnite si skript, ktorý sa použije na inštaláciu Obchodu Google Play. Spustí dlhý zoznam príkazov, takže to nemusíte robiť sami. Neobsahuje vírusy ani malware. Ísť do rootjunkysdl.com/files/?dir=Amazon%20Fire%205th%20gen a stiahnite si súbor „Amazon-Fire-5th-Gen-Install-Play-Store.zip“.
- 9 Extrahujte súbor ZIP. Dvakrát kliknite na súbor a vyberte položku Extrahovať všetko. V sekcii Na stiahnutie sa zobrazí nový priečinok. V ňom budú umiestnené všetky potrebné súbory.
- 10 Otvorte nový priečinok a spustite skript. Otvorte priečinok, ktorý bol vytvorený po extrahovaní súborov skriptov. Dvojitým kliknutím otvoríte súbor „1-Install-Play-Store-bat.bat“. Zobrazí sa príkazový riadok.
- 11 Na tablete zapnite ADB. Po spustení skriptu na počítači budete požiadaní o povolenie funkcie ADB vo svojom tablete. Na potvrdenie žiadosti ho budete musieť odblokovať.
- 12 Spustite inštaláciu na počítači. Ak chcete nainštalovať Obchod Google Play a Služby Google Play, stlačte príkazový riadok 2.
- 13 Na základe výzvy reštartujte tablet. Po dokončení inštalácie vás okno príkazového riadka vyzve na reštartovanie tabletu. Podržte stlačené tlačidlo napájania na tablete a potom stlačením tlačidla „OK“ potvrďte vypnutie. Keď sa tablet vypne, znova ho zapnite.
- 14 Keď sa tablet reštartuje, spustite Obchod Google Play. Budete vyzvaní, aby ste sa prihlásili do svojho účtu.
- 15 Prihláste sa do svojho účtu Google. Prihláste sa pomocou rovnakého účtu, ktorý používate pre svoju e -mailovú službu Gmail na druhom zariadení s Androidom.
- 16 Počkajte, kým sa obchod aktualizuje. Obchod Google Play a služby Google Play začnú proces aktualizácie, ktorý môže trvať 10 až 15 minút. Kým neopustíte a znova neotvoríte obchod, nezaznamenáte žiadne zmeny.
- 17 Pomocou Obchodu Google Play nainštalujte rôzne aplikácie. Teraz, keď ste si nainštalovali obchod a prihlásili ste sa do svojho účtu, vám už nič nebráni stiahnuť a nainštalovať akúkoľvek aplikáciu vrátane prehliadača Chrome a Hangouts.
- Ak sa zobrazí výzva na aktualizáciu služieb Google Play, potvrďte aktualizáciu a budete presmerovaní na stránku aplikácie. Kliknutím na tlačidlo „Aktualizovať“ aktualizujete aplikáciu.
Tipy
- Obchod Google Play nie je možné pridať do zariadení so systémom Windows alebo iOS.