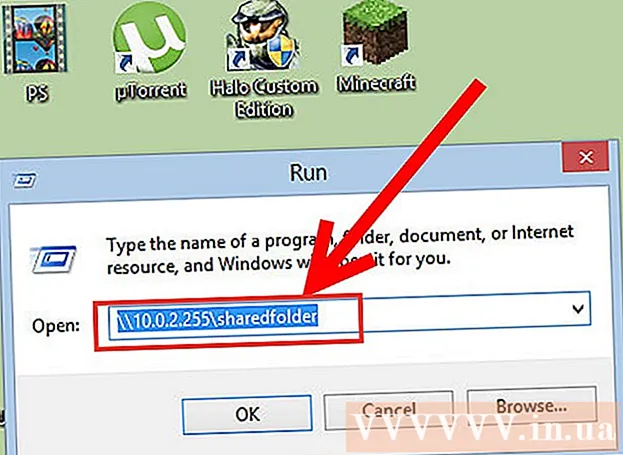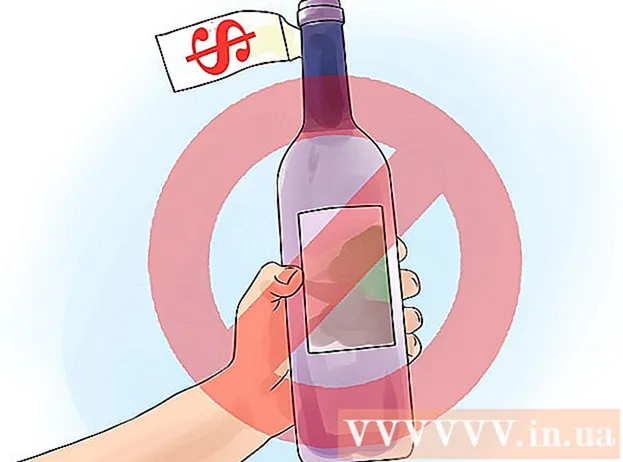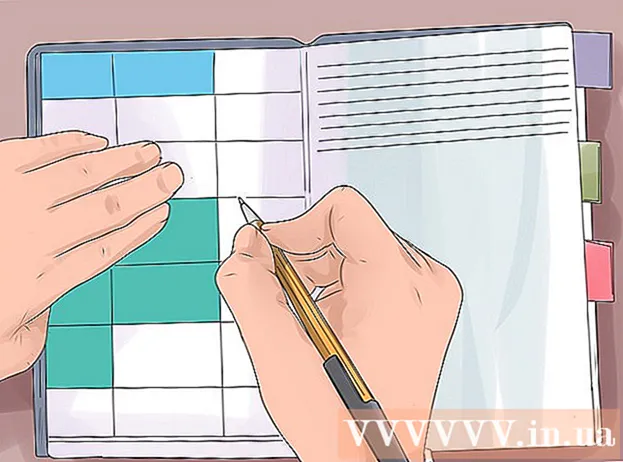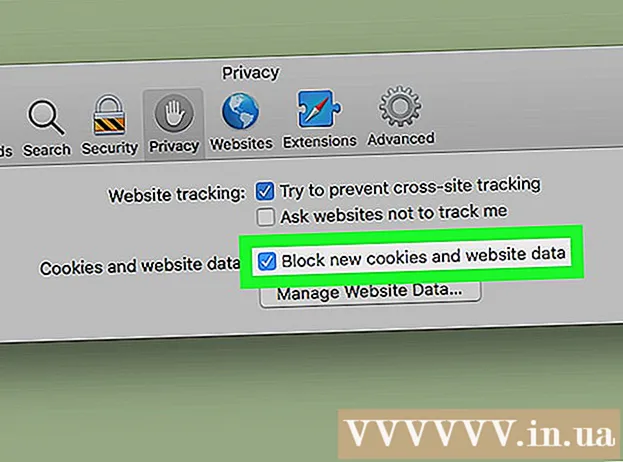Autor:
Mark Sanchez
Dátum Stvorenia:
3 Január 2021
Dátum Aktualizácie:
1 V Júli 2024

Obsah
- Kroky
- Metóda 1 z 3: Číslovanie strán
- Metóda 2 z 3: Formátovanie čísel strán
- Metóda 3 z 3: Pridanie čísel stránok do mobilnej aplikácie
- Tipy
Microsoft Word nie je len všadeprítomným textovým editorom, ale je pravdepodobne najpopulárnejším programom na úpravu textu na planéte. Aby ste to však naplno využili, musíte sa vedieť orientovať v zložitých ponukách a oknách. Našťastie to neplatí pre stránkovanie.
Kroky
Metóda 1 z 3: Číslovanie strán
 1 Dvakrát kliknite na hornú alebo dolnú časť stránky, čím sa vyvolá ponuka Návrh, ktorá vám umožňuje umiestniť čísla strán. Alebo otvorte ponuku Vložiť na paneli s ponukami v hornej časti a otvorte pás s nástrojmi, ktorý môžete použiť aj na pridanie čísel strán.
1 Dvakrát kliknite na hornú alebo dolnú časť stránky, čím sa vyvolá ponuka Návrh, ktorá vám umožňuje umiestniť čísla strán. Alebo otvorte ponuku Vložiť na paneli s ponukami v hornej časti a otvorte pás s nástrojmi, ktorý môžete použiť aj na pridanie čísel strán.  2 Rozbalením rozbaľovacej ponuky vyberte položku Číslo strany. Položky ponuky vám umožňujú usporiadať čísla na rôznych miestach na stránke. Umiestnením kurzora myši na každú z možností (Horná časť stránky, Spodná časť stránky atď.) Sa zobrazí ešte viac možností, ktoré vám umožnia umiestniť číslo napravo, naľavo alebo na stred.
2 Rozbalením rozbaľovacej ponuky vyberte položku Číslo strany. Položky ponuky vám umožňujú usporiadať čísla na rôznych miestach na stránke. Umiestnením kurzora myši na každú z možností (Horná časť stránky, Spodná časť stránky atď.) Sa zobrazí ešte viac možností, ktoré vám umožnia umiestniť číslo napravo, naľavo alebo na stred. - V ponuke Návrh nájdete príkaz Číslo strany úplne vľavo na páse s nástrojmi.
- V ponuke Vložiť je príkaz Číslo strany bližšie k stredu.
 3 Ak chcete nastaviť automatické číslovanie, vyberte štýl číslovania stránok. Keď určíte polohu čísel strán, Word automaticky očísluje celý dokument.
3 Ak chcete nastaviť automatické číslovanie, vyberte štýl číslovania stránok. Keď určíte polohu čísel strán, Word automaticky očísluje celý dokument. - Existuje niekoľko možností číslovania stránok. Okrem toho, ak vám niečo nevyhovuje, program vám umožní vykonať menšie zmeny formátu zobrazenia čísel strán.
 4 Niektoré verzie programu Word môžu mať odlišné číslovanie strán. Každá nová verzia Wordu sa od predchádzajúcej mierne líši, takže niektoré tlačidlá môžu byť umiestnené na rôznych miestach. Paginačnú ponuku je však možné vyvolať vo všetkých aktuálnych verziách programu Word dvojitým kliknutím v hornej alebo dolnej časti stránky. Tým sa otvorí ponuka Číslo stránky.
4 Niektoré verzie programu Word môžu mať odlišné číslovanie strán. Každá nová verzia Wordu sa od predchádzajúcej mierne líši, takže niektoré tlačidlá môžu byť umiestnené na rôznych miestach. Paginačnú ponuku je však možné vyvolať vo všetkých aktuálnych verziách programu Word dvojitým kliknutím v hornej alebo dolnej časti stránky. Tým sa otvorí ponuka Číslo stránky.
Metóda 2 z 3: Formátovanie čísel strán
 1 Dvojitým kliknutím na číslo stránky zmeníte jej písmo, farbu alebo štýl. Ak chcete zmeniť písmo čísla stránky, dvakrát naň kliknite. Rovnako ako každý iný zvýraznený text v programe Word, číslo by malo byť zvýraznené modrou farbou. Teraz stačí zmeniť písmo, farbu a veľkosť. Zmeny sa automaticky použijú na celý dokument.
1 Dvojitým kliknutím na číslo stránky zmeníte jej písmo, farbu alebo štýl. Ak chcete zmeniť písmo čísla stránky, dvakrát naň kliknite. Rovnako ako každý iný zvýraznený text v programe Word, číslo by malo byť zvýraznené modrou farbou. Teraz stačí zmeniť písmo, farbu a veľkosť. Zmeny sa automaticky použijú na celý dokument.  2 Reštartujte číslovanie pomocou zlomov strán. Ak chcete začať nové číslovanie strán v strede dokumentu, používajte konce strán. Najprv umiestnite kurzor na začiatok stránky, na ktorej chcete začať nové číslovanie. Potom:
2 Reštartujte číslovanie pomocou zlomov strán. Ak chcete začať nové číslovanie strán v strede dokumentu, používajte konce strán. Najprv umiestnite kurzor na začiatok stránky, na ktorej chcete začať nové číslovanie. Potom: - otvorte ponuku „Rozloženie stránky“ → „Prestávky“ na ľavej strane pásky s nástrojmi;
- v ponuke Prestávky vyberte možnosť Ďalšia stránka;
- dvakrát kliknite na číslo aktuálnej stránky;
- kliknite na „Číslo stránky“ a potom na „Formátovať čísla stránok“;
- kliknite na „Začať od“ a vyberte „1“, aby sa stránkovanie znova spustilo.
 3 Skrytím čísla na prvej strane vytvoríte čistú titulnú stránku. Ak to chcete urobiť, dvakrát kliknite na hlavičku alebo pätu, aby ste sa dostali do požadovanej ponuky. Nájdite pole s textom: „Špeciálna hlavička pre prvú stránku“ a označte ho. Teraz kliknite na číslo na prvej stránke a vymažte ho, pričom ostatné čísla nechajte nedotknuté.
3 Skrytím čísla na prvej strane vytvoríte čistú titulnú stránku. Ak to chcete urobiť, dvakrát kliknite na hlavičku alebo pätu, aby ste sa dostali do požadovanej ponuky. Nájdite pole s textom: „Špeciálna hlavička pre prvú stránku“ a označte ho. Teraz kliknite na číslo na prvej stránke a vymažte ho, pričom ostatné čísla nechajte nedotknuté. - Ak povolíte možnosť „Špeciálna hlavička a päta pre prvú stránku“, číslo na prvej stránke spravidla zmizne samo.
- Väčšina zostáv a dokumentov nepotrebuje číslovanie prvej strany - pretože už je každému jasné, že ide o prvú stranu.
 4 Pomocou ponuky Formát čísla strany môžete vykonať podrobnejšie zmeny, napríklad formát čísla a štýl nadpisu. Ak stále nie ste spokojní s konečným výsledkom, dvakrát kliknite na hlavičku alebo pätu. Kliknite na číslo strany a v zobrazenej ponuke vyberte položku Formát čísla strany. Táto ponuka vám umožňuje prispôsobiť nielen typ číslovania (rímske číslice alebo písmena), ale aj vzhľad samotných čísel. A hoci funkčnosť tu nie je skvelá, stále funguje.
4 Pomocou ponuky Formát čísla strany môžete vykonať podrobnejšie zmeny, napríklad formát čísla a štýl nadpisu. Ak stále nie ste spokojní s konečným výsledkom, dvakrát kliknite na hlavičku alebo pätu. Kliknite na číslo strany a v zobrazenej ponuke vyberte položku Formát čísla strany. Táto ponuka vám umožňuje prispôsobiť nielen typ číslovania (rímske číslice alebo písmena), ale aj vzhľad samotných čísel. A hoci funkčnosť tu nie je skvelá, stále funguje.  5 Stlačením klávesu Esc opustíte panel Záhlavie / päta alebo Dizajn. Kláves Esc vás vráti do textového editora pri zachovaní nového formátu čísla stránky. Odteraz môžete písať, čo chcete!
5 Stlačením klávesu Esc opustíte panel Záhlavie / päta alebo Dizajn. Kláves Esc vás vráti do textového editora pri zachovaní nového formátu čísla stránky. Odteraz môžete písať, čo chcete!
Metóda 3 z 3: Pridanie čísel stránok do mobilnej aplikácie
 1 Kliknutím na „Vložiť“ zobrazíte zjednodušenú ponuku formátovania dokumentu, v ktorej sa dá oveľa jednoduchšie navigovať ako v počítačovej verzii.
1 Kliknutím na „Vložiť“ zobrazíte zjednodušenú ponuku formátovania dokumentu, v ktorej sa dá oveľa jednoduchšie navigovať ako v počítačovej verzii. 2 Vyberte Číslo strany a pridajte číslovanie. Existuje veľa možností umiestnenia čísel na stránku, vrátane dokonca niekoľkých umeleckých možností.
2 Vyberte Číslo strany a pridajte číslovanie. Existuje veľa možností umiestnenia čísel na stránku, vrátane dokonca niekoľkých umeleckých možností.  3 Ak chcete zmeniť vzhľad čísel, vyberte položku Hlavičky a päty a potom Prispôsobiť. Tu môžete zadať inú prvú stránku na spustenie číslovania, zmeniť spôsob zobrazovania nepárnych a párnych strán a úplne odstrániť čísla strán.
3 Ak chcete zmeniť vzhľad čísel, vyberte položku Hlavičky a päty a potom Prispôsobiť. Tu môžete zadať inú prvú stránku na spustenie číslovania, zmeniť spôsob zobrazovania nepárnych a párnych strán a úplne odstrániť čísla strán.  4 Prenos dokumentu z mobilnej aplikácie do Wordu v počítači prebieha bez povšimnutia užívateľa. Všetky zmeny vykonané v dokumente v aplikácii budú počítačovým programom akceptované, takže tu môžete bezpečne pridať alebo zmeniť čísla strán a budú uložené, keď dokument otvoríte v inom programe.
4 Prenos dokumentu z mobilnej aplikácie do Wordu v počítači prebieha bez povšimnutia užívateľa. Všetky zmeny vykonané v dokumente v aplikácii budú počítačovým programom akceptované, takže tu môžete bezpečne pridať alebo zmeniť čísla strán a budú uložené, keď dokument otvoríte v inom programe.
Tipy
- Ak plánujete vytvoriť zložitú hlavičku alebo pätu (napríklad s menom alebo názvom), skúste najskôr pridať čísla strán. Pracuje sa s nimi oveľa jednoduchšie.