Autor:
John Stephens
Dátum Stvorenia:
27 Január 2021
Dátum Aktualizácie:
1 V Júli 2024
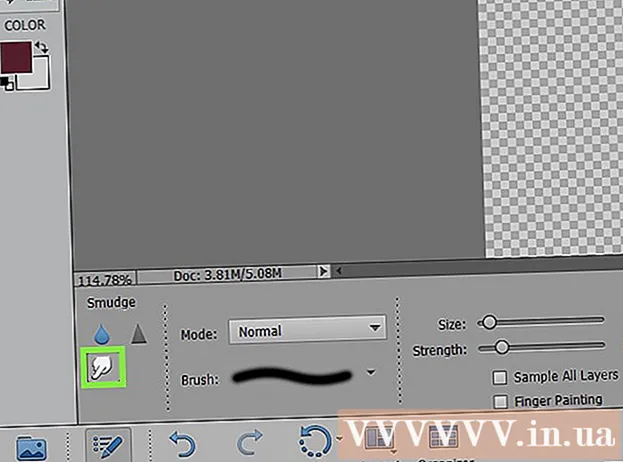
Obsah
Jednou z najužitočnejších schopností, ktoré sa môžete vo Photoshope naučiť, je odstránenie pozadia (pozadia) obrázka. To vám umožní vložiť objekt do ľubovoľného obrázka bez obáv z miešania pozadia alebo manipulácie s jemnými bielymi škvrnami. V závislosti od zložitosti pozadia existuje niekoľko spôsobov, ako odstrániť pozadie obrázka.
Kroky
Metóda 1 z 2: Odstráňte jednoduché písmo
Otvorte obrázok v aplikácii Photoshop Elements. Táto metóda funguje najlepšie, ak je pozadie pevný alebo takmer identický obrázok.

Prejdite do okna Vrstvy. Toto okno sa zvyčajne nachádza na pravej strane obrazovky. Väčšina neupravených obrázkov má iba jednu vrstvu, ktorá sa nazýva „Pozadie“ alebo „Pozadie“. Kliknite pravým tlačidlom myši na túto vrstvu a vyberte možnosť „Vrstva z pozadia ...“.- Otvorí sa okno Nová vrstva. Nemeňte predvolené možnosti, kliknite na tlačidlo OK. „Pozadie“ sa stane „vrstvou 0“. Takže ste odomkli obrázok a môžete začať upravovať.

Vyberte nástroj Magic Eraser na paneli nástrojov Eraser. Kliknite a podržte ikonu Guma. V ponuke na obrazovke vyberte nástroj Magic Eraser.
Upravte nastavenia Magic Eraser. Po výbere Magic Eraser sa nastavenia zobrazia v hornom paneli s ponukami. Upravte nasledovne:- Nastavte toleranciu medzi 20 - 30. Pri malom nastavení tolerancie sa časti pôvodného obrázka zachovajú, keď použijete nástroj guma. Upravte tolerančné limity, aby ste našli správnu úroveň pre svoj projekt.
- Začiarknite políčko Anti-alias.
- Začiarknite políčko Súvisiace.
- Nastavte nepriehľadnosť na 100%.

Kliknite na tapetu. Magic Eraser vymaže všetky farby, na ktoré kliknete, a urobí pozadie priehľadným. Úroveň tolerancie tiež ovplyvní množstvo odstránených asociovaných farieb (pre pozadie s klesajúcou farbou amplitúdy).
Vykonajte niekoľko menších úprav. Ak chcete vytvoriť pevné pozadie, písmo sa úplne vymaže jediným kliknutím. Možno bude potrebné zväčšiť obrázok a vykonať menšie úpravy pomocou nástroja Guma.
Vyberte si svoje publikum. Keď budete s odstránením písma spokojní, môžete pomocou objektu Lasso (skupina nástrojov na výber) nakresliť okolo objektu hrubý obrys. Stlačením kombinácie klávesov Ctrl + Shift + J vytvorte „Nová vrstva pomocou rezu“ (New Layer Via Cut), čím sa váš objekt umiestni do samostatnej vrstvy na starom pozadí. V tomto okamihu môžete odstrániť vrstvu pozadia (vrstva 0).
Uložiť fotografiu. Už máte obrázok objektu s priehľadným pozadím, ktorý je možné použiť na prekrytie ľubovoľného iného obrázka zo súboru. reklama
Metóda 2 z 2: Odstráňte zložité písmo
Otvorte obrázok, ktorý chcete upraviť. Táto metóda vám pomôže odstrániť zložitejšie pozadia bez straty predmetu fotografie.
Vyberte nástroj Guma na pozadí. Kliknite a podržte ikonu Guma, kým sa nezobrazí ponuka Guma. Vyberte nástroj Guma na pozadí.
Sada možností štetca. Na paneli nástrojov v hornej časti okna kliknite na ikonu šípky vedľa štetca. Nastavte tvrdosť na 100%, aby sa okraje kefy vymazali v rovnakom stupni ako stred kefy. Upravte veľkosť priemeru tak, aby zodpovedal existujúcemu obrázku. Vytvoríte veľké a jasné ťahy vymazania.
Nastavte limity na súvislé. Týmto odstránite z kruhu farbu, ktorú si vyberiete, keď na ňu kliknete. Pomôže vám to iba vymazať písmo, čím obmedzíte stratu vnútorných farieb subjektu.
- Ak máte pixely, kde je pozadie vo vnútri objektu (napríklad priehľadný vlas), použite voľbu Dis contiguous (Súvislé) na odstránenie pozadia na izolovaných miestach. .
Nastavte parameter Tolerancia. Malá tolerancia obmedzuje mazanie na oblasti veľmi podobné farbe vzorky. Ak je tolerancia veľká, rozsah vymazaných farieb bude širší. Toleranciu by ste mali nastaviť na hodnotu medzi 20 - 30.
Presuňte kurzor blízko okraja objektu. Mali by ste vidieť kruh s mnohými krížikmi v strede. Zameriavací kríž predstavuje „horúce miesta“, ktoré vymažú všetky farby, ktoré sa objavia vo vnútri štetca. „Aktívne miesta“ tiež vykonávajú extrakciu farieb na okrajoch subjektu v popredí, takže farebný pás nebude viditeľný, ak bude detailný objekt neskôr nalepený na iný obrázok.
Kliknutím a potiahnutím začnete mazať. Kruh môže pri mazaní zasahovať do snímaného objektu, ale bez toho, aby sa kríž v kruhu dotýkal predmetu, inak dôjde k vymazaniu farieb.
Skontrolujte priebeh. Zakaždým, keď kliknete a potiahnete, uvidíte v oblasti, ktorú ste odstránili, šachovnicový obrázok. Začiarkavacie políčka predstavujú priehľadné farby.
Pokračujte v mazaní okolo objektu. V niektorých polohách bude možno potrebné zmenšiť veľkosť štetca, aby ste náhodne nevymazali časť objektu. Napríklad na tomto obrázku musíte zmeniť veľkosť hrotu kefy, ak chcete vymazať polohu medzi okvetnými lístkami.
Zaostrite tak, aby ste presne vymazali obrysy objektu. Pokiaľ je objekt správne načrtnutý, môžete pomocou štandardnej kefy robiť široké ťahy, aby ste vymazali zvyšok pozadia.
Rozmazanie okrajov. Nástroj Smude použite, ak chcete, aby boli okraje objektu mäkšie, aby splývali s pozadím, ktoré plánujete použiť. Nastavte nízku intenzitu (asi 20%) a ťahajte myšou okolo okraja objektu. Pomôže to zjemniť hrubé čiary. reklama
Rada
- Nástroj čarovná palička funguje najlepšie, keď je pozadie jednofarebné a okolo obrázka nie je podobný okraj
Výstraha
- Nástroj čarovná palička môže vymazať časť obrázka, ak je pozadie rovnaké ako objekt
- Ak uložíte súbor vo formáte JPEG, všetky operácie sa zrušia
Čo potrebuješ
- Softvér Photoshop Elements



