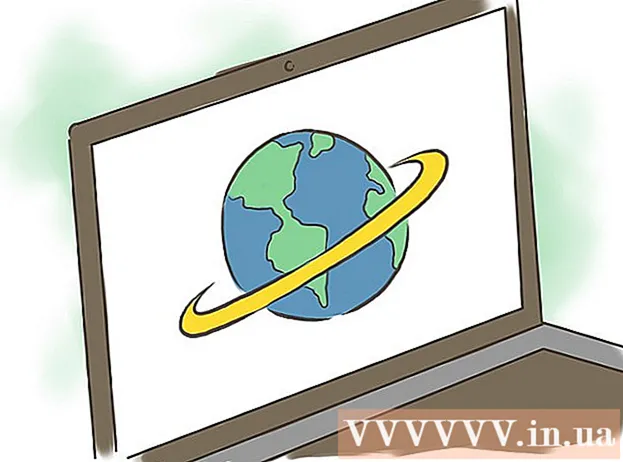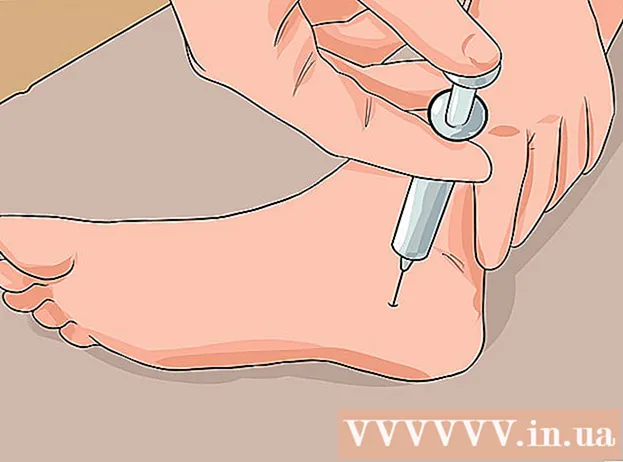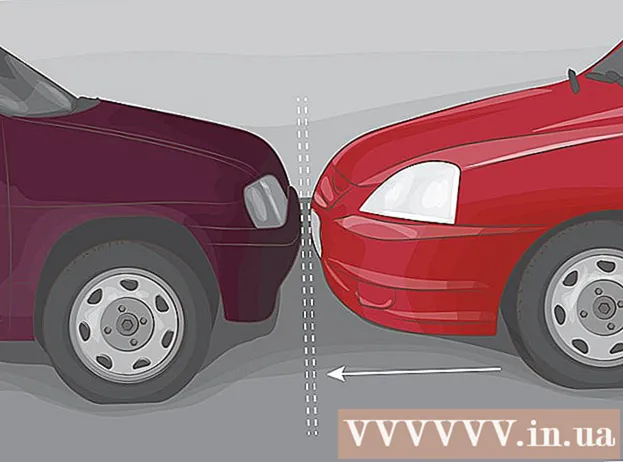Autor:
Lewis Jackson
Dátum Stvorenia:
13 Smieť 2021
Dátum Aktualizácie:
1 V Júli 2024
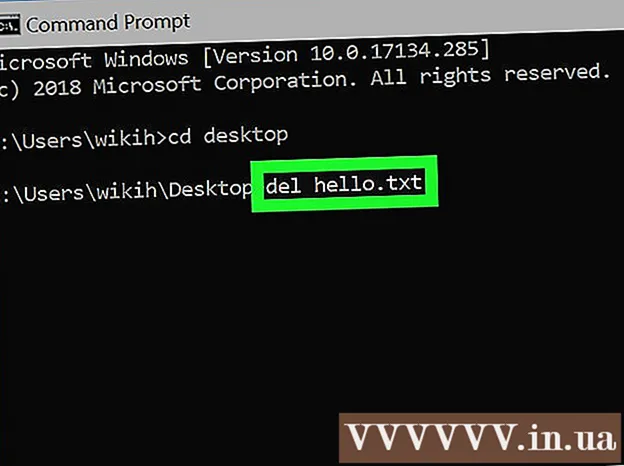
Obsah
Tento článok vás informuje o tom, ako používať príkazový riadok v systéme Windows na vytváranie a odstraňovanie súborov a priečinkov (známych tiež ako adresáre). Súbory, ktoré vytvoríte z príkazového riadku, je možné upravovať a spravovať pomocou aplikácií v systéme Windows vrátane Správcu súborov a textového editora.
Kroky
Metóda 1 zo 4: Vytvorenie adresára
Otvorte príkazový riadok dvoma rýchlymi spôsobmi:
- Pravým tlačidlom myši kliknite na ponuku Štart a vyberte príkaz Príkazový riadok.
- Stlačte ⊞ Vyhrajte+S Ak chcete otvoriť vyhľadávací panel, napíšte cmda potom kliknite na ikonu Príkazový riadok vo výsledkoch vyhľadávania.

Prejdite do požadovaného adresára. V okne príkazového riadku sa zobrazí príkaz C: Users Tvoje meno predvolene. Ak tu nechcete vytvoriť nový priečinok, napíšte CD cesta_do_priečinka a stlačte ↵ Zadajte. Namiesto toho cesta_do_priečinka cestou adresára.- Napríklad ak chcete vytvoriť priečinok na pracovnej ploche, importujete ho cd desktop a stlačte ↵ Zadajte.
- Ak priečinok nie je v adresári používateľov (napríklad C: Users Tvoje meno), budete musieť zadať cestu (napríklad: C: Users Meno Desktop Súbory).

Import mkdir NamOfFolder do príkazového riadku. Namiesto toho NameOfFolder sa rovná názvu priečinka, ktorý chcete vytvoriť.- Napríklad na vytvorenie priečinka s názvom „Domáce úlohy“ by ste napísali mkdir Domáca úloha.

Stlačte ↵ Zadajte. Toto vyzve príkazový riadok, aby vytvoril priečinok s požadovaným názvom. reklama
Metóda 2 zo 4: Odstrániť adresár
Otvorte príkazový riadok dvoma rýchlymi spôsobmi:
- Pravým tlačidlom myši kliknite na ponuku Štart a vyberte príkaz Príkazový riadok.
- Stlačte ⊞ Vyhrajte+S vyhľadávací panel otvoríte zadaním cmd a kliknite Príkazový riadok vo výsledkoch vyhľadávania.
Prejdite do priečinka obsahujúceho priečinok, ktorý chcete odstrániť. V okne príkazového riadku sa zobrazí príkaz C: Users Tvoje meno predvolene. Ak chcete vymazať iný priečinok, importujete ho CD cesta_do_priečinka a stlačte ↵ Zadajte. Namiesto toho cesta_do_priečinka cestou adresára.
- Napríklad ak chcete odstrániť priečinok z plochy, zadajte cd desktop.
- Ak priečinok nie je v adresári používateľov (napríklad C: Users Tvoje meno) budete musieť zadať celú cestu (napríklad: C: Users Meno Desktop Súbory).
Import rmdir / s Názov priečinka. Namiesto toho Názov priečinka s názvom priečinka, ktorý chcete vymazať.
- Ak by ste napríklad chceli vymazať priečinok „Domáce úlohy“, zadali by ste ho rmdir / s Domáce úlohy tu.
- Ak má názov priečinka medzeru (napríklad „Domáce úlohy“), vložte názov do úvodzoviek (napríklad: rmdir / s "Domáce úlohy").
Stlačte ↵ Zadajte vykonať príkaz.
- Ak chcete vymazať adresár obsahujúci skrytý súbor alebo adresár, zobrazí sa chybové hlásenie „Adresár nie je prázdny“. V takom prípade budete musieť odstrániť „skryté“ a „systémové“ vlastnosti súborov vo vnútri adresára. Postupujte nasledovne:
- Použite CD zmeniť priečinok, ktorý chcete odstrániť.
- Vykonanie príkazu vypadni zobrazíte zoznam všetkých súborov v adresári a ich vlastnosti.
- Ak stále nemôžete vymazať všetky súbory v adresári, spustite príkaz attrib -hs *. Týmto sa odstránia špeciálne povolenia pre súbory, ktoré nie je možné odstrániť.
- Import CD .. a stlačte ↵ Zadajte pre návrat do predchádzajúceho priečinka.
- Vykonanie príkazu rmdir / s znova na odstránenie adresára.
- Ak chcete vymazať adresár obsahujúci skrytý súbor alebo adresár, zobrazí sa chybové hlásenie „Adresár nie je prázdny“. V takom prípade budete musieť odstrániť „skryté“ a „systémové“ vlastnosti súborov vo vnútri adresára. Postupujte nasledovne:
Stlačte r Na potvrdenie. Týmto sa priečinok natrvalo odstráni. reklama
Metóda 3 zo 4: Vytvorenie súboru
Otvorte príkazový riadok dvoma rýchlymi spôsobmi:
- Pravým tlačidlom myši kliknite na ponuku Štart a vyberte príkaz Príkazový riadok.
- Stlačte ⊞ Vyhrajte+S vyhľadávací panel otvoríte zadaním cmd potom kliknite Príkazový riadok vo výsledkoch vyhľadávania.
Prejdite do adresára, kde chcete vytvoriť súbor. V okne príkazového riadku sa zobrazí príkaz C: Users Tvoje meno predvolene. Ak chcete použiť iný priečinok, importujete ho CD cesta_do_priečinka a stlačte ↵ Zadajte. Namiesto toho cesta_do_priečinka cestou adresára.
- Napríklad ak chcete vytvoriť súbor na ploche, zadajte cd desktop a stlačte ↵ Zadajte.
- Ak priečinok nie je v adresári používateľov (napríklad C: Users Tvoje meno) budete musieť zadať celú cestu (napríklad: C: Users Meno Desktop Súbory).
Vytvorte prázdny súbor v ľubovoľnom formáte. Ak nechcete vytvoriť prázdny súbor, prejdite na ďalší krok. Prázdny súbor sa vytvorí nasledujúcim spôsobom:
- Typ nul> typ nazov souboru.txt.
- Namiesto toho nazov souboru.txt s názvom súboru a príponou, ktorá sa vám páči. Medzi ďalšie populárne prípony patria „.docx“ (dokumenty Word), „.png“ (prázdne súbory obrázkov), „.xlsx“ (dokumenty programu Excel) a „.rtf“ (pre dokumenty). má základný formát).
- Stlačte ↵ Zadajte.
- Vytvorte textové súbory. Ak nechcete vytvoriť textový súbor, prejdite na ďalší krok. Podľa nasledujúcich pokynov vytvoríte súbor vo formáte obyčajného textu, do ktorého môžete importovať obsah:
- Typ kopírovať dieťa skúšobný súbor.TXT, ale namiesto toho skúšobný súbor s názvom súboru, ktorý sa vám páči.
- Stlačte ↵ Zadajte.
- Zadajte obsah, ako sa vám páči. Toto je základný textový editor, ale stále efektívny na kódovanie alebo rýchle poznámky. Môžete použiť kľúč Zadajte pri úpravách podľa potreby zadajte text na ďalší riadok.
- Stlačte Ctrl+Z po dokončení úprav súboru. Toto je akcia na uloženie všetkého importovaného obsahu do súboru.
- Ďalším spôsobom, ako to urobiť, je zadávanie príkazov ozvena tu zadajte obsah > názov súboru.TXT.
- Vytvorte súbory určitej veľkosti. Ak nechcete zmeniť veľkosť súboru, tento krok preskočte. Ak chcete vytvoriť prázdny súbor podľa veľkosti bajtu, vykonajte nasledujúci príkaz:
- súbor fsutil createnew názov súboru.TXT 1000.
- Namiesto toho názov súboru menom, ktoré chcete, a nahraďte ho 1000 sa rovná počtu bajtov, ktoré sa majú pre súbor vytvoriť.
Metóda 4 zo 4: Odstránenie súborov
Otvorte príkazový riadok dvoma rýchlymi spôsobmi:
- Pravým tlačidlom myši kliknite na ponuku Štart a vyberte príkaz Príkazový riadok.
- Stlačte ⊞ Vyhrajte+S vyhľadávací panel otvoríte zadaním cmd potom kliknite Príkazový riadok vo výsledkoch vyhľadávania.
Prejdite do priečinka obsahujúceho súbor, ktorý chcete odstrániť. V okne príkazového riadku sa zobrazí príkaz C: Users Tvoje meno predvolene. Ak chcete použiť iný priečinok, importujete ho CD cesta_do_priečinka a stlačte ↵ Zadajte. Namiesto toho cesta_do_priečinka cestou adresára.
- Napríklad ak chcete vytvoriť súbor na ploche, zadajte cd desktop a stlačte ↵ Zadajte.
- Ak priečinok nie je v adresári používateľov (napríklad C: Users Tvoje meno) budete musieť zadať celú cestu (napríklad: C: Users Meno Desktop Súbory).
- Import r a stlačte ↵ Zadajte otvorí zoznam všetkých súborov v aktuálnom adresári. V tomto zozname uvidíte súbor, ktorý chcete odstrániť.
- Súbory odstránené pomocou príkazového riadku sa namiesto presunutia do koša odstránia natrvalo. Pri mazaní súborov pomocou príkazového riadku by ste preto mali postupovať veľmi opatrne.
Import del názov súboru a stlačte ↵ Zadajte. Namiesto toho názov súboru s celým menom a príponou súboru, ktorý chcete vymazať. Názov súboru obsahuje príponu súboru (napríklad *. Txt, *. Jpg). Týmto sa súbor odstráni z počítača.
- Napríklad na odstránenie textového súboru s názvom „ahoj“ by ste napísali del ahoj.txt do príkazového riadku.
- Ak má názov súboru medzery (napr. „Ahoj“), uveďte ho do úvodzoviek (napr del „ahoj“).
- Ak dostanete správu, že súbor nie je možné vymazať, použite príkaz del / f názov súboru namiesto toho, pretože tento príkaz sa používa na odstránenie súborov iba na čítanie.
Výstraha
- Súbory odstránené pomocou príkazového riadku sa namiesto presunutia do koša odstránia natrvalo. Pri mazaní súborov pomocou príkazového riadku by ste preto mali postupovať veľmi opatrne.