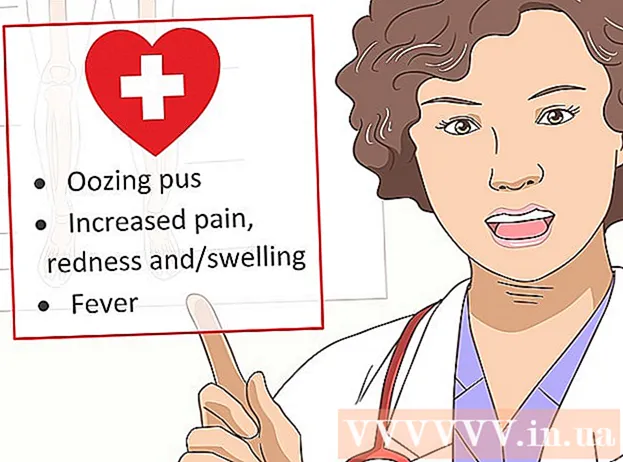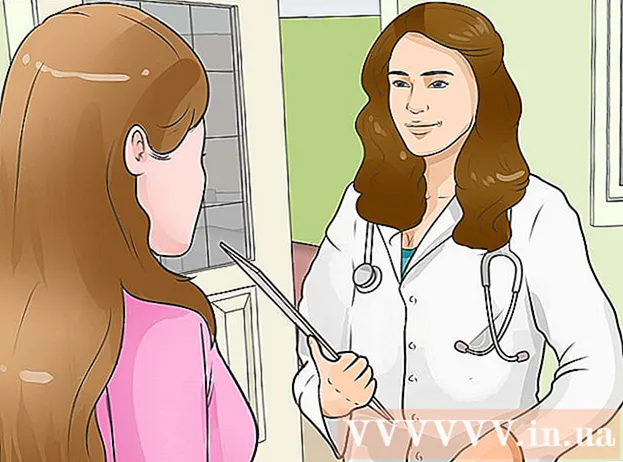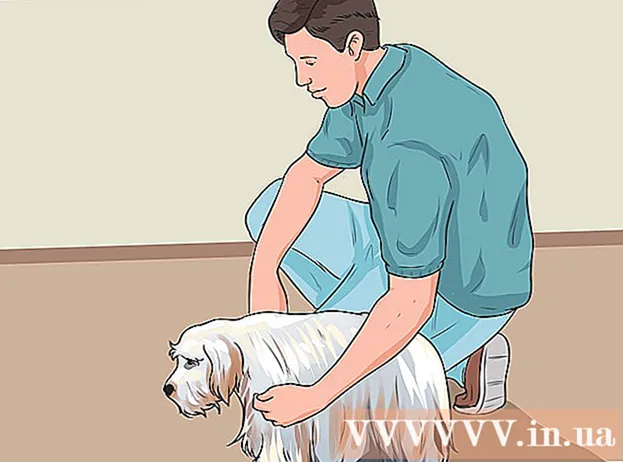Autor:
Louise Ward
Dátum Stvorenia:
9 Február 2021
Dátum Aktualizácie:
28 V Júni 2024

Obsah
Sú chvíle, kedy potrebujete poslať viac súborov naraz prostredníctvom e-mailu, chcete spojiť všetky svoje staré fotografie na jedno miesto, aby ste šetrili pamäť počítača, alebo potrebujete uchovať niektoré dôležité dokumenty pred zvedavcami. Riešením je vytvorenie súboru ZIP (komprimovaného súboru). Súbory ZIP vám pomôžu ušetriť pamäť, spravovať veľké množstvo súborov alebo zabezpečiť bezpečnejšie dôverné dokumenty. Dnešný článok vás prevedie vytváraním komprimovaných súborov v systémoch Windows a Mac OS X.
Kroky
Metóda 1 z 3: V operačných systémoch Windows
Vytvorte adresár. Najrýchlejším spôsobom, ako vytvoriť archív, je zhromaždiť všetky súbory alebo priečinky, ktoré chcete skomprimovať, do jedného veľkého priečinka. Potom pokračujte v vytváraní súboru ZIP z tohto adresára.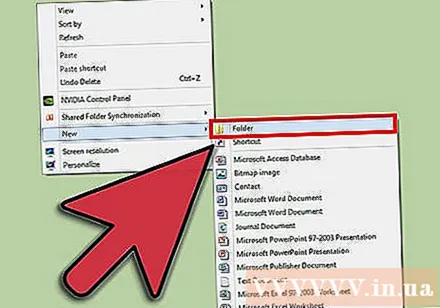
- Koreňový priečinok premenujte na názov, ktorý chcete dať súboru ZIP.

Kliknite pravým tlačidlom myši na priečinok, ktorý ste práve vytvorili. Presuňte kurzor myši na možnosť „Odoslať kam“, zobrazí sa podponuka. V podponuke vyberte možnosť „Komprimovaný (komprimovaný) priečinok“.- Podobne môžete vybrať viac súborov naraz, potom pravým tlačidlom myši kliknúť na jeden z nich a urobiť to isté. Výsledkom bude vytvorenie súboru ZIP, ktorý obsahuje všetky vybrané súbory. Tento súbor obsahuje názov súboru, s ktorým chcete manipulovať pravým tlačidlom myši.
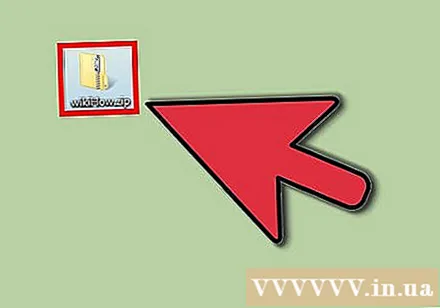
Počkajte, kým sa vytvorí komprimovaný priečinok. Čas procesu závisí od počtu súborov, ktoré komprimujete. Počas pridávania súborov sa zobrazí indikátor priebehu. Po dokončení bude súbor ZIP na rovnakom mieste ako koreňový adresár. reklama
Metóda 2 z 3: V operačných systémoch Mac OS X.
Vytvorte adresár. Najrýchlejším spôsobom, ako vytvoriť archív, je zhromaždiť všetky súbory alebo priečinky, ktoré chcete skomprimovať, do jedného veľkého priečinka. Potom pokračujte v vytváraní súboru ZIP z tohto adresára.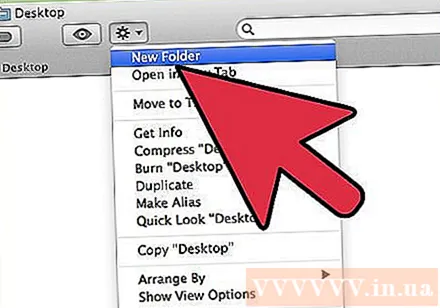
- Koreňový priečinok premenujte na názov, ktorý chcete dať súboru ZIP.

Kliknite pravým tlačidlom myši na priečinok, ktorý ste práve vytvorili a zvoľte „Komprimovať“, aby sa priečinok skomprimoval do súboru ZIP. Archív bude na rovnakom mieste ako koreňový adresár.- Podobne môžete tiež vybrať viac súborov súčasne, kliknúť pravým tlačidlom myši na jeden z nich a urobiť to isté. Výsledkom bude vytvorenie archívu s názvom „Archive.zip“, ktorý obsahuje všetky súbory, ktoré ste vybrali.
Metóda 3 z 3: Nastavte heslo na ochranu súboru ZIP
Stiahnite si program na kompresiu údajov do svojho počítača. V prípade niektorých novších verzií operačného systému Windows nemôžete súbor ZIP chrániť heslom bez inštalácie ďalšieho softvéru. Vytvorenie chráneného súboru ZIP nie je príliš komplikované, môžete si zadarmo stiahnuť alebo kúpiť softvér na kompresiu údajov, ktorý je k dispozícii na internete. Najobľúbenejšie programy sú: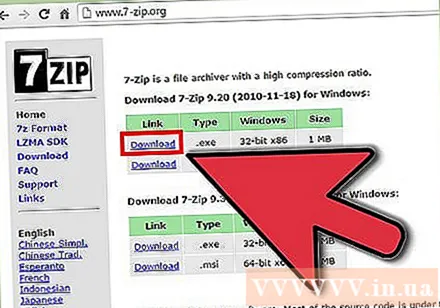
- 7-Zip
- IZArc
- PeaZip
Vytvorte archívny súbor. Pomocou softvéru na kompresiu údajov vytvorte nový súbor ZIP pridaním súboru, ktorý potrebujete komprimovať. Počas tohto procesu vám program dá možnosť zadať heslo pre archív (ak je to požadované). Toto heslo budete musieť v budúcnosti použiť na prístup do archívu.
Nastavte heslo na ochranu súborov ZIP v OS X. Ak to chcete urobiť, môžete použiť aplikáciu Terminál bez toho, aby ste museli sťahovať akékoľvek ďalšie programy. Najskôr zhromaždite všetky súbory, ktoré sa majú komprimovať, do samostatného priečinka, potom priečinok premenujte na názov, ktorý chcete dať súboru ZIP.
- Spustite terminál prístupom do priečinka Utilities, ktorý sa nachádza v priečinku Applications.
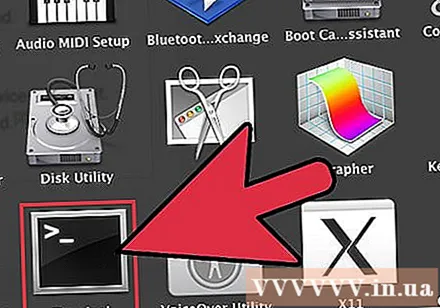
- Prejdite do umiestnenia priečinka, ktorý chcete komprimovať.

- Zadajte príkaz:
zips –er.PSČ /* 
- Nastavenie hesla Na potvrdenie budete musieť zadať svoje heslo dvakrát. Po dokončení importu sa vytvorí súbor ZIP.
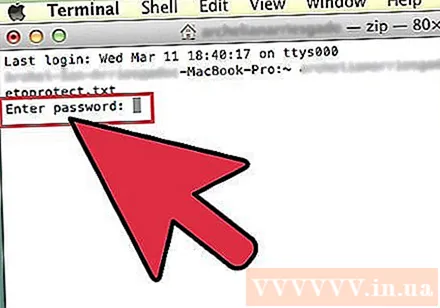
- Spustite terminál prístupom do priečinka Utilities, ktorý sa nachádza v priečinku Applications.
Rada
- Podržaním klávesovej skratky Ctrl (Control) môžete vybrať viac súborov v okne programu Windows Explorer alebo v dialógovom okne Navigácia v priečinku vo WinZip.