Autor:
Robert Simon
Dátum Stvorenia:
21 V Júni 2021
Dátum Aktualizácie:
1 V Júli 2024
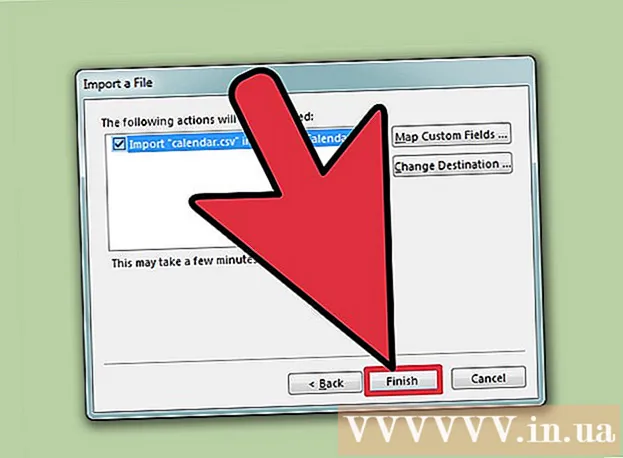
Obsah
Aj keď program Excel nie je zrovna kalendárovým programom, môžete ho použiť na vytváranie a správu svojich kalendárov. Namiesto prispôsobovania vlastného kalendára je oveľa rýchlejšie použiť rôzne vstavané šablóny kalendára a prispôsobiť si ich podľa svojich predstáv. Zoznamy udalostí môžete tiež importovať z tabuľky do kalendára programu Outlook.
Kroky
Metóda 1 z 2: Použite šablónu programu Excel
Spustite dokument programu Excel. Kliknite na kartu „Súbor“ alebo na tlačidlo balíka Office a vyberte možnosť „Nové“. Zobrazí sa vám šablóna, z ktorej si môžete vybrať.
- V niektorých verziách programu Excel, napríklad Excel 2011 pre Mac, musíte v ponuke Súbor namiesto možnosti „Nové“ zvoliť možnosť „Nové zo šablóny“.
- Keď vytvoríte kalendár zo šablóny, budete mať prázdny kalendár, ktorým budete môcť udalosť vyplniť. Ak chcete presunúť zoznam údajov programu Excel do kalendára programu Outlook, pozrite si nasledujúcu časť.

Nájdite šablónu kalendára. V závislosti od verzie Office, ktorú používate, môže existovať sekcia „Kalendáre“ alebo do vyhľadávacieho poľa stačí zadať „kalendár“. Niektoré verzie programu Excel zobrazia predvoľby šablón kalendára na hlavnej stránke. Ak tieto šablóny zodpovedajú vašim kritériám, môžete ich kedykoľvek použiť, inak môžete nájsť a vybrať z dostupných šablón kalendára online.- Podľa potreby môžete vyhľadať konkrétnejšie kľúčové slová. Ak napríklad potrebujete akademický kalendár, môžete vyhľadať kľúčové slovo „akademický kalendár“.

Obnovte dátum v správnom formulári. Po načítaní šablóny sa zobrazí nový prázdny kalendár. Ak dátum nie je správny, môžete ho zmeniť pomocou ponuky, ktorá sa zobrazí pri výbere dátumu.- Postup sa bude mierne líšiť v závislosti od modelu, ktorý používate. Spravidla môžete zvoliť zobrazený mesiac alebo rok a potom kliknúť na tlačidlo ▼, ktoré sa zobrazí vedľa daného času. Zobrazia sa dostupné možnosti a kalendár sa upraví automaticky.
- Dátum začiatku týždňa môžete nastaviť aj tak, že naň kliknete a zvolíte nový dátum.

Pozri tipy. Mnoho šablón bude mať rámček s tipmi, ktoré vás povedú k tomu, ako zmeniť dátumy alebo upraviť ďalšie nastavenia pre šablónu kalendára. Ak nechcete, aby sa tieto rámce zobrazovali v rozvrhu tlače, budete ich musieť vymazať.
Upravte ľubovoľný vzhľad, ktorý chcete. Ktorékoľvek z nich môžete upraviť výberom a vykonaním zmien na karte Domov. Rovnako ako akýkoľvek objekt v programe Excel, môžete meniť písma, farby, veľkosti a ďalšie.
Zadajte udalosť. Po správnom nakonfigurovaní kalendára môžete začať importovať udalosti a informácie. Vyberte bunku, do ktorej chcete pridať udalosť, a potom zadajte údaje. Ak potrebujete pridať viac ako jeden obsah v ten istý deň, môžete byť kreatívni pomocou medzier. reklama
Metóda 2 z 2: Importujte zoznam programu Excel do kalendára programu Outlook
Vytvorte novú tabuľku v programe Excel. Údaje môžete importovať z programu Excel do kalendára programu Outlook. Toto uľahčí import údajov, ako sú napríklad pracovné plány.
Pridajte do tabuľky príslušný názov. Importovanie zoznamov do Outlooku bude pre vás jednoduchšie, ak je tabuľka naformátovaná so správnymi hlavičkami. Do prvého riadku zadajte nasledujúce nadpisy:
- Predmet
- Dátum začiatku
- Doba spustenia
- Dátum ukončenia
- Čas ukončenia
- Popis
- Poloha (umiestnenie)
Zadajte každú položku kalendára do nového riadku. Pole „Predmet“ je názov udalosti, ktorá sa zobrazí v kalendári. Nemusíte do všetkých polí zadávať celý predmet vyššie, mali by ste však mať aspoň „Počiatočný dátum“ a „Predmet“.
- Ak chcete, aby program Outlook porozumel, musíte zadať dátum v štandardnom formáte MM / DD / RR alebo DD / MM / RR.
- Niekoľkodňovú udalosť môžete vytvoriť pomocou polí „Dátum začiatku“ a „Dátum ukončenia“.
Otvorte ponuku „Uložiť ako“. Po pridaní udalosti do zoznamu uložte kópiu zoznamu vo formáte, ktorý dokáže Outlook čítať.
V ponuke typu súboru (typ súboru) zvoľte „CSV (Comma delimited)“ (Comma delimited). Toto je populárny formát, ktorý je možné importovať do rôznych programov vrátane Outlooku.
Uložte súbor. Pomenujte zoznam skladieb a uložte súbor do formátu CSV. Keď sa program Excel spýta, či chcete pokračovať, kliknite na tlačidlo Áno.
Otvorte si kalendár Outlooku. Outlook je súčasťou sady nástrojov Office a zvyčajne je predinštalovaný, ak už máte program Excel. Po otvorení Outlooku zobrazíte kalendár kliknutím na tlačidlo „Kalendár“ v ľavom dolnom rohu.
Kliknite na kartu „Súbor“ a vyberte „Otvoriť a exportovať“. Uvidíte veľa možností na spracovanie údajov v Outlooku.
Vyberte si „Import / Export“. Zobrazí sa nové okno na import a export údajov v programe Outlook.
Vyberte možnosť „Importovať z iného programu alebo súboru“ a potom kliknite na tlačidlo "Hodnoty oddelené čiarkou". Zobrazí sa výzva na výber súboru, ktorý chcete načítať.
Kliknite na tlačidlo „Prehľadávať“ a vyhľadajte súbor CSV, ktorý ste vytvorili v programe Excel. Ak ste nezmenili predvolené umiestnenie ukladania v programe Excel, súbor sa zvyčajne nachádza v priečinku Dokumenty.
Musíte sa ubezpečiť, že ako cieľový priečinok je vybraný kalendár. Pretože sa nachádzate v zobrazení kalendára Outlooku, vyberie sa možnosť „Kalendár“.
Kliknutím na tlačidlo „Dokončiť“ importujte súbor. Keď program spracuje zoznam, udalosti sa pridajú do kalendára programu Outlook. Udalosti nájdete na pozícii zodpovedajúcej času nastavenému v zozname. Ak uvediete popis, zobrazí sa pri výbere udalosti. reklama



