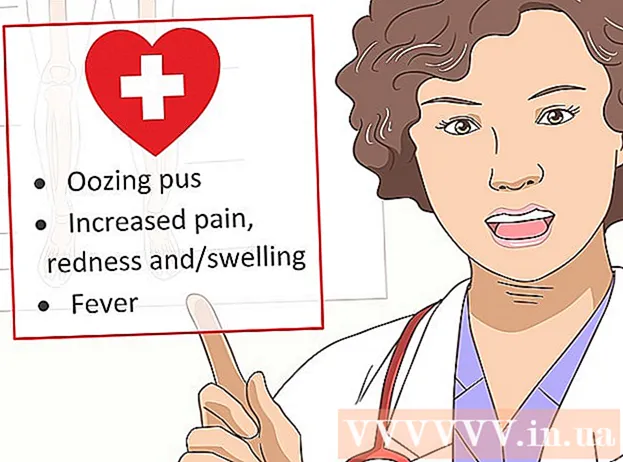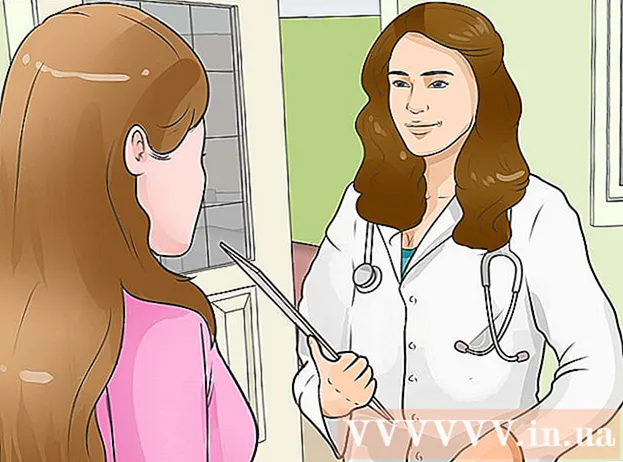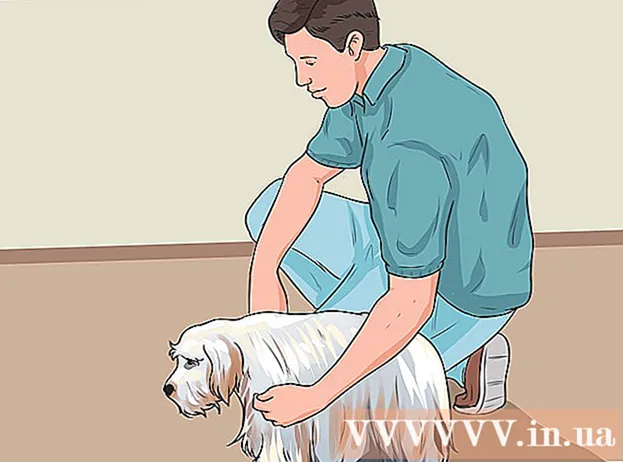Autor:
Peter Berry
Dátum Stvorenia:
18 V Júli 2021
Dátum Aktualizácie:
23 V Júni 2024
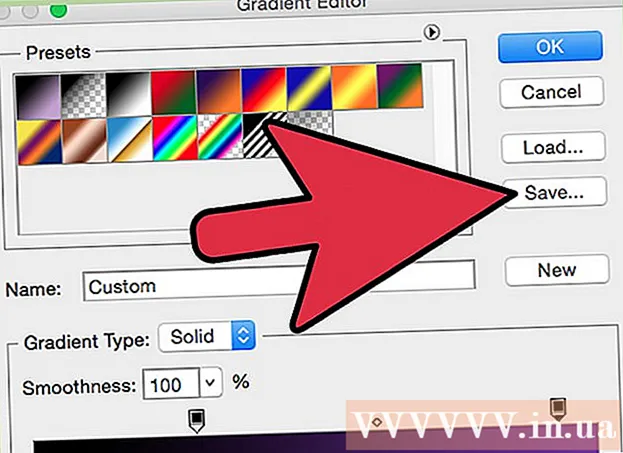
Obsah
V softvéri na úpravu fotografií sú farebné pásy (prechody) postupné zmeny farieb alebo tónov tiahnuce sa cez obrázok alebo časť obrázka. Prechody sa používajú na pridanie jemných farebných zmien do obrázka (napr. Zmeny tieňovania). Na vytvorenie dramatických efektov môžete použiť vrstvenie a kombináciu farebných pásiem.Ak chceme vo Photoshope vytvoriť farebný pás, musíme pomocou nástroja prechodu pridať do vybranej oblasti alebo vrstvy lineárnu, radiálnu, uhlovú, reflexnú alebo diamantovú farbu prechodu. Základný farebný rozsah sa dá ľahko vykonať, ale pomocou editora prechodov môžete vykonať aj pokročilejšie prispôsobenie. Poznámka: nemôžeme pridať prechody k indexovaným alebo bitmapovým obrázkom.
Kroky
Metóda 1 z 2: Pridajte do vrstvy základný gradient

Vytvorte tvar pásu pomocou nástroja na výber. Jedná sa o ikony prerušovanej čiary, ako je napríklad nástroj na výber štvorca alebo slučky, ktorý vám umožní zvoliť malý rozsah obrázka. Ak ju nevyberiete, farebný pás pokryje celú aktuálnu vrstvu.- Farebná škála môže mať akýkoľvek tvar, pokiaľ je možné vykonať výber.
- Ak ešte len začínate, vytvorte malý štvorec a pracujte na ňom.
- Farebný rozsah pokryje vybranú oblasť. Takže ak ste práve vytvorili farebný pás bez použitia nástroja na výber, celá vrstva bude pokrytá prechodom.

Vyberte nástroj prechodu s ikonou blednutia malého obdĺžnika z čiernej na bielu. Ak nenájdete túto možnosť, klepnite a podržte ikonu vedierka farby, pretože tieto dva nástroje sú často naskladané. Po kliknutí na ňu sa v hornej časti obrazovky zobrazí prechodová lišta. Toto je miesto, kde môžete upravovať vzhľad prechodu.
Vyberte farbu prechodu pomocou dvoch štvorcov vpravo dole. Toto je tiež ikona v dolnej časti panela s nástrojmi, ktorú často používame na výber farieb štetcov alebo ceruziek. Dvakrát kliknite na každý štvorec, aby ste zmenili jeho farbu.- Predný štvorec predstavuje začiatočnú farbu prechodu. Napríklad červená.
- Štvorec za sebou je farba, od ktorej bude gradient blednúť. Napríklad biela.
- Farebný pás v ľavom hornom rohu zobrazuje ukážku ukážky kombinácie.
Vyberte typ farebného rozsahu, ktorý chcete použiť. Pri pohľade hore na hornom paneli uvidíte veľa malých ikon predstavujúcich rôzne štýly prechodov. Poznámka: Nie všetky verzie Photoshopu majú všetky tieto farby, ale iba najnovšie verzie od roku 2015. Najlepším spôsobom, ako to zistiť, je vyskúšať každú z nich, aby ste videli zmenu.
- Lineárne: Základný lineárny gradient takmer pripomína nočnú oblohu. Tento farebný pás je jednoducho postupný prechod medzi dvoma farbami v jednej priamke.
- Radiálne: Radiálny gradient má farbu, ktorá začína od stredu a šíri sa sféricky a postupne sa mení na ďalšiu farbu. Rovnako ako keď sa pozeráme na Slnko, prvá farba je „Slnko“ a druhá farba je „obloha“.
- Uhlové: Uhlový gradient. Presnejšie povedané, tento gradient skenuje farbu v oblúku proti smeru hodinových ručičiek okolo východiskového bodu. Tento farebný pás vytvára dve jednotlivé farby s postupnými gradáciami po okrajoch.
- Odráža: Odrazený gradient vytvára inverzný obraz pravidelného lineárneho farebného pásma. V zásade platí, že ak kreslíte „priame čiary“ doprava, pás sa bude opakovať doľava. Získate reflexný gradient. V tomto prípade máme tri „pruhy“: opakujúce sa biele, červené a biele.
- Diamant: Tento gradient podobne ako radiálny tvar vytvorí namiesto kruhu kosoštvorcový alebo stredový štvorec.
Kliknutím a podržaním nastavíte začiatočný bod farebného rozsahu. Môžete si to predstaviť ako pozíciu, kde je prvá farba najtmavšia. V tomto príklade nebudeme mať nič iné ako červené. Poznámka: Prechod sa automaticky zafarbí podľa vybratého tvaru. Na to, aby ste ho vyplnili, nemusíte nastavovať počiatočný bod priamo na okraji.
- Na vybranú oblasť alebo vrstvu nemusíte ani kliknúť. Ak chcete, aby farba zmizla z obrazovky, kliknite mimo výber. Vďaka tomu bude efekt gradácie jemnejší.
- Neuvoľňujte tlačidlo myši, kým nebudete pripravení na úpravu sklonu.
Posuňte ukazovateľ myši do smeru, ktorým chcete farbu vyplniť, a potom ju uvoľnite. Čiara ukazujúca smer výplne sa rozšíri od začiatočného bodu po miesto, kde uvoľníte tlačidlo myši. Uvoľnite ruku od myši a vytvorte prechod.
- Čím dlhšia je čiara, tým viac bude prechod natiahnutý.
- Kratšia čiara spôsobí výraznú zmenu medzi týmito dvoma farbami.
Pomocou prechodov môžete vytvárať prechody kdekoľvek. Prechody sú vo Photoshope neuveriteľne výkonnými nástrojmi. Nielenže farby blednú, ale gradient má tiež schopnosť vytvoriť akýkoľvek efekt prechodu alebo prelínania. Môžeme použiť farebný pás s priehľadnými vrstvami na postupné spájanie oboch vrstiev. Farebné pásy je možné vrstviť nad text. Pomocou farebného rozsahu s nízkou krycou schopnosťou môžete umelecky vyplniť obrázok aj pri prechode medzi čiernou a bielou. Stručne povedané, každý objekt, ktorý vyberiete, má použitý prechod. reklama
Metóda 2 z 2: Prispôsobenie gradientu
Na paneli Nástroje kliknite na nástroj Prechod. Môžeme prednastaviť, vytvoriť presné farebné rozloženia a dokonca upraviť dokonalé už existujúce prechody. Ak chcete otvoriť Editor prechodu, vyberte nástroj prechodu ako obvykle. Potom kliknite na gradientový vzor zobrazený na lište v hornej časti obrazovky. Teraz budeme mať:
- Prednastavené sú rôzne farebné rozsahy.
- Príklad farebnej škály s nastaviteľnými posúvačmi.
- Informácie o platovej triede a transparentnosti.
- Možnosti na vytvorenie nových prechodov, načítanie starých prechodov alebo na uloženie rozsahu farieb, ktoré vytvoríte.
Kliknite na farebný rozsah, ktorý chcete upraviť. Môžete tiež spravovať predvoľby alebo upravovať existujúce prechody. Takto môžete pred použitím vylepšiť farebný rozsah. Ak máte viac ako jednu vrstvu, musíte sa ubezpečiť, že ste vybrali vrstvu obsahujúcu prechod.
Zmeňte farbu kliknutím na malé zarážky pod gradientom vzoru. Kliknutím na farebný pás môžete pridať ďalšie farby. Asi v polovici pod editorom prechodov je ukážka pruhu s farebným pásom vo vnútri. Ďalej sú uvedené dve sivé tlačidlá bloku, na ktoré môžete kliknúť a meniť farby.
- Dvojitým kliknutím na riadok pridáte ďalšie tlačidlo blokovania. Môžete pridať toľko blokovacích tlačidiel, koľko chcete.
- Odstráňte ich kliknutím a presunutím tlačidla bloku do dolnej časti obrazovky. Alebo môžete kliknúť na tlačidlo blokovania a stlačiť kláves Odstrániť.
Zmeňte nepriehľadnosť kliknutím na tlačidlo malého bloku nad farebným rozsahom vzorky. Tieto tlačidlá menia jednotnosť farieb a môžete ich ľubovoľne zvyšovať alebo znižovať. Predvolená nepriehľadnosť je 100%.
- Podobne ako pri tlačidlách farebných blokov môžeme aj kliknutím na pravé tlačidlo myši pridať zložitejšie prechody.
Zarovnajte ikonu kosoštvorca v strede a zaostrite. Tu sa stretávajú dve farby, každá s hustotou 50%. Za účelom nastavenia zaostrenia môžete toto diamantové tlačidlo potiahnuť medzi ktorúkoľvek z dvoch zarážok.
Upravte „plynulosť“ farebného rozsahu pre guľôčky podobné dúhe. „Surový“ gradient vyberie náhodnú farbu pre každý bod s rovnakými hodnotami ako posledné dve farby. Výsledok bude trochu ako polica na knihy s viacerými farebnými slotmi namiesto plynulého a neprerušovaného prechodu.
- Pokročilejšie doladenie môžete získať kliknutím na možnosť „Šum“ v rozbaľovacej ponuke Typ prechodu.
Uložte všetky farebné rozsahy, ktoré sa vám páčia, alebo si stiahnite ďalšie zo siete. Prednastavený farebný rozsah je mimoriadne užitočný, takže nemusíte robiť jednu vec dvakrát. Hneď ako vytvoríte požadovaný prechod, kliknite na tlačidlo Uložiť teraz. Môžete tiež ísť online a hľadať kľúčové slovo „Gradient Preset Packs“ (gradient preset pack). Existujú tisíce možností a stačí si do počítača stiahnuť veľmi malý súbor. Potom načítajte pás do Photoshopu pomocou tlačidla „Načítať“ v editore prechodov. reklama
Rada
- Najlepším spôsobom, ako sa naučiť zložitosti ktoréhokoľvek aspektu vo Photoshope, je otvoriť prázdnu stránku a experimentovať s nástrojmi.