Autor:
Randy Alexander
Dátum Stvorenia:
28 Apríl 2021
Dátum Aktualizácie:
26 V Júni 2024

Obsah
Táto wikiHow vás naučí, ako používať kalkulačku na vytváranie rozbaľovacích zoznamov v listoch programu Microsoft Excel. Táto funkcia umožňuje vytvoriť zoznam položiek, z ktorých si môžete vybrať, pričom do ľubovoľnej prázdnej bunky v hárku vkladáte selektor rozbaľovacej ponuky. Funkcia rozbaľovacieho rámčeka je k dispozícii iba pre desktopové verzie programu Excel.
Kroky
Časť 1 z 2: Vytváranie zoznamov
Rozbaľovacia ponuka v bunke. Keď je táto možnosť začiarknutá, vo vybranej bunke v pracovnom hárku sa vytvorí rozbaľovací zoznam.
Ignorovať prázdne (voliteľné). Keď je toto políčko začiarknuté, používateľ bude môcť nechať rozbaľovaciu ponuku prázdnu bez toho, aby narazil na chybové hlásenie.
- Ak je rozbaľovacie pole, ktoré vytvárate, povinné pole, musíte skontrolovať, či je políčko nezačiarknuté. Alebo nemusíte zaškrtnúť.

Zobraziť vstupnú správu .... Táto možnosť vám umožňuje zobraziť malú rozbaľovaciu správu, ak je vybratá rozbaľovacia ponuka.- Ak nechcete zobrazovať vyskakovacie správy, políčko nezačiarknite.
Zobraziť chybové hlásenie ... (Zobrazenie chybovej zvonkohry). Keď je táto možnosť začiarknutá, zobrazí sa chybové hlásenie, keď používateľ zadá do rozbaľovacieho poľa neplatné údaje.
- Ak nechcete, aby sa chybové hlásenie zobrazilo, políčko nezaškrtnite.

V rozbaľovacom poli vyberte typ chyby Štýl. Tu si môžete vybrať z možností Zastaviť, Varovanie a Informácie.- Možnosť Prestaň zobrazí vyskakovacie okno s chybovou správou, ktorá zabráni používateľom zadávať údaje, ktoré nie sú v rozbaľovacom zozname.
- možnosti Výstraha a Informácie nebráni používateľom v zadávaní neplatných údajov, ale zobrazí chybové hlásenie s „!„žltý alebo textový“i„zelená Modrá.

Zadajte text „Názov“ a „Chybové hlásenie"prispôsobené (voliteľné). Po zadaní neplatných údajov do rozbaľovacích polí sa zobrazia vlastné hlavičky a chybové správy.- Tieto polia môžete nechať prázdne. Predvolenou hlavičkou a chybovou správou bude potom všeobecná chybová šablóna programu Microsoft Excel.
- Predvolený formulár chyby má názov „Microsoft Excel“ a správa „Zadaná hodnota je neplatná. Používateľ má obmedzené hodnoty, ktoré je možné zadať do tejto bunky“, a zadaný používateľ je neplatný. Do tejto bunky možno zadať obmedzené hodnoty).
Kliknite na tlačidlo Ok v dialógovom okne „Overenie údajov“, ktoré sa zobrazí. Rozbaľovací zoznam sa vytvorí a vloží do bunky, ktorú ste vybrali. reklama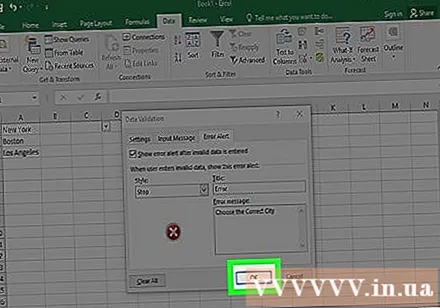
Rada
- Po vytvorení rozbaľovacieho zoznamu otvorte rozbaľovací zoznam a skontrolujte, či sa všetky importované položky zobrazujú správne. V niektorých prípadoch bude pravdepodobne potrebné rozbaliť bunku, aby sa zobrazili všetky položky.
- Pri importovaní položiek do zoznamu musíte zadať poradie, v akom sa majú údaje zobraziť v rozbaľovacej ponuke. Môžete napríklad zadávať údaje v abecednom poradí, aby používatelia ľahšie našli položky alebo hodnoty.
Výstraha
- Ak je hárok chránený alebo zdieľaný, nebudete mať prístup do ponuky „Overenie údajov“. V takom prípade musíte odstrániť ochrannú vrstvu alebo zrušiť zdieľanie dokumentu a potom sa pokúsiť znova otvoriť ponuku Overenie údajov.



