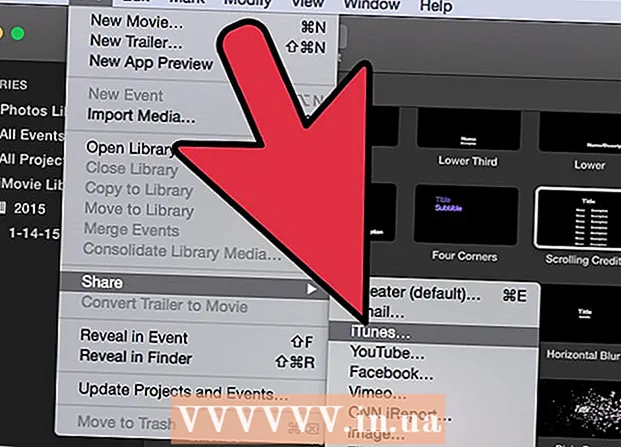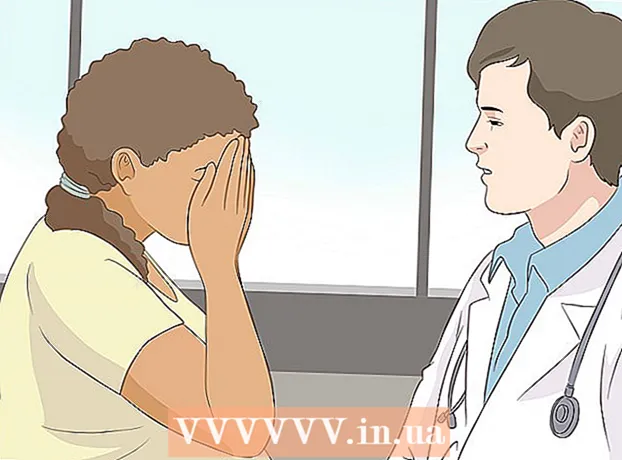Autor:
Louise Ward
Dátum Stvorenia:
11 Február 2021
Dátum Aktualizácie:
1 V Júli 2024

Obsah
Databáza SQL Server je dnes jednou z najpopulárnejších, čiastočne preto, že je ľahké ju vytvoriť a udržiavať. Vďaka programu grafického používateľského rozhrania (GUI), ako je SQL Server Management, sa už nemusíte starať o prácu s príkazovými riadkami. Pokračujte krokom 1, vytvorte databázu a začnite zadávať svoje údaje len za pár minút.
Kroky
Nainštalujte si softvér SQL Server Management Studio. Tento softvér je bezplatne poskytovaný spoločnosťou Microsoft a umožňuje vám pripojiť a spravovať servery SQL z grafického rozhrania namiesto použitia príkazového riadku.
- Na pripojenie k vzdialenému serveru SQL budete potrebovať tento alebo iný podobný softvér.
- Používatelia počítačov Mac môžu používať programy s otvoreným zdrojovým kódom ako DbVisualizer alebo SQuirreL SQL. Aj keď sa rozhrania môžu líšiť, zdieľajú spoločné zásady používania.
- Môžete si prečítať viac, aby ste sa dozvedeli, ako vytvoriť databázu pomocou príkazového riadku.

Spustite SQL Server Management Studio. Po spustení programu sa zobrazí otázka, na ktorý server sa chcete pripojiť. Ak je spustený určitý server a sú zavedené všetky povolenia potrebné na pripojenie k tomuto serveru, môžete zadať adresu servera a poverenia. Ak chcete vytvoriť lokálnu databázu, nastavte Názov databázy na . a typ autentifikácie je „Windows Authentication“.- Pokračujte kliknutím na Pripojiť.

Vyhľadajte priečinok Databázy. Po nadviazaní spojenia so vzdialeným alebo lokálnym serverom sa na ľavej strane obrazovky otvorí okno Prieskumník objektov. V hornej časti adresárového stromu Object Explorer je pripojený server. Ak strom ešte nie je otvorený, kliknite na ikonu „+“ vedľa neho. Vyhľadajte priečinok Databázy.
Vytvorte novú databázu. Pravým tlačidlom myši kliknite na priečinok Databázy a vyberte možnosť „Nová databáza ...“. Zobrazí sa nové okno, ktoré vám umožní konfigurovať databázu pred inicializáciou. Mali by ste pomenovať svoju databázu, aby bola ľahko identifikovateľná. Väčšina používateľov ponecháva zvyšok v predvolenom nastavení.- Po zadaní názvu databázy sa automaticky vytvoria dva ďalšie súbory: dátový súbor a logový súbor. Dátový súbor ukladá všetky údaje do vašej databázy, zatiaľ čo protokolový súbor zaznamenáva všetky zmeny vykonané v tejto databáze.
- Kliknutím na tlačidlo OK vytvorte databázu. Nová databáza sa zobrazí v rozbalenom priečinku Databázy a bude obsahovať ikonu cylindra.
Vytvorte tabuľku. Databázy ukladajú údaje iba vtedy, keď pre ne vytvoríte štruktúru. V tabuľkách sú uložené informácie, ktoré sa zadávajú do databázy. Aby ste mohli importovať údaje, musíte najskôr vytvoriť tabuľky. Rozbaľte novú databázu v priečinku Databázy, kliknite pravým tlačidlom myši na priečinok Tabuľky a vyberte možnosť „Nová tabuľka ...“.
- Systém Windows otvorí zvyšok obrazovky, aby vám pomohol manipulovať s novým panelom.
Vytvorte primárny kľúč. Primárny kľúč by ste mali vytvoriť v prvom stĺpci tabuľky. Bude to identifikačné číslo alebo záznam, ktorý vám umožní ľahký prístup k týmto položkám znova. Ak chcete vytvoriť primárny kľúč, musíte do poľa Názov stĺpca zadať „ID“ a napísať int v poli Typ údajov a zrušte začiarknutie políčka „Povoliť hodnoty Null“. Kliknutím na ikonu Zamknúť na paneli nástrojov nastavíte tento stĺpec ako primárny kľúč.
- Neprijímajte nulové hodnoty, pretože vždy chcete, aby táto položka mala hodnotu minimálne rovnú 1. Ak nebude vyplnené, bude váš prvý záznam „0“.
- V okne Vlastnosti stĺpca posuňte zobrazenie nadol na možnosť Identifikovať špecifikáciu. Rozbaľte a nastavte možnosť „Áno“ na „(ls Identita)“. Hodnota stĺpca ID sa bude s každým zadaním údajov automaticky zvyšovať, čím sa nové a nové položky očíslovajú automaticky a efektívne.
Pochopte štruktúru dosky. Tabuľka je kolekcia polí alebo stĺpcov. Každý stĺpec predstavuje jeden aspekt položky v databáze. Napríklad s databázou zamestnancov spoločnosti môžete mať stĺpce „Meno“, „Priezvisko“, „Adresa“ a „Telefónne číslo“.
Vytvorte zvyšok stĺpcov. Po vyplnení polí Primárny kľúč sa priamo pod týmto poľom zobrazia ďalšie nové polia, ktoré vám umožnia vstúpiť do ďalšieho stĺpca. Vyplňte príslušné polia a uistite sa, že ste vybrali správny typ údajov pre informácie, ktoré zadáte do tohto stĺpca:
- nchar (#) Toto je odporúčaný dátový typ pre text, ako sú mená, adresy atď. Počet v zátvorkách je maximálny počet znakov zadaných pre pole. Nastavte limity, aby ste zabezpečili, že veľkosť databázy je pod kontrolou. Telefónne čísla by mali byť uložené v tomto formáte, pretože sa nepoužívajú vo výpočtových funkciách.
- int Toto je dátový typ pre celé čísla a bežne sa používa pre polia ID.
- desatinné miesto (X,r) - Pri tomto dátovom type bude číslo uložené v desatinnej čiarke a čísla v zátvorkách predstavujú celkový počet číslic a počet číslic v desatinnej časti. Ako napríklad s desatinné miesto (6,2), čísla sa uložia ako.
Uložte stôl. Po vytvorení stĺpca budete musieť tabuľku pred zadaním informácií uložiť. Kliknite na ikonu Uložiť na paneli nástrojov a zadajte názov do tabuľky. Mali by ste použiť názov, ktorý predstavuje obsah tabuľky, najmä pre veľké databázy zložené z viacerých tabuliek.
Pridajte údaje do svojej tabuľky. Po uložení tabuľky môžete do nej začať pridávať údaje. Rozbaľte priečinok Tabuľky v okne Prieskumník objektov. Ak tu nový hárok nie je uvedený, kliknite pravým tlačidlom myši na priečinok a vyberte príkaz Obnoviť. Pravým tlačidlom myši kliknite na nástenku a vyberte možnosť „Upraviť 200 najlepších riadkov“.
- Môžete začať zadávať údaje do polí zobrazených v centrálnom okne. Pole ID sa vyplní automaticky. Preto to zatiaľ môžete ignorovať. Vyplňte zvyšné polia. Keď kliknete na ďalší riadok, uvidíte automaticky vyplnené pole ID prvého riadku.
- Pokračujte v tomto procese, kým nezadáte všetky potrebné informácie.
Vykonaním tabuľky uložte údaje. Po dokončení zadávania informácií kliknite na tlačidlo Execute SQL na paneli nástrojov a uložte ich do tabuľky. SQL Server bude bežať na pozadí a bude všetky údaje deliť do stĺpcov, ktoré ste vytvorili. Toto tlačidlo je prázdne ako červený výkričník. Môžete tiež stlačiť Ctrl+R vykonať príkaz.
- Ak dôjde k chybe, pred vykonaním tabuľky sa zadá nesprávne zadaný riadok.
Dotaz na údaje. V tomto okamihu bola databáza úplne inicializovaná. Pre každú databázu môžete vytvoriť toľko tabuliek, koľko je potrebné (počet tabuliek v databáze je obmedzený, ale väčšina používateľov sa s týmto limitom nemusí obávať, pokiaľ s nimi nepracuje. podnikové databázy). V tomto okamihu môžete dopytovať údaje pre správu alebo akýkoľvek iný administratívny účel. Prečítajte si viac informácií o spúšťaní dotazov proti databáze. reklama