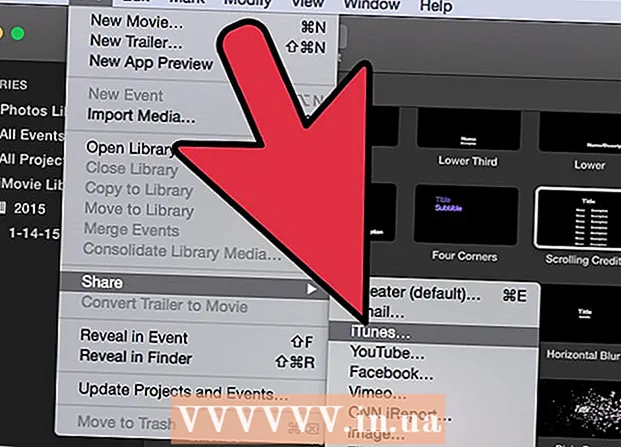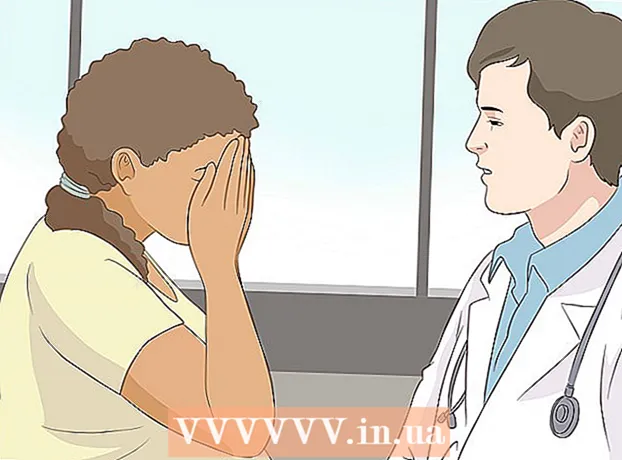Autor:
John Stephens
Dátum Stvorenia:
1 Január 2021
Dátum Aktualizácie:
1 V Júli 2024

Obsah
Táto wikiHow vás naučí, ako vytvoriť graf rozdelenia pravdepodobnosti stĺpcov (histogram) v programe Microsoft Excel. Graf rozdelenia pravdepodobnosti je stĺpcový graf, ktorý zobrazuje údaje o frekvencii, ktoré umožňujú vypočítať metriky, napríklad počet ľudí, ktorí pri teste dosiahli určité percento.
Kroky
Časť 1 z 3: Zadávanie údajov
Otvorte program Microsoft Excel. Má biely symbol „X“ na zelenom pozadí. Otvorí sa stránka kolekcie tabuliek programu Excel.
- V systéme Mac môže tento krok otvoriť nový hárok programu Excel bez údajov. Keď už tam budete, prejdite na ďalší krok.

Vytvorte nové dokumenty. Kliknite Prázdny zošit (Sada prázdnych tabuliek) v ľavom hornom rohu okna (Windows), alebo kliknite Súbor (Súbor) a vyberte Nový zošit (Mac).
Určte minimálny a maximálny údajový bod. To je dosť dôležité pri určovaní počtu pre každú zásuvku a požadovaného počtu zásuviek.
- Napríklad, ak sa váš rozsah údajov rozšíri od 17 do 225, najmenší údajový bod bude 17 a maximálny 225.

Určite požadovaný počet zásuviek. Vedierko sa používa na usporiadanie údajov do skupín na grafe rozdelenia pravdepodobnosti. Najjednoduchší spôsob, ako vypočítať počet zásuviek, je zobrať najväčší údajový bod (v našom príklade 225) a vydeliť ho počtom údajových bodov v grafe (povedzme: 10) a potom zaokrúhliť nahor alebo nadol na najbližšie celé číslo, Avšak zriedka máme viac ako 20 alebo menej ako 10 čísel. Vzorec môžete použiť, ak nepoznáte:- Sturgeov vzorec: K = 1 + 3,322 * log (N) Vo vnútri K je počet zásuviek a N je počet údajových bodov; potom, čo nájdete K, zaokrúhlite nahor alebo nadol na celé číslo blízko neho. Sturgeov vzorec funguje najlepšie pre lineárne alebo „čisté“ súbory údajov.
- Ryžový recept: druhá odmocnina z (počet údajových bodov) * 2 (Pre množinu údajov s 200 bodmi budete musieť nájsť druhú odmocninu 200 a výsledok vynásobiť 2). Tento vzorec je najvhodnejší pre nepravidelné alebo nekonzistentné údaje.

Určite čísla pre každú zásuvku. Teraz, keď poznáte počet zásuviek, môžete nájsť najlepšie rovnomerné rozloženie. Počty v každom vrecku zahŕňajú najmenší a najväčší údajový bod, ktorý sa bude lineárne zvyšovať.- Napríklad, ak ste vytvorili údaje pre každú oblasť grafu rozdelenia pravdepodobnosti, ktorá predstavuje skóre testu, potom by ste s najväčšou pravdepodobnosťou použili operátor prírastku 1 na vyjadrenie rôznych mierok (napr. 5, 6 , 7, 8, 9).
- Násobky 10, 20 alebo dokonca 100 sú bežne používaným kritériom pre počet v každej zásuvke.
- Ak existujú mutantné hodnoty výnimiek, môžete ich nastaviť mimo rozsah segmentov alebo zvýšiť / znížiť rozsah počtu v každom segmente natoľko, aby zahrnul hodnotu výnimky.
Pridajte údaje do stĺpca. Zadajte každý údajový bod do samostatnej bunky v stĺpci A.
- Napríklad, ak máte 40 údajov, môžete do buniek slova pridať príslušné čísla A1 poď A40.
Ak používate počítač Mac, pridajte počty v každom segmente do stĺpca C. Vychádzajúc z bunky C1 alebo nižšie, zadajte každé číslo do poľa v poli. Po dokončení tohto kroku môžete pokračovať v vytváraní grafu rozdelenia pravdepodobnosti.
- Tento krok preskočte na počítači so systémom Windows.
Časť 2 z 3: Vytváranie grafov v systéme Windows
Vyberte údaje. Kliknite na hornú bunku v stĺpci A, potom stlačte a podržte kláves ⇧ Posun a kliknite na poslednú bunku obsahujúcu údaje v stĺpci A.
Kliknite na kartu Vložte Položka (Vložiť) sa nachádza na zelenej páske v hornej časti okna programu Excel. Panel s nástrojmi v hornej časti okna sa prepne na možnosti zobrazenia na karte Vložte.
Kliknite Odporúčané grafy (Odporúčaná tabuľka). Táto možnosť sa nachádza v sekcii „Grafy“ na paneli nástrojov Vložte. Zobrazí sa okno.
Kliknite na kartu Všetky grafy (Celý graf). Táto karta sa nachádza v hornej časti rozbaľovacieho okna.
Kliknite na kartu Histogram nachádza sa na ľavej strane okna.
Vyberte šablónu histogramu. Kliknutím na ikonu stĺpcového grafu na ľavej strane vyberte šablónu histogramu (nie Paretov graf) a potom kliknite na ikonu Ok. Z údajov podľa vášho výberu sa vytvorí jednoduchý graf rozdelenia pravdepodobnosti.
Otvorte ponuku vodorovnej osi. Kliknite pravým tlačidlom myši na vodorovnú os (vodorovná os, ktorá obsahuje rozsahy čísel), kliknite na ikonu Formátovať os ... (Formát vodorovnej osi) z rozbaľovacej ponuky a vyberte ikonu stĺpcového grafu v ponuke „Formátovať os“, ktorá sa zobrazí na pravej strane okna.
V strede ponuky začiarknite políčko „Šírka koša“.
Do každej zásuvky zadajte vzdialenosť počítania. Do poľa „Šírka koša“ zadajte hodnotu medzery medzi počítadlami v jednotlivých vreckách a potom stlačte ↵ Zadajte. Excel sa spolieha na údaje a histogram automaticky formátuje tak, aby histogram v stĺpci zobrazoval príslušné čísla.
- Napríklad ak používate segmenty s prírastkom 10, zadajte 10 Vstúpte.
Označte graf. Toto je nevyhnutné iba v prípade, že chcete pridať nadpis pre osi alebo pre celý graf:
- Názov pre os Kliknite na značku + zelenou farbou napravo od grafu začiarknite políčko „Názvy osí“ a kliknite na textové pole Názov osi do ľavej alebo dolnej časti grafu a potom zadajte požadovaný názov.
- Názov tabuľky Kliknite na textový rám Názov grafu (Názov grafu) je v hornej časti grafu histogramu, potom zadajte názov, ktorý chcete použiť.
Uložte histogramový graf. Stlačte Ctrl+S, vyberte umiestnenie na uloženie, zadajte požadované meno a kliknite na Uložiť (Uložiť). reklama
Časť 3 z 3: Vytváranie grafov v systéme Mac
Vyberte údaje a jamy. Kliknite na bunku najvyššej hodnoty v stĺpci A vyberte, potom stlačte a podržte kláves ⇧ Posun súčasne kliknite na bunku C. sú na rovnakom riadku ako bunka A obsahuje výslednú hodnotu. Zvýraznia sa všetky údaje a počty v každom príslušnom segmente.
Kliknite na kartu Vložte sa nachádza na zelenej stužke v hornej časti okna programu Excel.
Kliknite na ikonu stĺpcového grafu. Táto možnosť sa nachádza v sekcii „Grafy“ na paneli nástrojov Vložte. Zobrazí sa okno.
Kliknite na ikonu „Histogram“. Táto sada modrých stĺpcov je pod nadpisom „Histogram“. Podľa údajov a počtov v každom už dostupnom segmente sa vygeneruje graf rozdelenia pravdepodobnosti.
- Určite neklikajte na modrú ikonu s viacerými stĺpcami „Pareto“ s oranžovou čiarou.
Skontrolujte graf rozdelenia pravdepodobnosti. Pred uložením znova skontrolujte, či je tento graf správny; ak nie, musíte upraviť počty v každej zásuvke a znovu vytvoriť graf.
Uložte reláciu. Stlačte ⌘ Príkaz+S, zadajte názov, ktorý chcete dať súboru, vyberte miesto na uloženie (ak je to potrebné) a kliknite na Uložiť. reklama
Rada
- Vrecká môžu byť ľubovoľne široké alebo úzke, pokiaľ sa do nich zmestia údaje a nepresiahnu primeraný počet zásuviek pre tento súbor údajov.
Výstraha
- Pred vyvodením akýchkoľvek záverov sa musíte ubezpečiť, že je histogram primeraný.