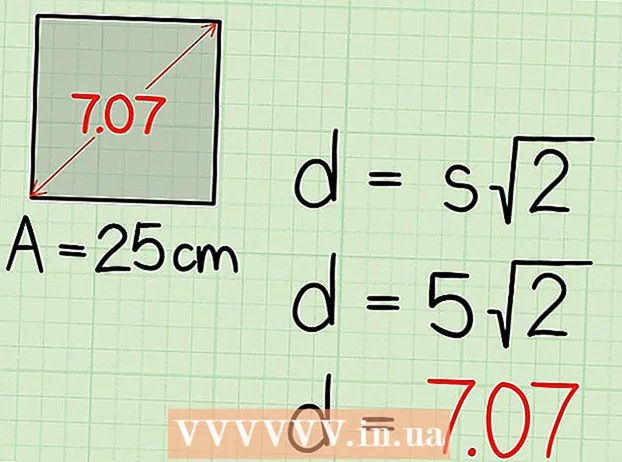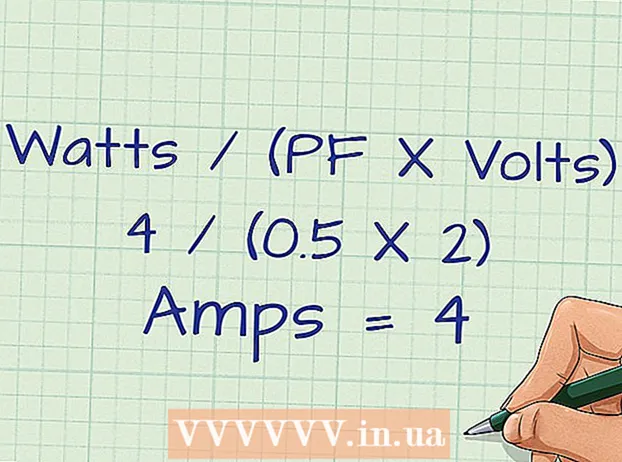Autor:
Monica Porter
Dátum Stvorenia:
21 Pochod 2021
Dátum Aktualizácie:
1 V Júli 2024

Obsah
Čím viac ho použijete, tým viac dočasných fragmentov súborov, ktoré sa môžu hromadiť vo vašom počítači, a v dôsledku toho bude pevný disk ťažký. Po dostatočne dlhej dobe by ste si mali všimnúť znateľný rozdiel v rýchlosti spracovania počítača. Aj keď toto spomalenie nie je možné úplne vylúčiť, existuje niekoľko vecí, ktoré môžete urobiť, aby ste zvýšili rýchlosť spracovania a znížili čas bootovania počítača.
Kroky
Časť 1 zo 4: Vypnite programy, ktoré sa začínajú počítačom
- Držať dole Ctrl+Alt+Del. Otvorí sa ponuka úloh vášho počítača. Ak sa po prihlásení do počítača spustí nespočetné množstvo programov, je pravdepodobné, že jeho pomalé spustenie bude trvať niekoľko minút. Vyššie uvedený problém vyriešite vypnutím zavádzania pomocou týchto programov.
- Kliknite na možnosť „Správca úloh“. Otvorí sa program Správca úloh v počítači a odtiaľto budete môcť upraviť alebo ukončiť činnosti, ktoré sa v počítači dejú.
- Kliknite na kartu „Spustenie“. Táto karta je v hornej časti okna Správcu úloh. Zobrazí sa zoznam programov, ktoré sa začínajú počítačom.
- Kliknite na aktivitu, ktorú chcete zakázať. Upozorňujeme, že tu „deaktivácia“ aktivity neznamená zabránenie úplnému spusteniu, ale iba to, že ju nenecháte spustiť samostatne.
- Kliknite na tlačidlo „Zakázať“. Toto tlačidlo sa nachádza v pravom dolnom rohu okna Správcu úloh.
- Môžete tiež kliknúť pravým tlačidlom myši na aktivitu a potom kliknúť na položku „Zakázať“ v kontextovej ponuke.
- Tento deaktivačný proces opakujte pre všetky príslušné programy. Skype a Steam sú dve z najbežnejších pamäťových kariet.
- Ak si nie ste istí, ktorý program chcete zakázať, pozrite sa na stĺpec „Dopad pri spustení“ na pravej strane okna Správcu úloh. Vo všeobecnosti by ste mali deaktivovať programy s hodnotením „Vysoký“ alebo „Stredný“.
- Nevypínajte antivírusový program, pretože sa nemusí spustiť pri štarte, a preto neochráni váš počítač pred vírusmi.
- Po dokončení zatvorte Správcu úloh. Najlepšie výsledky dosiahnete, ak zrušíte ponuku Skryté ikony.
- Otvorte ponuku „Skryté ikony“. Toto je šípka nahor na pravej strane panela úloh a na ľavej strane hodín. Kliknutím na ňu otvoríte ponuku.
- Prezrite si ponuku Skryté ikony. Často tu budú prebiehať aktivity na pozadí (napríklad Dropbox alebo Disk Google). Odstránenie týchto aktivít uvoľní dočasnú pamäť (RAM) a zvýši rýchlosť spracovania vášho počítača. V tejto ponuke ich môžete deaktivovať.
- Kliknite pravým tlačidlom myši na aktivitu, ktorú chcete zakázať. Napríklad ak používate aplikáciu na ukladanie v cloude, zvážte jej deaktiváciu.
- V dolnej časti kontextovej ponuky kliknite na položku Ukončiť. Spravidla sa zobrazí výzva na potvrdenie stlačením tlačidla „Ukončiť (názov aplikácie)“. Tento postup budete musieť opakovať pre každú aktivitu, ktorú chcete zakázať. reklama
Časť 2 zo 4: Vypnite vizuálne efekty
- Otvorte ponuku Štart. Táto ponuka sa nachádza v ľavom dolnom rohu obrazovky počítača. Vizuálne efekty vo Windows 8 a 10 sú určené pre správne nové počítače: ak aktualizujete na jeden z týchto operačných systémov zo starého počítača, pravdepodobne si všimnete znateľné spomalenie rýchlosti spracovania. fyzický. Vypnutím vizuálnych efektov dramaticky zrýchlite počítač.
- Môžete tiež stlačiť kláves ⊞ Vyhrajte otvorte Štart.
- Otvorte aplikáciu „Ovládací panel“. Môžete to urobiť tak, že napíšete „ovládací panel“ do vyhľadávacieho panela Štart alebo otvoríte ovládací panel sami v priečinku „Systém Windows“ umiestnenom v dolnej časti ponuky Štart.
- Do vyhľadávacieho panela Ovládacieho panela zadajte „Upraviť vzhľad“. Tento vyhľadávací panel sa nachádza v pravom hornom rohu okna ovládacieho panela.
- Kliknite na možnosť „Upraviť vzhľad a výkon systému Windows“. Táto možnosť je v hornej časti skupiny „Systém“ na ľavej strane okna Ovládací panel.
- Skontrolujte vizuálne efekty počítača. V tomto menu máte niekoľko možností:
- Upraviť pre čo najlepšie zobrazenie - Táto možnosť prinesie efekt systému Windows na najvyššiu úroveň, presný opak toho, čo by ste mali urobiť.
- Upraviť pre najlepší výkon - Táto možnosť výrazne zníži efekt systému Windows a urýchli spracovanie vášho počítača.
- Prispôsobiť - Zrušte začiarknutie políčka vedľa všetkých funkcií, ktoré chcete vypnúť. Ak chcete optimalizovať výkon starších počítačov, vypnite všetky funkcie.
- Kliknite na možnosť, ktorá najlepšie vyhovuje vášmu počítaču. Na starších počítačoch je najlepšou voľbou použitie možnosti Vlastné na zakázanie vizuálnych efektov. Medzitým je nastavenie „Nastaviť na najlepší výkon“ vhodné pre väčšinu počítačov strednej triedy.
- Ukončite okno Možnosti výkonu. Je možné, že sa kvalita zobrazenia počítača môže zhoršiť. Vylepší sa však jeho rýchlosť spracovania. reklama
Časť 3 zo 4: Čistenie pevného disku
- Otvorte ponuku Štart. Táto ponuka sa nachádza v ľavom dolnom rohu obrazovky počítača.
- Do ponuky vyhľadávania zadajte výraz „čistenie disku“. V hornej časti úvodnej obrazovky sa zobrazí aplikácia.
- Kliknite na aplikáciu „Vyčistenie disku“. Vyčistenie disku je štandardný nástroj v počítačoch so systémom Windows: zbavuje počítač činností, dočasných súborov a ďalších drobných informácií, ktoré môžu spomaliť rýchlosť spracovania počítača.
- Začiarknite všetky políčka pod hlavičkou „Súbory na odstránenie“. Z vyrovnávacej pamäte počítača sú odstránené nasledujúce položky:
- Stiahnutý softvérový súbor
- Dočasné sieťové súbory
- Obsah v koši
- Dočasné súbory
- Ukážka fotografie
- V závislosti od toho, aké predvolené aplikácie váš počítač obsahuje, existujú aj ďalšie možnosti. Ktorékoľvek políčko v tejto ponuke je po vybratí úplne bezpečné, preto je dobré ich tiež skontrolovať.
- Kliknite na „OK“ a potom potvrďte stlačením „Odstrániť súbory“. Dočasné súbory budú z počítača odstránené. Ak to nerobíte pravidelne, je možné, že tu nájdené dočasné súbory a podobné súbory budú mať celkovú kapacitu niekoľko gigabajtov.
- Znova otvorte Štart, do vyhľadávacieho panela zadajte „defragmentovať“ a vyhľadajte defragmentátor disku v počítači.
- Kliknite na možnosť „Defragmentovať a optimalizovať disky“. Táto možnosť sa nachádza v hornej časti ponuky Štart. Po určitej dobe používania sa podadresáre a ich príslušné obsahy rozptýlia po celom pevnom disku (inými slovami, pevný disk je „fragmentovaný“). Pri spustení nástroja Defragmentácia disku budú tieto súbory a fragmenty zlúčené, čo zvýši rýchlosť prístupu k informáciám na pevnom disku.
- Program Defragmentácia disku nespúšťajte, ak je počítač vybavený diskom SSD. SSD je postavený na defragmentácii.Spustenie programu defragmentácie na tomto type pevného disku môže preto vážne poškodiť vaše súbory.
- V okne Defrag vyberte primárnu jednotku. Bude mať názov niečo ako „OS: C“.
- Kliknite na možnosť Optimalizovať. Spustí sa defragmentácia pevného disku. Podľa toho, ako dlho ste nedefragmentovali, to môže trvať od niekoľkých minút do niekoľkých hodín.
- Zvážte presun súborov do externej pamäte. Pevné disky majú prístup k 50% svojej pamäte oveľa rýchlejšie ako ostatných 50%. Napríklad, ak máte 500 GB pevný disk, k 250 GB vopred uložených informácií sa dostanete rýchlejšie. Obmedzením obsahu uloženého na pevnom disku na 50% jeho kapacity bude počítač podstatne pomalší. Najlepšie to urobíte, ak zvýšite kapacitu pevného disku pomocou externého pevného disku alebo jednotky USB.
- Súbory môžete tiež preniesť do niektorej z bezplatných služieb cloudového úložiska (napríklad Google Drive, OneDrive, Dropbox).
Časť 4 zo 4: Odinštalujte nepotrebné programy
- Otvorte ponuku Štart. Všetky programy a aplikácie vo vašom počítači je možné zobraziť z ponuky Štart: iba posunutím nadol zobrazíte kompletný zoznam programov a aplikácií.
- Sú tam aj priečinky. Tieto priečinky zvyčajne obsahujú veľa aplikácií vo vnútri. Kliknutím na ne teda zobrazíte ich obsah.
- Identifikujte aplikáciu, ktorú chcete odstrániť. Všeobecne platí, že čítačka správ alebo rádiová aplikácia dodávaná s operačným systémom sú úplne zbytočné (a dajú sa ľahko nahradiť lepšími online programami alebo softvérom).
- Ak aplikácia hrá dôležitú úlohu vo výkone vášho počítača, nebudete ju môcť vymazať. Je tiež potrebné poznamenať, že väčšina požadovaných aplikácií využíva veľmi málo výpočtovej sily počítača.
- Pravým tlačidlom myši kliknite na aplikáciu, ktorú chcete odinštalovať. Zobrazí sa kontextové menu.
- Kliknite na „Odinštalovať“ a potom potvrďte svoju voľbu. Aplikácia alebo program bude okamžite odstránený bez toho, aby ste museli prechádzať do priečinka „Programy a funkcie“.
- Možno budete musieť kliknúť na možnosť „Viac“ v dolnej časti kontextovej ponuky, aby ste sa dostali k možnosti „Odinštalovať“.
- Odstráňte všetky aplikácie, ktoré nepoužívate. Väčšina počítačov so systémom Windows obsahuje množstvo predvolených aplikácií, doplnkov, programov a bezplatných skúšobných verzií: všetky sú kandidátmi na odstránenie.
- Zvážte inštaláciu alternatívneho programu. Každá aplikácia nainštalovaná predvolene má aspoň jednu realizovateľnú alternatívu:
- Microsoft Edge nahraďte Chrome alebo Firefox. Oba prehľadávače sú rýchlejšie a ľahšie použiteľné ako Edge.
- Nahraďte „Groove“ iTunes. Aj keď program Groove nemožno odstrániť, spustenie programu Groove zaberie oveľa viac výpočtového výkonu ako spustenie programu iTunes.
- Nahraďte predvolený videoprehrávač VLC. VLC dokáže spustiť takmer všetky formáty videa a má čistejšie a jednoduchšie rozhranie ako predvolený prehrávač videa od spoločnosti Microsoft. Vďaka tomu sa zlepší rýchlosť spracovania.
- Reštartujte počítač. Po vykonaní všetkých týchto zmien bude váš počítač fungovať oveľa rýchlejšie! reklama
Rada
- Osvojte si dobré technické návyky - napríklad nabíjajte a často vypínajte počítač. Vďaka tomu sa výrazne zlepší životnosť aj rýchlosť chodu stroja.
- Aspoň raz týždenne by ste mali vykonať kontrolu zabezpečenia pomocou voliteľného antivírusového programu. Výsledkom je, že adware a škodlivý softvér nebudú upchávať procesor vášho počítača.
- Skontrolujte, či je počítač v režime špičkového výkonu. Ak sa nachádzate v režime „Šetrič energie“ alebo podobnom režime, rýchlosť spracovania sa pri spustení vysoko výkonných aplikácií alebo hier zníži. Mali by ste to skontrolovať dvakrát kliknutím na ikonu batérie umiestnenú napravo od panela úloh.
- Ak je váš počítač starší ako pár rokov, môže byť prechod na nový operačný systém (napríklad Windows 10) ťažký. Nové verzie operačného systému sú vo všeobecnosti optimalizované pre existujúcu technológiu na trhu, nie pre počítače staré 3 až 4 roky.
- Aj keď to nie je úplne súčasť vášho počítača, vyčistenie medzipamäte prehliadača a ukladanie informácií o používateľoch (cookies) zlepší rýchlosť prehliadania.
Výstraha
- Zdržte sa sťahovania aplikácií na čistenie počítačov tretích strán. To, čo tieto aplikácie môžu robiť, je možné ľahko dosiahnuť pomocou technológie, ktorá je už predvolene nainštalovaná v počítači so systémom Windows.