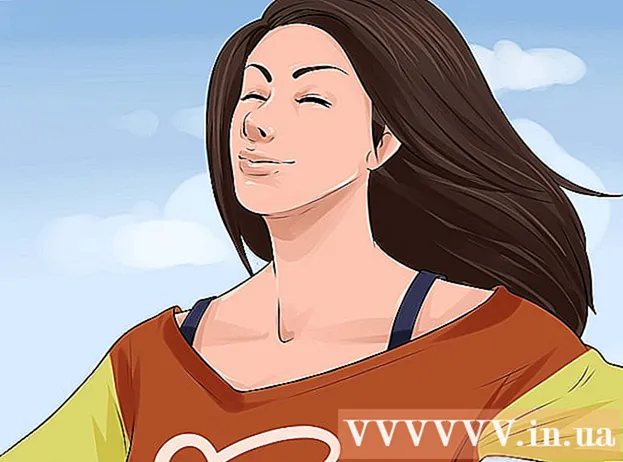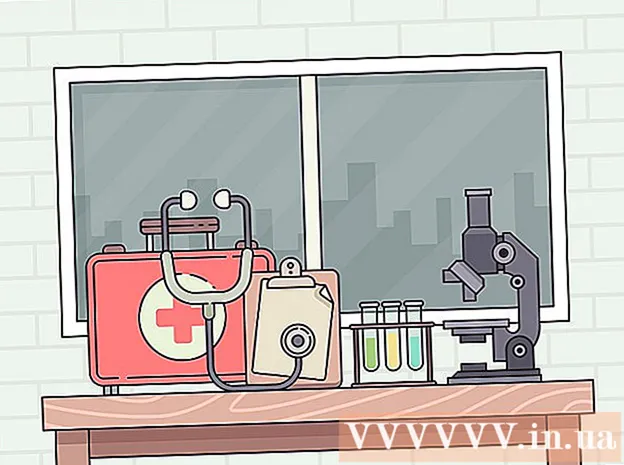Autor:
Randy Alexander
Dátum Stvorenia:
27 Apríl 2021
Dátum Aktualizácie:
1 V Júli 2024
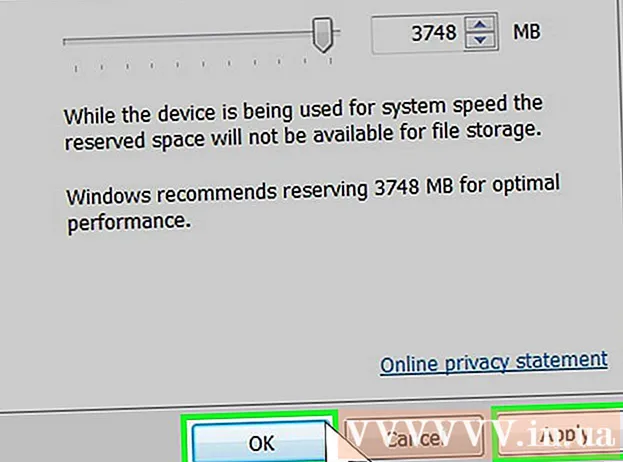
Obsah
V tomto článku vás wikiHow naučí, ako zvýšiť "RAM" (alebo pamäť s dočasným prístupom) v počítači so systémom Windows nainštalovaním pamäte RAM do počítača. Aj keď je to možné pre stolové počítače aj notebooky, nie všetky počítače umožňujú inštaláciu ďalšej pamäte RAM. Prípadne môžete na dočasné zväčšenie pamäte RAM použiť aj vymeniteľnú jednotku (napríklad USB).
Kroky
Metóda 1 zo 4: Inštalácia pamäte RAM pre laptop
, kliknite Moc
(Možnosť Vypnuté) a vyberte Vypnúť (Vypnúť).
- Pred pokračovaním počkajte, kým počítač prestane vydávať zvuk.
- Odpojte všetky káble alebo periférne zariadenia pripojené k počítaču. Môže to byť napájací kábel, USB, ethernetový kábel alebo podobne.

, kliknite Moc
(Možnosť Vypnuté) a vyberte Vypnúť (Vypnúť). Ak máte v počítači hlavný vypínač, musíte ho tiež prepnúť do polohy Vypnuté.
- Odpojte od počítača všetky káble a periférie. Môže to byť napájací kábel, USB, ethernetový kábel alebo podobne.

- Typ systémové informácie (systémové informácie)
- Kliknite Systémové informácie
- Nájdite parametre „Výrobca systému“, „Systém SKU“ (stroj SKU) a „Model systému“.

. Kliknite na logo Windows v ľavom dolnom rohu obrazovky.
Kliknite na ikonu v tvare priečinka v ľavej dolnej časti okna Štart.
Kliknite na položku Tento počítač (Tento počítač) sa nachádza na ľavej strane okna Prieskumníka.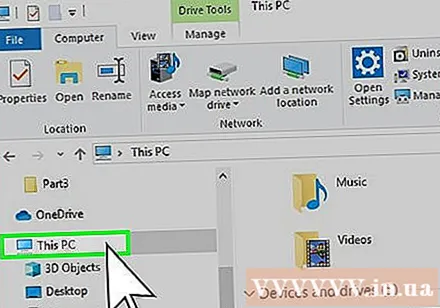
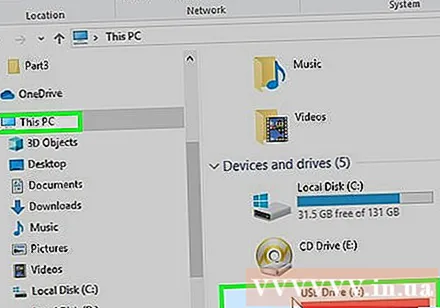
Vyberte si USB. Kliknite na názov jednotky USB, ktorú ste pripojili k počítaču. Ak je pripojené iba jedno vymeniteľné úložné zariadenie, je to obvykle jednotka „F:“.
Kliknite na kartu Počítač (Počítač) v ľavej hornej časti okna. Tesne pod touto kartou sa zobrazí panel s nástrojmi.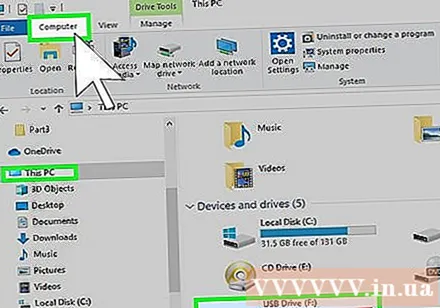
Kliknite Vlastnosti (Vlastnosti). Toto je biele políčko s červenou značkou začiarknutia na ľavej strane panela nástrojov. Zobrazí sa okno Vlastnosti USB.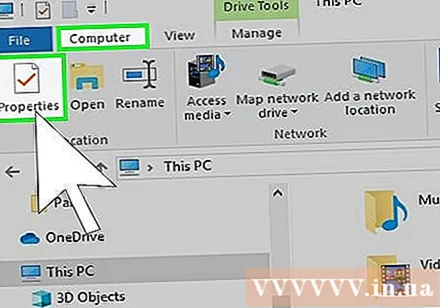
Kliknite na kartu Zvýšenie výkonu v hornej časti okna hore.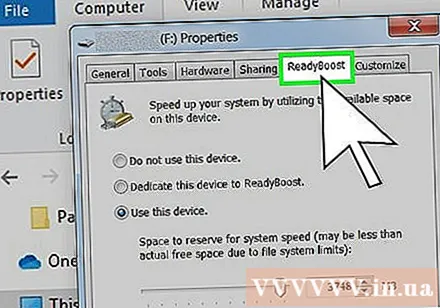
Začiarknite políčko „Použiť toto zariadenie“ v strede stránky, aby systém Windows mohol využívať maximálne dostupné miesto na USB ako RAM.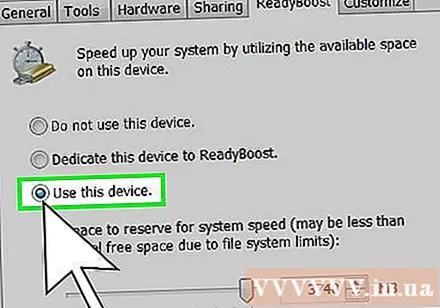
- Nebudete môcť využiť viac, ako je maximálna kapacita pamäte RAM vášho počítača.
- ReadyBoost môže trvať niekoľko sekúnd, kým sa zobrazia informácie o jednotke USB.
Kliknite Podať žiadosť (Použiť) už Ok v dolnej časti okna, aby ste uložili nastavenia a využili voľné miesto na USB ako RAM.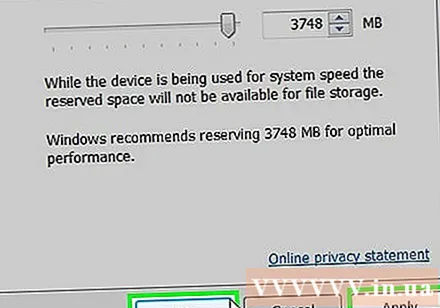
- Po odstránení jednotky USB, ak ju chcete znova použiť ako pamäť RAM, musíte sa vrátiť späť do ponuky ReadyBoost a znova ju nastaviť.
Rada
- Niektoré operačné systémy podporujú iba určité množstvo pamäte RAM. Napríklad 32-bitové verzie systému Windows môžu využívať iba pamäť RAM do 4 GB. Bolo by preto zbytočnou inštaláciou viac ako 4 GB RAM do počítača s touto verziou.
Výstraha
- Pri hardvérovej inštalácii podobnej inštalácii RAM nikdy neodpájajte napájací kábel. Napájací kábel je stále v elektrickej zásuvke a stále má elektrický prúd. Aj keď je na spustenie počítača príliš slabý, tento prúd je stále dostatočne silný na to, aby skratoval okruh konektorov a spôsobil dosť silný šok.
- Ak sa počítač nemôže inovovať, neskúšajte si raziť cestu. Je pravdepodobné, že namiesto zlepšenia v práci poškodíte počítač.
- V prípade výbojových prúdov je veľmi dôležité skontrolovať, či je napájanie vypnuté, zatiaľ čo je napájací kábel zapojený. Keď je napájací zdroj pripojený k elektrickej zásuvke, aj keď je počítač vypnutý, prúd generuje teplo, zatiaľ čo odpor vyrovnáva a obmedzuje prúd medzi komponentmi a základnou doskou. Ak je prúdová intenzita príliš veľká, môžu sa niektoré z rezistorov prehriať a poškodiť, čo spôsobí zvýšenie intenzity zostávajúcich rezistorov. Ak má počítač priemernú spotrebu energie 550 W (čo je bežné vo väčšine počítačov), malo by to byť v poriadku (aspoň na pár minút), keď pripojíte napájací zdroj s príkonom 750 W a snímač ignorujete. premenlivá ako aj ochrana obvodu. Avšak pri výkone 1 500 W, pokiaľ nie je grafická karta nainštalovaná s dostatkom energie, sa môžu zariadenia poškodiť.
- Skontrolujte fyzickú veľkosť a typ pamäte RAM podporovanej základnou doskou. Nepokúšajte sa stlačiť, keď sa RAM nezmestí do zásuvky.Príliš veľká sila, aby sa do základnej dosky zmestili akékoľvek periférie, môže spôsobiť, že sa základná doska rozdelí na polovicu a poškodí všetko.
- Uistite sa, že máte antistatický remienok na zápästie alebo aspoň statickú elektrinu. Statická elektrina okamžite upečie vašu základnú dosku a všetky komponenty a periférie k nej pripojené.
- Pred opätovným pripojením napájacieho kábla sa uistite, že je napájací adaptér vypnutý (ak je k dispozícii tlačidlo napájania). Po zapnutí alebo napájaní napája každý napájací zdroj automatické testy, aby sa ubezpečil, že všetko funguje.
- Ak je zapnutý, keď ho zapojíte, napájací zdroj odoberie maximálne množstvo energie a odošle ho na prúd (alebo vybíjací prúd) na základnú dosku. Pretože sa napájanie zapne, keď ho zapojíte, nemusí sa senzor a ochranný čip, ktorý obmedzuje tento vybíjací prúd, aktivovať dostatočne rýchlo, a tak všetko preťažiť.
- Ak pripojíte napájanie, keď je vypnuté, všetky senzory a ochranné čipy sa aktivujú dostatočne rýchlo, čo zvýši zodpovedajúci udržovací prúd a zabráni preťaženiu.
- Ak nerozumiete spotrebe energie a presne viete, aký silný napájací zdroj môže vyhovovať požiadavkám, nemali by ste riskovať: napájací zdroj môže všetko poškodiť alebo poškodiť. preťažiť počítač.