Autor:
Laura McKinney
Dátum Stvorenia:
1 Apríl 2021
Dátum Aktualizácie:
1 V Júli 2024
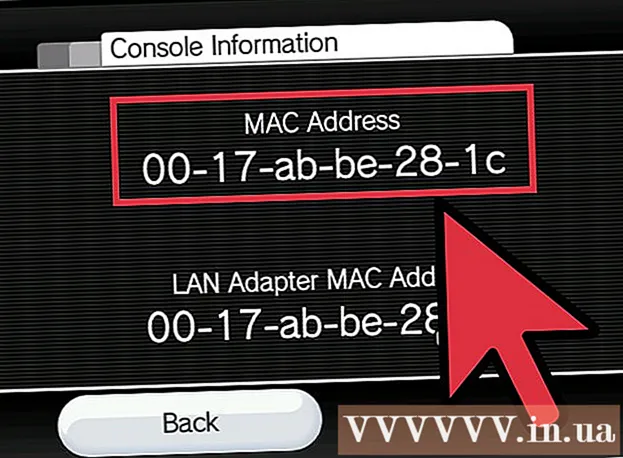
Obsah
Adresa MAC (Media Access Control) je séria čísel, ktorá identifikuje zariadenia používané na pripojenie k sieti nainštalovanej vo vašom počítači. Adresa MAC sa skladá zo 6 dvojíc znakov oddelených dvojbodkami. Pre úspešné pripojenie k sieti musíte mať MAC adresu vášho routera (routeru). Na vyhľadanie adresy MAC v ľubovoľnom zariadení v sieti použite jednu z nasledujúcich metód.
Kroky
1. metóda z 11: operačný systém Windows Vista, 7 alebo 8
Pripojte sa k sieti. Táto metóda je k dispozícii, iba ak je počítač pripojený k sieti. Pripojte sa k sieťovým protokolom, kde potrebujete získať adresu MAC (známa tiež ako fyzická adresa alebo identifikátor každého zariadenia). Medzi protokoly pripojenia patria: Wi-Fi, ak potrebujete MAC adresu bezdrôtovej sieťovej karty, a Ethernet, ak potrebujete MAC adresu káblovej sieťovej karty.

Kliknite na ikonu Pripojenie na systémovej lište. Ikona vyzerá ako malý obrázok (pozri obrázok vyššie) alebo ako malá obrazovka počítača. Po kliknutí na ňu vyberte možnosť „Otvoriť centrum sietí a zdieľania“.- V operačnom systéme Windows 8 spustite aplikáciu na pracovnej ploche (Desktop) umiestnenej na úvodnej obrazovke (úvodná obrazovka). V režime pracovnej plochy kliknite pravým tlačidlom myši na ikonu pripojenia na systémovej lište. Vyberte možnosť „Centrum sietí a zdieľania“.

Nájdite názov siete a kliknite na ňu. Vždy sa zobrazuje za slovom Pripojenia. Po kliknutí sa otvorí malé okno zobrazené na obrázku.
Kliknite na Podrobnosti. Potom sa zobrazí zoznam informácií o konfigurácii siete, podobne ako pri použití nástroja IPConfig v príkazovom riadku.

Nájdite riadok Fyzická adresa. To sú informácie o MAC adrese, ktoré potrebujete. reklama
Metóda 2 z 11: Operačné systémy Windows 98 a XP
Pripojte sa k sieti. Táto metóda je k dispozícii, iba ak je počítač pripojený k sieti. Pripojte sa k sieťovým protokolom, kde potrebujete získať adresu MAC (známa tiež ako fyzická adresa alebo identifikátor každého zariadenia). Medzi protokoly pripojenia patria: Wi-Fi, ak potrebujete MAC adresu bezdrôtovej sieťovej karty, a Ethernet, ak potrebujete MAC adresu káblovej sieťovej karty.
Otvorte sekciu Sieťové pripojenia. Ak nemáte túto ikonu na ploche, nájdite ju na paneli úloh (nachádza sa v pravom dolnom rohu panela s nástrojmi Windows) a kliknutím na ikonu otvorte informácie o aktuálnom pripojení. na alebo zoznam dostupných pripojení.
- Prístup k sieťovým pripojeniam môžete získať aj z ovládacieho panela v ponuke Štart.
Kliknite pravým tlačidlom myši na aktuálne pripojenie a vyberte Stav.
Vyberte možnosť Podrobnosti. V niektorých verziách systému Windows sa však môže nachádzať na karte Podpora. Zobrazí sa zoznam informácií o konfigurácii siete, podobne ako v prípade, keď ste v príkazovom riadku použili nástroj IPConfig.
Pozrite si riadok Fyzická adresa. To sú informácie o MAC adrese, ktoré potrebujete. reklama
Metóda 3 z 11: Akákoľvek verzia systému Windows
Otvorte príkazový riadok. Stlačte klávesy ⊞ Vyhrajte+R a napíš cmd do príkazového riadku Spustiť. Stlačte ↵ Zadajte otvorte príkazový riadok.
- Vo Windows 8 stlačte kláves ⊞ Vyhrajte+X a z ponuky vyberte príkazový riadok.
Spustite príkaz GetMAC. Do okna Príkazový riadok zadajte zoznam getmac / v / fo a stlačte ↵ Zadajte. Na obrazovke sa potom zobrazia informácie o konfigurácii všetkých sietí.
Nájdite fyzickú adresu. Toto je ďalší spôsob, ako opísať informácie o svojej MAC adrese. Získajte správnu fyzickú adresu pripojeného zariadenia, ktoré chcete - tu bude uvedených niekoľko zariadení. Napríklad vaše bezdrôtové pripojenie bude mať inú MAC adresu ako vaše lokálne sieťové pripojenie (ethernetové pripojenie). reklama
Metóda 4 z 11: Mac OS X 10.5 (Leopard) a novšie verzie
Otvorte Predvoľby systému. Nájdete ho kliknutím na logo Apple umiestnené v ľavom hornom rohu obrazovky. Skontrolujte, či je váš počítač pripojený k sieti, pre ktorú hľadáte informácie o adrese MAC.
Vyberte pripojenie. Vyberte Sieť a v závislosti od použitého spôsobu pripojenia vyberte buď Letiskové alebo Zabudované pripojenie Ethernet. Pripojenia budú uvedené v ľavom paneli.
- Pre ethernetové pripojenie vyberte Advanced a ukážte na ethernetovú kartu. V hornej časti uvidíte Ethernet ID (Ethernet ID), čo je MAC adresa, ktorú potrebujete.
- Pri pripojení AirPort vyberte položku Rozšírené a ukážte na kartu AirPort. Tam uvidíte informácie o identifikátore AirPort (AirPort ID), čo je MAC adresa, ktorú potrebujete.
Metóda 5 z 11: Mac OS X 10.4 (Tiger) a staršie verzie
Otvorte Predvoľby systému. Nájdete ho kliknutím na logo Apple umiestnené v ľavom hornom rohu obrazovky. Skontrolujte, či je váš počítač pripojený k sieti, pre ktorú hľadáte informácie o adrese MAC.
Vyberte Sieť.
Vyberte pripojenie z ponuky Zobraziť. V ponuke Zobraziť sa zobrazí zoznam všetkých zariadení pripojených k sieti. Vyberte pripojenie Ethernet alebo AirPort.
Vyhľadajte ID AirPort alebo Ethernet. Keď vyberiete pripojenie z ponuky Zobraziť, kliknite na príslušnú kartu (Ethernet alebo AirPort). Zobrazí sa MAC adresa ethernetového ID alebo AirPort ID. reklama
Metóda 6 z 11: Operačný systém Linux
Otvorte terminál. V závislosti od vášho systému by sa to dalo nazvať Terminal, Xterm, Shell, Command Prompt alebo tak ďalej. Spravidla ho nájdete v priečinku Príslušenstvo umiestnenom v priečinku Aplikácie (alebo ekvivalentnom).
Otvorte konfiguračné rozhranie. Typ ifconfig -a a stlačte ↵ Zadajte. Ak máte zamietnutý prístup, napíšte sudo ifconfig -a a zadajte svoje heslo.
Nájdite adresu MAC. Posúvajte sa nadol, kým nenájdete potrebné pripojenie (bude označený primárny ethernetový port). Nájdite ju, toto je vaša adresa MAC. reklama
Metóda 7 z 11: operačný systém iOS
Otvorte Nastavenia. Aplikáciu Nastavenia nájdete na domovskej obrazovke. Vyberte možnosť Všeobecné.
Vyberte informácie o stroji (About). Na obrazovke sa zobrazia informácie špecifické pre dané zariadenie. Posúvajte sa nadol, kým neuvidíte adresu Wi-Fi (adresa Wi-Fi). Toto je adresa MAC zariadenia.
- Táto príručka sa týka všetkých zariadení so systémom iOS: iPhone, iPod a iPad
Nájdite MAC adresu Bluetooth pripojenia. Ak potrebujete adresu Bluetooth, nájdete ju priamo pod časťou Adresa Wi-Fi. reklama
Metóda 8 z 11: operačný systém Android
Otvorte Nastavenia. Otvorte domovskú obrazovku, stlačte tlačidlo Ponuka a vyberte položku Nastavenia. Nastavenia môžete otvoriť aj výberom aplikácie v zásuvke aplikácií.
Posuňte sa nadol do časti Informácie o zariadení. Táto položka sa zvyčajne nachádza v dolnej časti zoznamu Nastavenia. V kategórii Informácie o zariadení vyberte Stav.
Vyberte MAC adresu, ktorú hľadáte. Posúvajte sa nadol, kým nenájdete informácie o adrese MAC siete Wi-Fi. Toto je adresa MAC zariadenia.
Vyhľadajte adresu MAC Bluetooth. Bluetooth MAC adresa je zobrazená tesne pod MAC adresou Wi-Fi. Pred zobrazením informácií o adrese musí byť zapnutá funkcia Bluetooth. reklama
Metóda 9 z 11: operačný systém Windows Phone 7 alebo novšia verzia
Otvorte Nastavenia. Prístup k tejto položke nájdete výberom domovskej obrazovky a prejdením prstom doľava. Posuňte zobrazenie nadol, kým sa nezobrazí možnosť Nastavenia.
Vyhľadajte informácie o zariadení (About). V sekcii Nastavenia prejdite nadol a vyberte Informácie. Tam vyberte Ďalšie informácie. Vyhľadaná adresa MAC sa zobrazí v dolnej časti obrazovky. reklama
Metóda 10 z 11: operačný systém Chrome OS
Vyberte ikonu Sieť. Táto ikona sa nachádza v pravom dolnom rohu pracovnej plochy a vyzerá ako 4 lúčové pruhy.
Otvorte stav siete. V tejto kategórii vyberte ikonu „i“ umiestnenú v pravom dolnom rohu. Zobrazí sa správa s MAC adresou vášho zariadenia. reklama
Metóda 11 z 11: Zariadenia na prehrávanie videa
- Nájdite MAC adresu zariadenia PlayStation 3. V hlavnej ponuke PlayStation sa posúvajte doľava, kým sa nezobrazí kategória Nastavenia. Pokračujte v posúvaní nadol, kým sa nezobrazí položka Nastavenia systému.
- Posuňte zobrazenie nadol a vyberte položku Informácie o systéme. Adresa MAC sa zobrazí tesne pod adresou IP.
- Vyhľadajte adresu MAC zariadenia Xbox 360. Otvorte Nastavenia systému na hlavnom paneli. Otvorte Nastavenia siete a vyberte Konfigurovať sieť.
- Vyberte kartu Ďalšie nastavenia a vyberte položku Rozšírené nastavenia. Vyberte Alternatívna adresa MAC.
- Tu bude uvedená MAC adresa. Možno sa nezobrazí oddelené dvojbodkami.
Nájdite adresu MAC zariadenia Wii. Vyberte ikonu Wii v ľavom dolnom rohu ponuky Kanál. Prejdite na stranu 2 v ponuke Nastavenia a vyberte položku Internet. Vyberte možnosť „Informácie o konzole“ a tu sa zobrazí adresa MAC. reklama
Rada
- MAC adresa je sekvencia 6 dvojíc znakov oddelených pomlčkami (alebo dvojbodkami, ako je uvedené vyššie).
- Svoju MAC adresu môžete nájsť pomocou sieťových nástrojov poskytovaných tretími stranami alebo kontrolou informácií o zariadení pripojenom k sieti v Správcovi zariadení.
- Pre operačný systém MAC OS X môžete použiť metódu operačného systému Linux pomocou softvéru Terminal. Môžete tak urobiť, pretože MAC OS X používa jadro Darwin Kernel (BSD).
Výstraha
- Adresu MAC môžete dočasne zmeniť pomocou príslušného softvéru - ak to vaše zariadenie umožňuje (staršie zariadenia môžu mať pevnú adresu MAC). Toto sa nazýva spoofing MAC adries. Toto sa neodporúča, pokiaľ to nevyhnutne nepotrebujete. Na vyhľadanie počítača v sieti potrebujete MAC adresu. Zmena adresy MAC spôsobí zmätok smerovača. To je užitočné iba v prípade, že potrebujete smerovač presvedčiť, že používate iný počítač.



