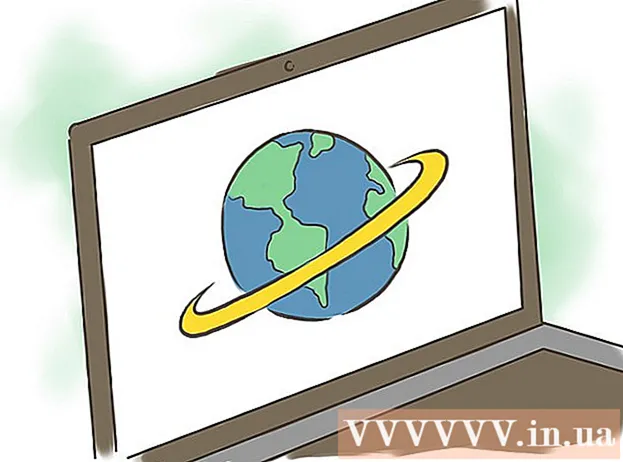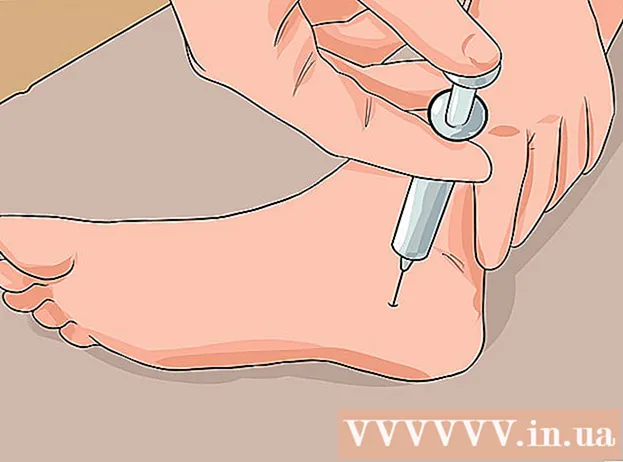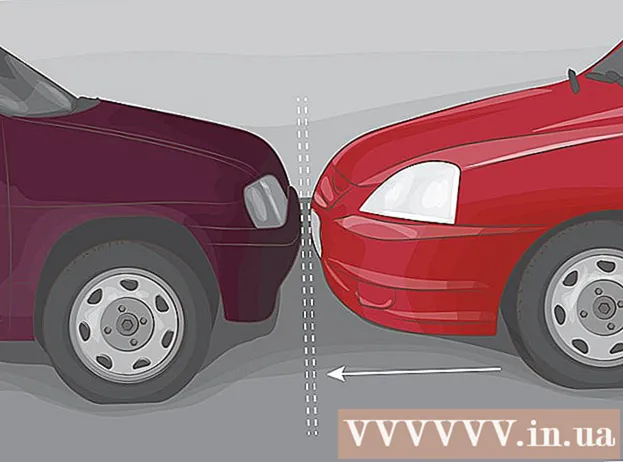Autor:
Peter Berry
Dátum Stvorenia:
20 V Júli 2021
Dátum Aktualizácie:
1 V Júli 2024

Obsah
Tento článok ukazuje, ako sťahovať hudbu z takmer všetkých webových stránok. Ak je hudba zverejnená ako video na YouTube, Facebooku alebo podobnom hudobnom webe online, na kopírovanie hudby z videa použijete bezplatnú aplikáciu 4K Video Downloader; Túto aplikáciu môžete tiež použiť na sťahovanie hudobných súborov priamo zo služby SoundCloud. Ak chcete sťahovať hudbu z ľubovoľného webu v počítači, skúste použiť slučku spätnej väzby v Audacity na nahrávanie, úpravy a export do súborov MP3 bez vonkajšieho šumu. Nakoniec si môžete stiahnuť hudbu na pozadí z príslušných webových stránok pomocou zdrojového kódu prehľadávača.
Kroky
Metóda 1 z 3: Kopírovanie hudby z videí na hudobných stránkach online
(Apple Menu) a kliknite na Predvoľby systému ... (Predvoľby systému ...).
- Kliknite Zvuk (Zvuk), potom kliknite na kartu Výkon (Play Source) v otvorenom okne.
- Vyberte si Soundflower (2 kanály) a zväčšiť hlasitosť a robiť to isté Soundflower (2 kanály) na karte Vstup (Výnosy).
- Kliknite na kartu Zvukové efekty (Zvukové efekty), kliknite na výberové pole „Prehrať zvukové efekty do“ a vyberte Výstup (Porty pre reproduktory, slúchadlá) (alebo Slúchadlá (Slúchadlá), dobré Interné reproduktory (Interný rečník)).

Nainštalujte si Audacity, ak ho ešte nemáte. Program Audacity je možné bezplatne stiahnuť a nainštalovať do počítačov so systémom Windows a Mac:- Vo webovom prehliadači počítača prejdite na stránku https://www.audacityteam.org/download/.
- Vyberte si operačný systém.
- Kliknite Inštalátor Audacity 2.2.2 (Windows) alebo Súbor Audacity 2.2.2.dmg (Mac).
- Dvakrát kliknite na stiahnutý inštalačný súbor.
- Postupujte podľa pokynov na obrazovke.

Otvorte Audacity. Kliknite alebo dvakrát kliknite na aplikáciu Audacity s modrou ikonou náhlavnej súpravy mimo oranžovej zvukovej vlny.
Ak používate počítač Mac, zapnite si Prehrávanie softvéru. Kliknite na ponuku Doprava v hornej časti obrazovky vyberte Možnosti prepravya kliknite na tlačidlo Vybrať Prehranie softvéru ak toto políčko ešte nie je začiarknuté.
- Ak je toto políčko už začiarknuté, je výber povolený.

Kliknite na výberové pole typu záznamu. To je výberový rámec MME v ľavom hornom rohu záznamu. Na obrazovke sa zobrazí zoznam možností.- Na počítači Mac kliknete do výberového poľa napravo od ikony mikrofónu.
Kliknite Windows WASAPI vo výberovom zozname.
- V systéme Mac kliknete Soundflower (2 kanály).
Kliknite na pole na výber zdroja napravo od poľa na výber typu záznamu. Na obrazovke sa zobrazí ďalšia ponuka.
- V počítačoch Mac sa táto možnosť zobrazuje vedľa ikony reproduktora úplne vpravo na paneloch výberu.
Kliknite Reproduktory (Reproduktor) vo výberovom zozname. Teraz ste pripravení začať nahrávať pomocou Audacity.
- Ak pri tom používate náhlavnú súpravu, kliknite na Slúchadlá (alebo podobná možnosť) tu.
- V systéme Mac kliknete Vstavaný výstup (Zabudovaný zdroj) alebo Výstup.
Prístup k hudbe, ktorú chcete zaznamenať, získate otvorením stránky s piesňou.
- Môže to byť akýkoľvek web, na ktorom počítač rozpozná zvuk.
Začnite nahrávať v Audacity. Kliknite na kruh „Nahrať“ v hornej časti okna Audacity.
Prehrávajte hudbu kliknutím na tlačidlo „Prehrať“ v skladbe. Audacity začne nahrávať hudbu, ktorú hráte.
Keď je hudba vonku, zastavte nahrávanie. Kliknutím na políčko „Stop“ v hornej časti okna Audacity zastavíte nahrávanie.
Ak je to potrebné, vyrežte tmavý zvuk. Ak chcete odstrániť mŕtve zvuky zo začiatku záznamu, presuňte nahrávku Audacity späť na pôvodné miesto (potiahnite doľava), kliknite a potiahnite cez časť, ktorú chcete odstrániť, a potom stlačte kláves. Del.
- V systéme Mac kliknite na ikonu Upraviť (Upraviť) a vyberte Vystrihnúť (Vystrihnúť) namiesto stlačenia klávesu Del.
Kliknite Súbor v ľavom hornom rohu okna Audacity (alebo na obrazovke Mac). Na obrazovke sa zobrazí zoznam možností.
Vyberte si Export (Export) vo výberovom zozname Súbor. Takto sa zobrazí ďalšie menu.
Kliknite Exportovať ako MP3 (Export vo formáte MP3) v ponuke. Na obrazovke sa zobrazí okno „Uložiť ako“.
Zadajte názov skladby. Do poľa „Názov súboru“ alebo „Názov“ zadajte ľubovoľný názov nahrávky.
Vyberte priečinok na uloženie. Kliknite na priečinok, do ktorého chcete súbor uložiť (napríklad ak ho chcete uložiť na tapetu pracovnej plochy, vyberte ikonu Desktop).
Ak chcete, vyberte si kvalitu. Ak chcete zvýšiť kvalitu skladby, kliknite na výberové pole „Kvalita“ a kliknite na lepšiu možnosť, ktorú ste ešte nevybrali (napríklad Šialené (Extrémne vysoké)).
- Týmto sa tiež zvýši veľkosť súboru skladby.
Kliknite Uložiť (Uložiť) v dolnej časti okna.
Ak chcete, zadajte informácie o skladbe. V zobrazenom okne zadajte značky pre meno interpreta, album a ďalšie informácie, ktoré sa vám páčia.
- Značky, ktoré tu zadáte, pomôžu programom ako iTunes a Groove rozpoznať zvukový súbor.
- Ak nechcete označiť skladbu, môžete tento krok preskočiť.
Kliknite Ok pod oknom. Týmto sa nahrávka zverejní do súboru MP3 vo vybranom priečinku na uloženie.
- To môže trvať od niekoľkých sekúnd do niekoľkých minút v závislosti od zvolenej kvality a dĺžky skladby.
Metóda 3 z 3: Použite zdrojový kód prehľadávača
Vedieť, kedy použiť túto metódu. Ak chcete sťahovať hudbu na pozadí pre webové stránky alebo hudbu z videí, ktoré sa prehrávajú automaticky pri otvorení webovej stránky, môžete pomocou tejto metódy vyhľadať a stiahnuť hudobné súbory.
- Ak je hudba, ktorú chcete stiahnuť, chránená autorskými právami (pri použití webových stránok ako SoundCloud), nebudete môcť použiť zdrojový kód prehľadávača. Skúste použiť 4K Video Downloader alebo Audacity.
Prejdite na web, ktorý chcete použiť. Pred pokračovaním otvorte webovú stránku, z ktorej chcete exportovať hudbu, a ubezpečte sa, že je web úplne nabitý prehrávanou hudbou.
Otvorte zdrojový kód prehľadávača. Tento krok sa bude mierne líšiť v závislosti od vášho prehliadača:
- Google Chrome Kliknite ⋮ V pravom hornom rohu okna vyberte Ďalšie nástroje (Ostatné nástroje) a kliknite Nástroje pre vývojárov (Nástroje pre vývojárov).
- Firefox Kliknite ☰ V pravom hornom rohu okna vyberte Web Developer (Web Developer) vo výberovom zozname kliknite na Inšpektor (Cenzor).
- Microsoft Edge Kliknite ⋯ v pravom hornom rohu okna a potom vyberte Nástroje pre vývojárov (Nástroje pre vývojárov) vo výberovom zozname.
- Safari - Zapnite ponuku Rozvíjať (Vývoj), ak je to potrebné, potom kliknite na Rozvíjať na paneli s ponukami a kliknite na ikonu Zobraziť zdrojový kód stránky (Zobraziť zdrojový kód stránky) vo výberovom zozname.
Kliknite na kartu Prvky (Prvky), ak je to potrebné. Bude to potrebné urobiť v hornej časti okien pre vývojárov prehliadačov Chrome a Edge.
- Tento krok preskočte na Safari alebo Firefox.
Otvorte vyhľadávacie pole „Nájsť“. Kliknite na okno Vývojár a stlačte Ctrl+F (Windows) alebo ⌘ Príkaz+F (Mac).
Zadajte zvukový formát. Najbežnejším zvukovým formátom je MP3, takže budete písať mp3 Prejdite do okna „Nájsť“ a stlačte ↵ Zadajte hľadať.
- Medzi ďalšie zvukové formáty patria M4A, AAC, OGG a WAV.
Nájdite adresu zvukového súboru. Presuňte zvýraznené výsledky, kým neuvidíte súbor MP3 s úplnou webovou adresou, počnúc alebo po a končiac s. Adresa môže byť dosť dlhá.
- Ak nevidíte výsledky vo formáte .mp3, skúste iný formát. Môžete tiež vyskúšať video formáty ako MP4. Ak nenájdete výsledky, môže byť skladba skrytá pod kódovaným zvukovým prehrávačom alebo s vloženým kódom.
Skopírujte adresu URL zvukového súboru. Dvakrát kliknite na adresu URL zvukového súboru, ktorý chcete stiahnuť, a stlačte Ctrl+C. (Windows) alebo ⌘ Príkaz+C. (Mac) na kopírovanie.
- Upozorňujeme, že webová stránka môže obsahovať veľa rôznych adries URL zvukových súborov, takže ak prvá nefunguje, budete sa musieť vrátiť na túto stránku a skopírovať inú adresu URL.
Do panela s adresou zadajte cestu URL. Kliknite na panel s adresou a stlačte Ctrl+V. alebo ⌘ Príkaz+V. prilepte odkaz na skladbu a stlačte ↵ Zadajte prejdete na stránku skladby.
- Ak sa zobrazí chybové hlásenie 404, znamená to, že skladba sa už na zadanej adrese URL neuloží. Vráťte sa a skopírujte inú adresu URL alebo použite Audacity
Stiahnite si hudobné súbory. Po otvorení stránky s piesňou kliknite pravým tlačidlom myši na políčko skladby a vyberte ju Uložiť ako (Uložiť ako) na stiahnutie súborov MP3 alebo MP4.
- V prehliadači Chrome môžete kliknúť ⋮ v pravom dolnom rohu a vyberte Stiahnuť ▼ (Stiahnuť ▼).
- Ak je skladba stiahnutá vo formáte MP4, na dokončenie tohto procesu budete musieť previesť súbor MP4 do MP3.
Rada
- Pretože metóda Audacity nahráva priamo zo zvukovej karty vášho počítača, môžete počas nahrávania počúvať hudbu bez slúchadiel alebo hovoriť bez toho, aby ste nahrávku narušili.
Výstraha
- Stiahnutie hudby zadarmo, namiesto platenia za ňu, môže porušiť problémy s autorskými právami vo vašej oblasti.