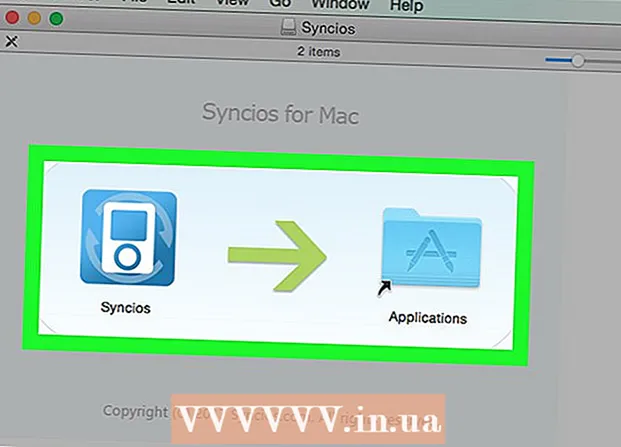Autor:
Peter Berry
Dátum Stvorenia:
16 V Júli 2021
Dátum Aktualizácie:
1 V Júli 2024

Obsah
Tento článok ukazuje, ako vytvoriť a nainštalovať súbory s titulkami pre videá, ktoré boli stiahnuté do vášho počítača. Po vytvorení súboru s titulkami pomocou textového editora ho môžete pridať do videa pomocou bezplatných programov, ako sú VLC alebo HandBrake.
Kroky
Časť 1 zo 4: Vytváranie súborov titulkov v systéme Windows
. Kliknite na logo Windows v ľavom dolnom rohu obrazovky.
. Kliknite na ikonu lupy v pravom hornom rohu obrazovky. Tu sa zobrazí vyhľadávací panel.

Import textedit. Toto nájde program TextEdit na vašom počítači Mac.
Dvojité kliknutie TextEdit. Toto je výber, ktorý sa zobrazí nad zoznamom výsledkov vyhľadávania. Pomocou tejto akcie sa na obrazovke zobrazí predvolený textový editor systému Mac - TextEdit.

Najskôr zadajte číslo titulkov. Prosím Vlož 0, potom stlačte ⏎ Návrat spustiť nový riadok.- Vojdete 1 pre druhý podnadpis potom použite 2 pre tretí podnadpis atď.

Vytvorte časovú os pre titulky. Každá časť časovej osi musí mať formát HH: MM: SS.TT, pričom začiatočný a konečný čas sú oddelené medzerou a šípka má tieto dve pomlčky: HH: MM: SS. TT -> HH: MM: SS.TT.- Napríklad ak chcete, aby sa prvé titulky videa zobrazili medzi 5. a 10. sekundou, napíšte 00:00:05.00 -> 00:00:10.00 tu.
Stlačte ⏎ Návrat. Týmto sa vytvorí nový riadok na zadanie textu titulkov.
Zadajte obsah titulkov. Ak nestlačíte, titulky sa zobrazia na rovnakom riadku ⏎ Návrat až do zadania textu tohto riadku.
- Druhý riadok s titulkami môžete vytvoriť aj stlačením ⏎ Návrat raz a zadajte text druhého riadku.
Stlačte ⏎ Návrat dvakrát. Týmto sa vytvorí určitý priestor medzi predchádzajúcim podnadpisom a časom, kedy sa začne ďalší.
Vytvorte titulky pre zvyšok videa. Každý titulok by mal mať číslo, časovú os, najmenej jeden riadok tela a medzi riadkom titulkov a ďalším číslom prázdny riadok.
Kliknite Formát (Formát). Toto je možnosť v hornej časti obrazovky. Po kliknutí sa zobrazí ďalšie menu.
Kliknite Vytvorte obyčajný text (Vytvorte obyčajný text). Táto možnosť je k dispozícii v ponuke Formát sa zobrazuje.
Kliknite Súbor (Súbor). V ľavom hornom rohu obrazovky uvidíte Súbor. Zobrazí sa výberový zoznam.
Kliknite Uložiť ako (Uložiť ako). Toto je možnosť v aktuálne zobrazenej ponuke Súbor. Na obrazovke sa zobrazí okno Uložiť.
Zadajte názov videa. Do poľa pre názov súboru s titulkami zadáte názov videa, ktoré sa má titulkovať. Tento názov sa musí zhodovať so zobrazovaným názvom videa v počítači (vrátane veľkých a malých písmen).
Pridajte príponu pre súbor s titulkami. Po zadaní názvu videa zmeníte príponu .TXT pevnosť .srt tu.
Kliknite Uložiť (Uložiť). Toto je tlačidlo zobrazené v dolnej časti okna. Týmto uložíte súbor SRT do adresára podľa vášho výberu. Teraz, keď ste vytvorili súbor s titulkami, je potrebné do videa pridať titulky. reklama
Časť 3 zo 4: Pridajte súbor s titulkami do videa pomocou VLC
Uložte titulky a videosúbory do rovnakého priečinka. Môžete to urobiť výberom súboru s titulkami, stlačte Ctrl+C. (vo Windows) alebo ⌘ Príkaz+C. (v systéme Mac), aby ste súbor skopírovali, otvorte priečinok, v ktorom je uložené video, a stlačte Ctrl+V. (vo Windows) alebo ⌘ Príkaz+V. (v systéme Mac).
Otvorte video vo VLC. Táto akcia sa bude mierne líšiť v závislosti od operačného systému, ktorý používate:
- Windows - Kliknite pravým tlačidlom myši na video a vyberte Otvorený s (Otvoriť pomocou) a kliknite Prehrávač médií VLC v práve zobrazenom menu.
- Mac - Vyberte video a kliknite na ikonu Súbor, zvoliť Otvorený s a kliknite VLC v práve zobrazenom menu.
- Ak na vašom počítači nie je nainštalovaný prehrávač VLC Media Player, môžete si tento program zadarmo stiahnuť a nainštalovať.
Kliknite na kartu Podtitul (Podtitul). Toto je možnosť v hornej časti okna VLC. Tu sa zobrazí ponuka.
- V systéme Mac vyberte Podtitul sa zobrazí v hornej časti obrazovky.
Vyberte si Vedľajšia stopa (Sledovať titulky). Táto možnosť je k dispozícii v aktuálne zobrazenej ponuke. Uvidíte tu ďalšiu ponuku.
Kliknite Skladba 1. Toto je možnosť v aktuálne zobrazenom menu. Teraz sa vo videu zobrazujú vaše titulky.
Ručne vložte súbor s titulkami. Ak video nezobrazuje titulky, môžete do videa manuálne pridať súbor s titulkami, aby boli titulky viditeľné, kým nevypnete VLC:
- Kliknite Vedľajšia stopa
- Kliknite Pridať súbor s titulkami ... (Pridať súbor s titulkami ...)
- Vyberte súbor s titulkami.
- Kliknite Otvorené (Otvorené).
Časť 4 zo 4: Pridávanie súborov s titulkami do videa pomocou funkcie HandBrake
Otvorte ručnú brzdu. Toto je aplikácia s ikonou ananásu vedľa pohára vína.
- Ak váš počítač nemá funkciu HandBrake, môžete si aplikáciu HandBrake zadarmo stiahnuť z adresy https://handbrake.fr/.

Kliknite Súbor (Súbor), keď sa zobrazí výzva. Toto je možnosť z ponuky zobrazenej na ľavej strane brzdy HandBrake. Otvorí sa okno Prieskumník súborov (v systéme Windows) alebo Finder (v systéme Mac).- Ak sa táto ponuka nezobrazuje, kliknite na ikonu Open Source (Open Source) v ľavom hornom rohu okna a kliknite na Súbor v práve zobrazenom menu.

Vyberte video. Otvoríte priečinok, do ktorého je potrebné pridať video, a potom kliknete na video.
Kliknite Otvorené (Otvorené). Toto je možnosť v pravom dolnom rohu okna.

Kliknite Prechádzať (Prehliadač). Táto možnosť je zobrazená v strede stránky. Na obrazovke sa zobrazí ďalšie okno.
Zadajte názov súboru a vyberte uložený adresár. Zadajte názov, ku ktorému chcete videu pridať titulky, a potom vyberte priečinok (napríklad Desktop) na uloženie videa.
Kliknite Ok. Toto tlačidlo sa zobrazuje v pravom dolnom rohu okna.
Kliknite na kartu Titulky (Podtitul). Túto kartu nájdete pod oknom HandBrake.
Kliknite Importovať SRT (Importovať súbor SRT). Toto je možnosť zobrazená na ľavej strane okna.
- V počítači so systémom Windows musíte najskôr odstrániť predvolené titulky kliknutím na značku X červená farba napravo od podnadpisu.
- V systéme Mac kliknite na výberové pole Skladby a kliknite Pridať externé SRT ... (Pridávanie externých súborov SRT ...) do zobrazeného výberového zoznamu.
Vyberte súbor SRT. Nájdite súbor SRT, ktorý ste už vytvorili, a kliknite naň.

Kliknite Otvorené (Otvorené). Týmto sa do HandBrake pridá súbor SRT.
Začiarknite políčko „Napáliť“. Toto je možnosť napravo od názvu súboru titulkov. Tým je zaistené, že súbor s titulkami je na videu vždy viditeľný, a umožňuje kompatibilitu videa so všetkými prehrávačmi videa.

Kliknite Spustite kódovanie (Kódovanie sa spustí). Toto je možnosť v hornej časti okna HandBrake. Program HandBrake teda do videa pridá súbor s titulkami.- Po dokončení kódovania sa video s vloženými titulkami zobrazí vo vybranom priečinku na uloženie.
Rada
- Môžete tiež použiť službu YouTube na pridanie súboru SRT do videa, ak chcete video zverejniť online.
- Vytvorenie súborov s titulkami môže vyžadovať veľa práce, ale bude presnejšie ako titulky automaticky generované na weboch, ako je YouTube alebo služby tretích strán.
Výstraha
- Buďte trpezliví, pretože pridávanie titulkov k videu môže trvať veľa času.