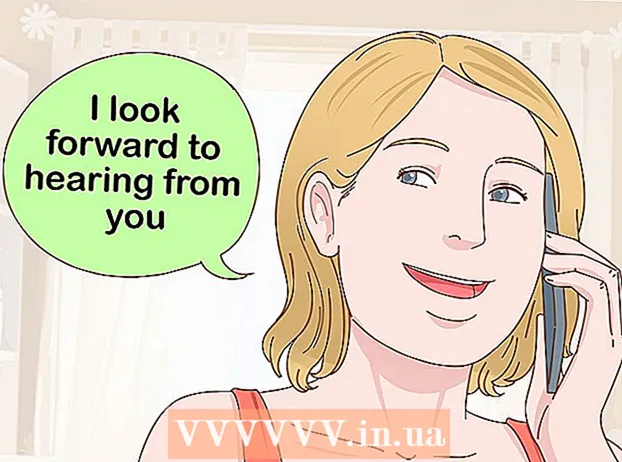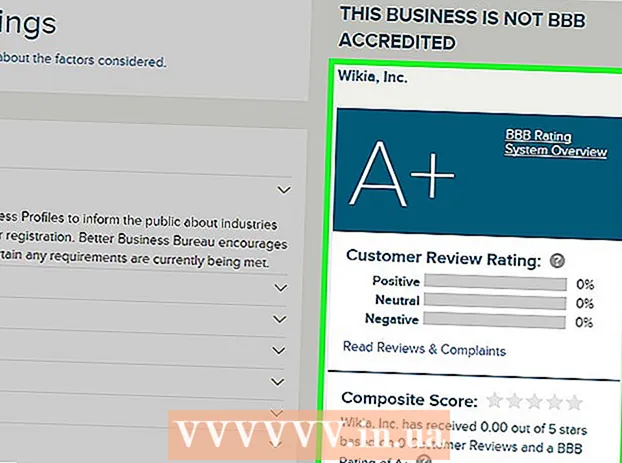Autor:
Monica Porter
Dátum Stvorenia:
19 Pochod 2021
Dátum Aktualizácie:
1 V Júli 2024
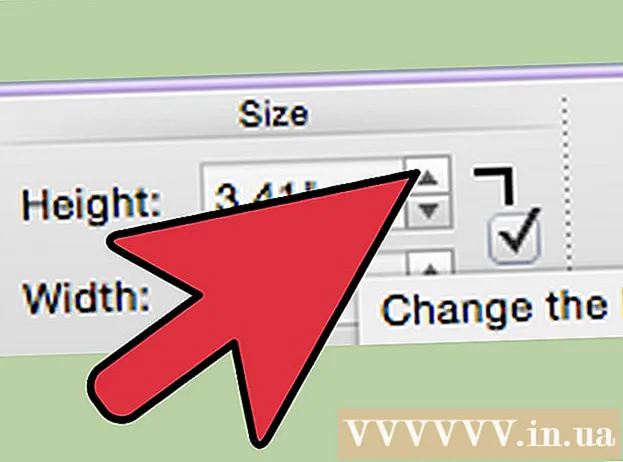
Obsah
Aj keď sa o pridávaní obrázkov k textu často myslí viac ako v programoch elektronického publikovania, ako je Microsoft Publisher, obrázky môžete stále vkladať ručne do dokumentov aplikácie Microsoft Word. Vkladanie obrázkov do dokumentov Word robí text zaujímavejším a zdôrazňuje body uvedené v príspevku, či už ide o tlačovú správu o novom produkte alebo obrázok z dovolenky vo vianočných koledách. Pridávanie obrázkov do dokumentu Word je veľmi jednoduché, postup sa líši iba v pozícii príkazu pre verziu Wordu, ktorú používate. Tu je návod, ako zahrnúť obrázky do dokumentov aplikácie Microsoft Word v aplikáciách Word 2003, 2007 a 2010.
Kroky
Otvorte dokument Word, kam chcete vložiť obrázok.

Kliknite na miesto, kam chcete vložiť obrázok. Na tomto mieste sa zobrazí ukazovateľ vloženia Wordu s blikajúcou ikonou zvislého pruhu. Po vložení sa bude nachádzať ľavý dolný roh obrázka.- Ak nevyberiete pozíciu, obrázok sa vloží tam, kde je zobrazený ukazovateľ myši.

Otvorte dialógové okno „Vložiť obrázok“. V dialógovom okne „Vložiť obrázok“ vyberiete obrázok, ktorý chcete vložiť do dokumentu Word. To sa líši od starších verzií Wordu, ktoré používajú panel nástrojov a rozhrania ponúk (napr. Word 2003), oproti novému zobrazeniu na páse s nástrojmi (napríklad Word 2007, Word 2010).- V programe Word 2003 musíte zvoliť "Obrázok" z ponuky "Vložiť" a potom kliknúť na "Zo súboru" v podponuke "Obrázok".
- V programe Word 2007 a 2010 vyberte v skupine „Ilustrácie“ na páse s ponukami „Vložiť“ možnosť „Obrázok“.

Vyhľadajte obrázok, ktorý chcete vložiť.
Kliknite na súbor a vyberte možnosť „Vložiť.’
V prípade potreby upravte obrázok. Nové verzie programu Word ponúkajú viac možností úprav fotografií ako staré verzie vrátane rovnakých možností ako v programe Microsoft Publisher. Dve veci, ktoré pravdepodobne budete chcieť urobiť s obrázkami vloženými do dokumentu Word, sú orezanie a zmena veľkosti obrázka.
- Ak chcete zmeniť veľkosť obrázka, musíte na obrázok kliknúť, aby sa zobrazili body zmeny mierky. Potom posuňte ukazovateľ myši na jeden z týchto bodov, keď sa ukazovateľ zmení na šípku s dvoma hlavami, potiahnutím rukoväte smerom do stredu obrázka oddialite zobrazenie alebo oddialením stredu oddialite zobrazenie.
- Ak chcete obrázok orezať, kliknutím na obrázok zobrazte bodky rukoväte. Potom vyberte funkciu orezania na paneli nástrojov „Obrázok“ v programe Word 2003 alebo v skupine „Veľkosť“ umiestnenej na páse „Formát obrázkových nástrojov“ ( Formát obrázkového nástroja) v programe Word 2007 a 2010. Rukoväť orezania zmení tvar a ukazovateľ myši sa zmení na orezávací nástroj. Pokračujte v umiestnení rezača na jednu z rukovätí a ťahajte dovnútra, kým nezmizne oblasť, ktorú chcete rezať.
Rada
- Pri pridávaní obrázka do dokumentu Word sa veľkosť obrázka zväčšuje. Veľkosť alebo niektoré obrázky, ktoré ste pridali, môžete zmenšiť pomocou možností kompresie v dialógovom okne „Komprimovať obrázky“, aby bol celkový súbor čo najkompaktnejší.
- Medzi ďalšie funkcie úprav fotografií, ktoré sú k dispozícii v novších verziách programu Microsoft Word, patrí možnosť pridávať kontúry, štýly orezania, tiene, skosené hrany, lesk a tiene.
Výstraha
- Pri orezávaní obrázka sa skutočne orezaná časť obrázka skryje a neodstráni, pokiaľ v dialógovom okne „Nastavenia kompresie“ nezačiarknete políčko „Odstrániť orezané oblasti obrázkov“. kompresia). Všetky obrázky, ktoré sú komprimované s odstránenými výrezmi, sa nedajú obnoviť do pôvodného tvaru.