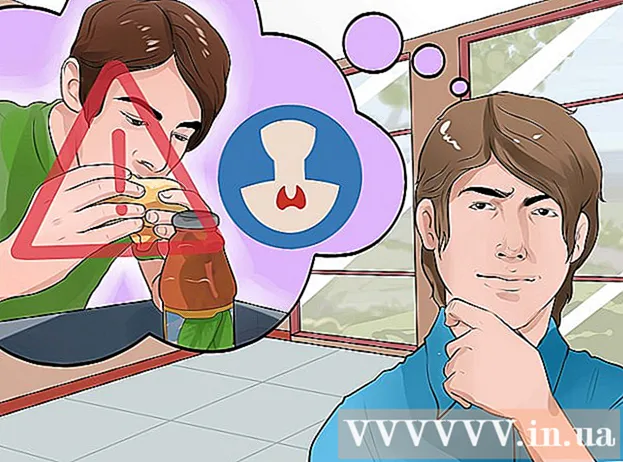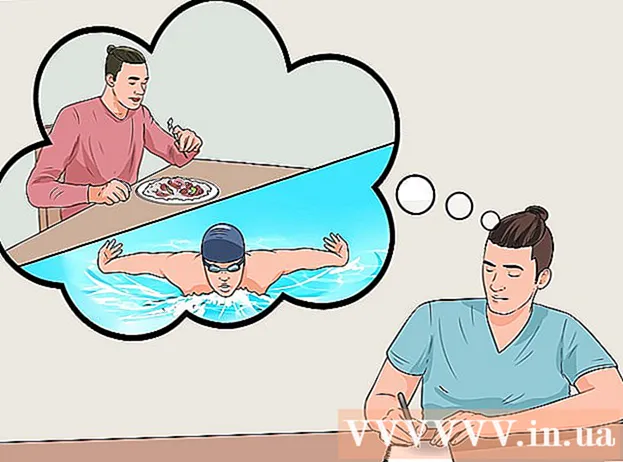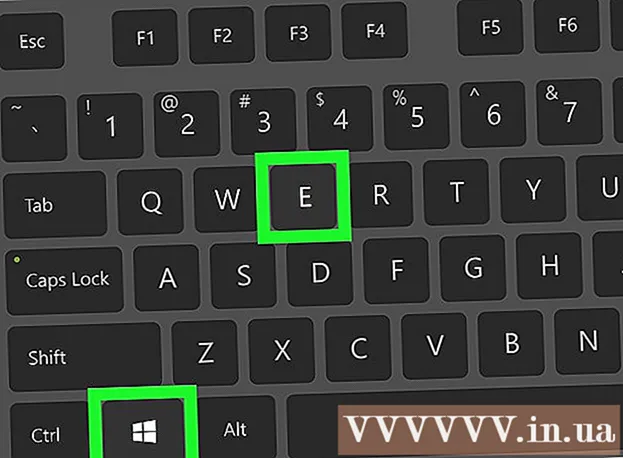Autor:
John Stephens
Dátum Stvorenia:
24 Január 2021
Dátum Aktualizácie:
1 V Júli 2024

Obsah
Táto wikiHow vás naučí, ako vytvárať dokumenty veľkosti plagátu pomocou aplikácie Microsoft Word v systéme Windows alebo macOS. Skôr ako začnete, skontrolujte, či máte papier požadovanej veľkosti a či tlačiareň musí byť schopná tlačiť veľké formáty. Ak si nemôžete (alebo nechcete) vytlačiť plagát doma, môžete súbor poslať alebo priniesť profesionálnej tlačiarni.
Kroky
Otvorte program Microsoft Word. Spustite program Microsoft Word z ponuky Štart (Windows) alebo z priečinka Aplikácie (macOS). Aplikácia okamžite otvorí stránku „Nové“.

Kliknite na požadovanú možnosť Prázdny dokument (Dokument je prázdny). Toto je prvá možnosť v zozname nových typov súborov.
Kliknite na kartu Rozloženie (Rozloženie) alebo Rozloženie stránky (Rozloženie stránky). Názov značky sa môže líšiť podľa verzie, ale jedna z týchto možností je vždy v hornej časti aplikácie.

Kliknite na tlačidlo Veľkosť (Veľkosť) na paneli nástrojov. Táto možnosť sa nachádza v ľavom hornom rohu aplikácie. Zobrazia sa rôzne možnosti veľkosti dokumentu.
Vyberte veľkosť plagátu. Poznámka: Domáce tlačiarne nemusia podporovať veľké formáty. Ak chcete prispôsobiť veľkosť, musíte kliknúť Viac formátov papiera (Rôzna veľkosť papiera) v dolnej časti ponuky a vyberte príslušný parameter.
- Ak musíte vytlačiť veľký plagát, môžete vytvoriť súbor, uložiť ho na jednotku USB flash a preniesť do profesionálneho tlačiarenského obchodu.
- Populárna veľkosť plagátu podporovaná väčšinou domácich tlačiarní je 11x17 palcov (279 x 432 mm). Papier s rozmermi 279 x 432 mm nájdete v ktoromkoľvek tlačiarni.

Vyberte smer plagátu. Ak chcete tlačiť plagát v režime na šírku, musíte kliknúť na ponuku Orientácia (Smer) na karte Rozloženie stránky a vyber si Krajina. Ak ste spokojní s režimom Portrét, môžete tento krok preskočiť.
Vytvorte názov. Veľa plagátov má na vrchu veľký text nadpisu. Ak chcete pridať názov, postupujte takto:
- Kliknite na kartu Vložte (Vložiť) v hornej časti.
- Kliknite Textové pole (Textové pole) sa nachádza v pravom hornom rohu Wordu.
- Vyberte si Jednoduché textové pole (Jednoduché textové pole) na vloženie textového poľa.
- Zadajte niekoľko slov, ktoré chcete na plagáte zobraziť vo veľkom formáte.
- Zvýraznite text v riadkoch predmetu.
- Kliknite na kartu Domov Ak sa chcete vrátiť k možnostiam písma, vyberte niečo, čo je dobre čitateľné vo veľkých rozmeroch. Môžete tiež zvoliť farbu, ak chcete farebný plagát.
- Potiahnutím orámovania textového rámu upravte požadovanú veľkosť. Textové pole môžete tiež presunúť na iné miesto umiestnením kurzora myši na jeden z riadkov a presunutím.
- Ďalším spôsobom, ako vložiť predmet, je kliknutie Slovné umenie (Word art) na karte Vložte potom vyberte štýl. Toto je rýchly spôsob, ak chcete vytvárať umelecký text bez určenia farby a veľkosti písma. Ak sa chcete dozvedieť viac o tejto funkcii, prečítajte si online viac informácií o tom, ako vytvárať textové grafiky.
Vložte grafiku do propagačných plagátov. Ak máte na plagát konkrétny obrázok alebo ilustráciu, kliknite na značku Vložte a vyber si Obrázky. Ak chcete, aby sa fotografia zobrazila pod nadpisom, môžete presunúť textové pole názvu nad obrázok.
- Môžete tiež vkladať a upravovať tvary. Ak chcete vložiť tvar, kliknite na kartu Vložte a vyber si Tvary. Potom vyberte tvar a pomocou myši nakreslite na požadované miesto. Môžete vložiť text do geometrie dvojitým kliknutím, aby sa aktivoval ukazovateľ myši.
Pridajte obyčajný text. Ak chcete na svoj plagát pridať text, pridajte ďalší textový rámček podobný tomu, ako by ste vytvorili nadpis so štítkami Vložte, potom zadajte svoj obsah. Ďalej môžete pokračovať vo formátovaní textu podľa požadovaného písma a orientácie tak, že sa vrátite na kartu Domov.
- Ak chcete pridať text na viac ako jedno miesto na plagáte, zadajte každý blok textu do samostatného poľa. Týmto spôsobom jednoducho naformátujete každú textovú oblasť zvlášť a v prípade potreby ich presuniete na inú pozíciu.
- Ak chcete zmeniť smer textu, kliknite na jednu z možností smeru v sekcii na karte na karte Odsek Domov.
- Viac informácií o tom, ako zabaliť text do jedného riadku, nájdete pomocou možnosti Zalomiť text.
- Pozri tiež Zmena smeru textu v článku Microsoft Word a ďalšie tipy na presmerovanie textu na plagátoch.
Hotový plagát uložte. Pokračujte kliknutím na ponuku Súbor (Súbor) v ľavom hornom rohu vyberte Uložiť ako (Uložiť ako), potom uložte súbor na požadované miesto.
Tlač plagátov. Ak plánujete tlačiť plagáty doma, postupujte takto:
- Vložte do tlačiarne papier zodpovedajúcej veľkosti. Uistite sa, že to zodpovedá veľkosti nastaveného plagátu.
- Kliknite na ponuku Súbor v ľavom hornom rohu.
- Kliknite Tlač (Tlač).
- Vyberte tlačiarne, prispôsobte farby a ďalšie nastavenia.
- Kliknite Tlač.
Rada
- Ak chcete okolo plagátu pridať orámovanie, môžete kliknúť na štítok Thiết kế (Dizajn) a vyberte si Okraje stránky (Okraj stránky).