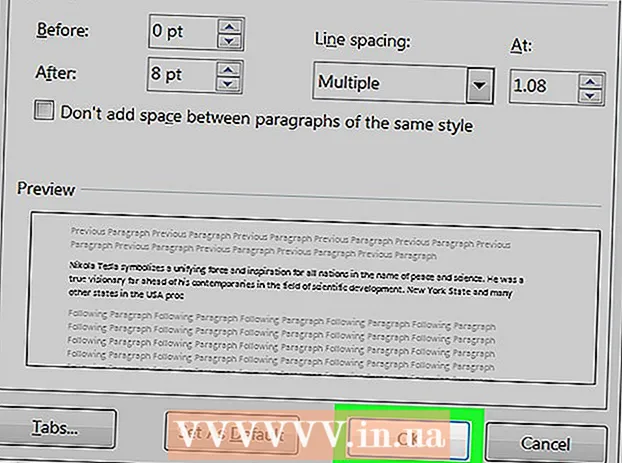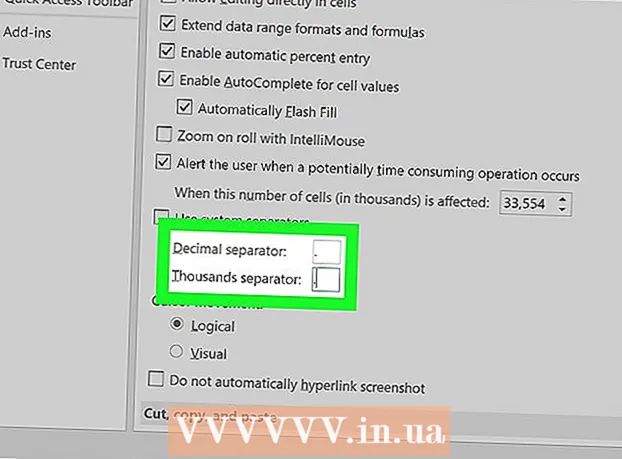Autor:
Laura McKinney
Dátum Stvorenia:
8 Apríl 2021
Dátum Aktualizácie:
1 V Júli 2024

Obsah
Windows 7 umožňuje zmeniť jazyk displeja väčšiny jeho rozhraní. Tento proces je dosť jednoduchý a najkompletnejší bude, ak používate Windows 7 Ultimate alebo Enterprise. Ak používate Windows 7 Starter, Basic alebo Home, môžete si nainštalovať balíčky Language Interface Pack, ktoré vám pomôžu previesť najpoužívanejšie komponenty do jazyka podľa vášho výberu. Môžete tiež zmeniť jazyk vstupu na klávesnici, aby ste uľahčili písanie v iných jazykoch.
Kroky
Metóda 1 z 3: Zobrazovací jazyk (Ultimate a Enterprise)
Otvorte Ovládací panel. Ak používate Windows 7 Ultimate alebo Enterprise, môžete si nainštalovať jazykové balíčky, ktoré prevedú väčšinu vzhľadu systému Windows. Jazykové balíčky sú určené iba pre verzie Ultimate a Enterprise. Pre Starter, Basic alebo Home si môžete nainštalovať balíčky Language Interface Pack (LIP). Tento balík pomôže pri preklade pre niektoré časti rozhrania a vyžaduje, aby bol v počítači nainštalovaný základný jazyk. Podrobnosti nájdete v nasledujúcej časti.
- Ovládací panel môžete otvoriť z ponuky Štart.

Kliknite na ponuku „Zobraziť podľa“ a vyberte „Veľké ikony“ alebo „Malé ikony“. Toto vám umožní rýchly prístup ku všetkým možnostiam ovládacieho panela.
Vyberte položku Windows Update. Na stiahnutie ľubovoľného z dostupných jazykových balíkov môžete použiť nástroj Windows Update.
Kliknite na odkaz „# voliteľná aktualizácia je k dispozícii ". Ak odkaz nie je k dispozícii, kliknite na tlačidlo „Skontrolovať dostupnosť aktualizácií“.

Kliknite do poľa pre jazyk, ktorý chcete stiahnuť. Po výbere jazyka kliknite na tlačidlo OK.
Kliknite na tlačidlo.Nainštalujte aktualizácie (nainštalujte aktualizácie). Z bezpečnostnej funkcie UAC môžete dostať správu o obnovení a môže sa od vás vyžadovať zadanie hesla správcu.
- Stiahnutie jazykového balíka môže trvať niekoľko minút.
Vráťte sa na Ovládací panel a vyberte „Región a jazyk“. Vyberte kartu Klávesnice a jazyk.
Z rozbaľovacej ponuky „Vyberte jazyk zobrazenia“ vyberte jazyk, ktorý ste práve nainštalovali. Tu budú uvedené všetky jazyky, ktoré ste nainštalovali.
Kliknite na tlačidlo.Podať žiadosť (Použiť) a potom kliknite na tlačidlo Odhlásiť sa (Odhlásiť sa) sa odhlásite. Vaše zmeny sa použijú po prihlásení späť do systému Windows.
Ak sa jazyk v niektorých programoch nezobrazuje, musíte zmeniť jazyk systému. Niektoré programy nemusia zobraziť váš nový jazyk, kým nezmeníte nastavenie jazyka systému tak, aby zodpovedal danej oblasti.
- Otvorte Ovládací panel a vyberte „Región a jazyk“.
- Kliknite na kartu Administratíva a potom na tlačidlo Zmeniť miestne nastavenie systému.
- Vyberte jazyk, ktorý ste práve nainštalovali, a kliknite na tlačidlo OK. Systém zobrazí správu o reštartovaní počítača.
Metóda 2 z 3: Jazyk zobrazenia (pre všetky verzie)
Zistite rozdiel medzi jazykovými balíčkami a balíčkami Language Interface Pack (LIP). Tradičný jazykový balíček prekladá väčšinu prvkov používateľského rozhrania a je k dispozícii iba používateľom služieb Ultimate a Enterprise (pozri vyššie). Pre iné verzie sa použijú balíčky jazykových rozhraní LIPs. Toto je menší balík, ktorý prekladá najpoužívanejšie časti rozhrania. Jazykové balíčky LIPs vyžadujú, aby mal počítač nainštalovaný základný jazyk, pretože nie všetky časti rozhrania je možné prepnúť na iný jazyk.
Navštívte webovú stránku a stiahnite si LIP. Tu si môžete prezrieť všetky dostupné balíčky LIP.
Vyžaduje sa test. Tretí stĺpec tabuľky vám povie základný jazyk, ktorý LIP vyžaduje, ako aj verziu systému Windows, v ktorej LIP môže fungovať.
- Ak program LIP vyžaduje vydanie Ultimate alebo Enterprise, budete musieť jazyk aktualizovať.
Kliknite na odkaz „Získať to teraz“. Týmto sa otvorí webová stránka pre jazyk, ktorý ste vybrali. Táto stránka sa zobrazí v danom jazyku.
Kliknite na tlačidlo „Stiahnuť“. Otvorí sa nové okno s jazykovými súbormi.
Vyberte vhodný súbor pre váš počítač. Na výber budú 32-bitové alebo 64-bitové súbory. Verziu systému Windows nájdete tak, že otvoríte ponuku Štart, kliknete pravým tlačidlom myši na položku „Počítač“ a vyberiete možnosť „Vlastnosti“. Vyhľadajte položku „Typ systému“.
Kliknite do poľa pre výber súboru a kliknite na tlačidlo „Stiahnuť“. Súbor LIP sa stiahne do priečinka Stiahnuté súbory.
Dvakrát kliknite na stiahnutý súbor. Týmto sa automaticky otvorí inštalátor jazyka pre novo vybraný jazyk. Inštaláciu spustíte kliknutím na tlačidlo Ďalej.
- Pred inštaláciou jazyka sa zobrazí výzva na prečítanie a prijatie podmienok spoločnosti Microsoft.
Skontrolujte súbor ReadMe. Pred inštaláciou sa zobrazí súbor ReadMe pre jazyk podľa vášho výberu. Tento súbor zvyčajne nie je potrebné kontrolovať, môže však obsahovať informácie o bežných problémoch alebo problémoch s kompatibilitou.
Počkajte na inštaláciu jazyka. Môže to trvať pár minút.
Vyberte a použite nový jazyk. Po dokončení inštalácie sa zobrazí zoznam všetkých nainštalovaných jazykov. Vyberte novo nainštalovaný jazyk a kliknite na tlačidlo Zmeniť jazyk zobrazenia.
- Ak chcete zmeniť uvítaciu obrazovku a tiež akýkoľvek systémový účet, kliknite na začiarkavacie políčko pod zoznamom jazykov.
Odhláste sa a dokončite proces zmeny jazyka. Zobrazí sa výzva na odhlásenie, aby bolo možné použiť nový jazyk. Keď sa prihlásite znova, systém Windows použije nový jazyk. Časti, ktoré nie sú preložené do nového jazyka, sa zobrazia v základnom jazyku.
Nainštalujte nový systémový jazyk, ak niektoré programy nerozpoznávajú nový jazyk. Niektoré programy sú určené pre určité jazyky a zobrazia jazyk iba v prípade, že sa systém nachádza v tejto oblasti.
- Kliknite myšou na ponuku Štart a otvorte Ovládací panel.
- Otvorte možnosť „Región a jazyk“.
- Kliknite na kartu Administratíva a potom na tlačidlo miestneho nastavenia systému Chang.
- Vyberte jazyk, ktorý ste práve nainštalovali, a po výzve reštartujte počítač.
Metóda 3 z 3: Vstupné jazyky
Spustite Ovládací panel. Do nastavení systému Windows môžete pridať ďalšie rozloženie klávesnice, aby bolo možné importovať rôzne jazyky.
Kliknite na rozbaľovaciu ponuku „Zobraziť podľa“ a vyberte možnosť „Veľké ikony“ alebo „Malé ikony“. Toto uľahčí hľadanie správnej možnosti.
Vyberte možnosť „Región a jazyk“ a potom kliknite na kartu.Klávesnice a jazyky (Klávesnica a jazyk). Kliknite na tlačidlo Zmeniť klávesnice ....
Kliknite na tlačidlo.Pridať (Pridať) nainštalujte iný jazyk. Potom sa zobrazí zoznam dostupných jazykov.
Vyberte jazyk klávesnice, ktorý chcete nainštalovať. Kliknite na časť Rozbaliť jazyk a potom rozbaľte možnosť „Klávesnica“. Kliknutím na začiarkavacie políčko vyberte konkrétny vzor požadovaného jazyka. Kliknutím na tlačidlo OK pridajte jazyky.
- Niektoré jazyky budú mať veľa možností, pretože rôzne regióny hovoria rôznymi dialektmi.
Medzi jazykmi môžete prepínať pomocou panela jazykov. Táto časť sa nachádza na ľavej strane systémovej lišty a hodiny na paneli úloh. Zobrazí sa skratka pre aktívny jazyk. Klepnutím na skratku môžete prepínať medzi rôznymi spôsobmi zadávania.
- Môžete tiež stlačiť kombináciu klávesov ⊞ Vyhrajte+Vesmír Cyklicky prechádzajte nainštalovanými jazykmi.
- Ak nenájdete panel jazykov, kliknite pravým tlačidlom myši na panel úloh, vyberte možnosť Panely nástrojov a potom kliknite na panel jazykov.