Autor:
Lewis Jackson
Dátum Stvorenia:
11 Smieť 2021
Dátum Aktualizácie:
23 V Júni 2024
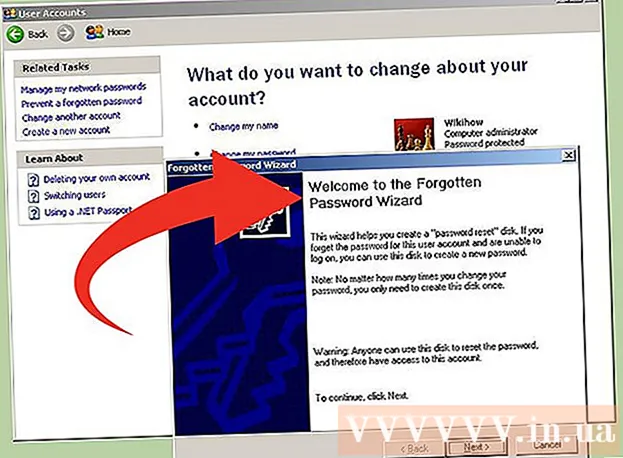
Obsah
Ak zabudnete heslo používateľa v systéme Windows XP alebo Vista, môžete heslo resetovať pomocou skrytého účtu správcu. Ak ste sami zakázali prístup k svojmu správcovskému účtu, existuje niekoľko ďalších spôsobov, ako môžete toto heslo nájsť alebo obnoviť.
Kroky
Metóda 1 z 3: Obnovte heslo systému Windows XP
Reštartujte počítač.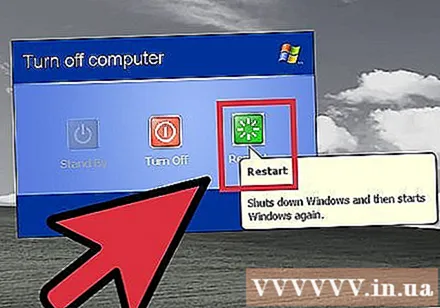

Pred zobrazením loga Windows a lišty sťahovania podržte stlačenú klávesu F8. Dostanete sa do ponuky Rozšírené spustenie.- Ak je zariadenie už v systéme Windows, budete sa musieť reštartovať a skúsiť to znova.
Vyberte možnosť „Núdzový režim“ alebo „Núdzový režim so sieťou“. Počkajte, kým sa Windows načítajú do núdzového režimu.
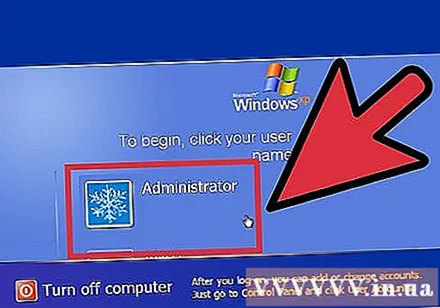
Vyberte účet „Správca“.- Ak nevidíte účet správcu alebo ste presmerovaní na obrazovku Núdzového režimu, stlačte dvakrát Ctrl + Alt + Del a zadajte Správca v poli Používateľ. Pole Heslo nechajte nevyplnené.
Otvorte ovládací panel. Túto tabuľku nájdete v ponuke Štart.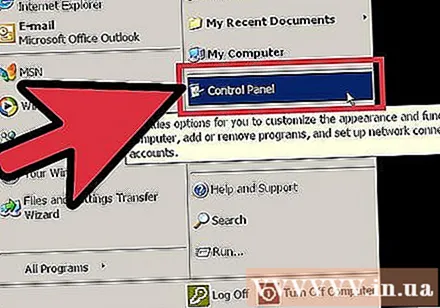

Otvorte miniaplikáciu Používateľské účty.
Vyberte používateľa, pre ktorého chcete zmeniť heslo.
Kliknite na možnosť „Zmeniť heslo“.
Dvakrát zadajte svoje nové heslo. Potvrďte kliknutím na Zmeniť heslo.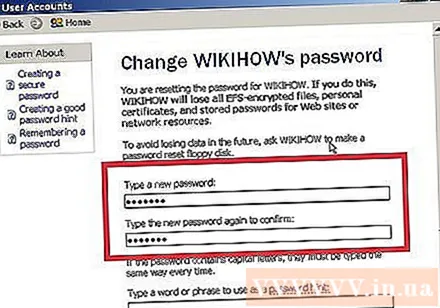
Reštartujte počítač. V dôsledku toho opustíte bezpečný režim a môžete sa prihlásiť pomocou nového hesla. reklama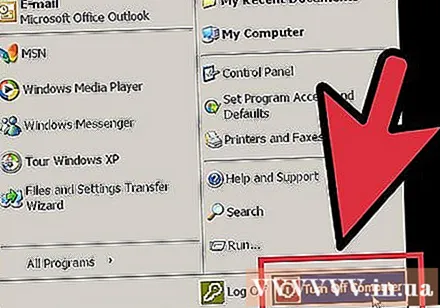
Metóda 2 z 3: Obnovte heslo systému Windows Vista
Nájdite inštalačný alebo obnovovací disk systému Windows Vista. Ak chcete postupovať týmto spôsobom, musíte prejsť do konzoly na zotavenie, ku ktorej je možné získať prístup iba pomocou inštalačného alebo obnovovacieho disku systému Windows Vista.
- Môžete si stiahnuť súbor ISO systému Windows Vista a napáliť ho na DVD. Nemusí to byť nevyhnutne inštalačný disk, ktorý ste použili na inštaláciu operačného systému na vašom počítači, musí to byť inštalačný disk pre rovnakú verziu systému Windows.
Vložte inštalačný disk do počítača.
- Reštartujte počítač.
- Prejdite do nastavenia systému BIOS. Keď sa zobrazí obrazovka POST (ktorá sa zobrazí skôr, ako sa zobrazí lišta sťahovania a zvyčajne má logo výrobcu počítača), stlačením navrhovaného tlačidla vstúpite do nastavenia systému BIOS.
- Podrobnejšie vysvetlenie nájdete v súvisiacich článkoch.
- Nastavte počítač na zavedenie z jednotky a uložte nastavenia.
- Podrobnejšie vysvetlenie nájdete v článku o zavedení počítača z disku CD.

- Podrobnejšie vysvetlenie nájdete v článku o zavedení počítača z disku CD.
- Reštartujte počítač.
Stlačením ľubovoľného tlačidla spustíte systém z vloženého disku. Spustí sa inštalačný program.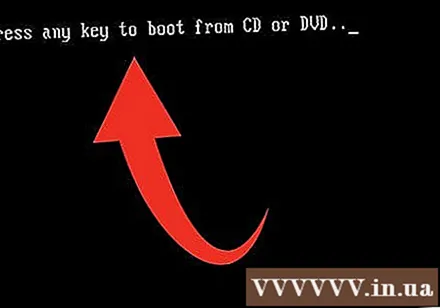
Kliknite.Ďalšie (Pokračovanie) na obrazovke Inštalácia systému Windows.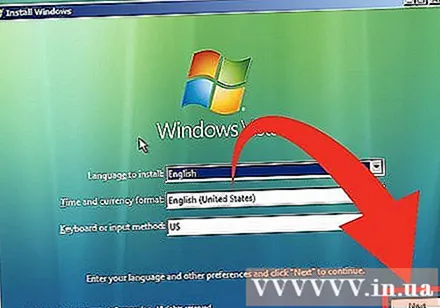
Kliknite na možnosť „Opraviť počítač“. Táto položka sa nachádza v ľavom dolnom rohu obrazovky Inštalácia systému Windows. Po kliknutí počkajte chvíľu, kým inštalačný program vyhľadá vašu inštaláciu systému Windows.
Vyberte možnosť „Windows Vista“ a kliknite na ikonu.Ďalej>. Poznačte si jednotku použitú na inštaláciu systému Windows. Je to zvyčajne jednotka C :, ale druhá je tiež jednotka D :.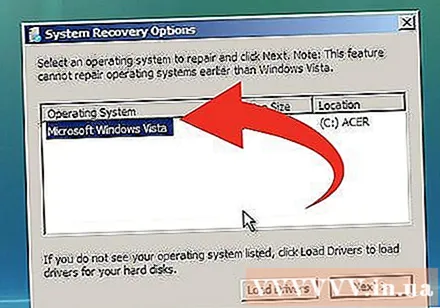
V ponuke Možnosti obnovenia systému vyberte príkazový riadok.
Typ.kópia c: windows system32 utilman.exe c: . Stlačte Enter.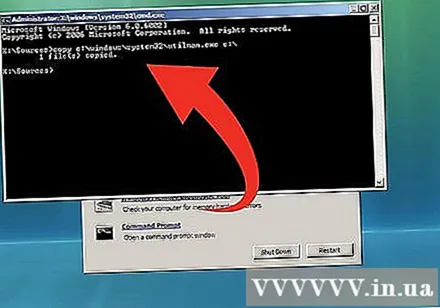
- Ak je verzia Windows nainštalovaná na jednotke D:, vymeňte ju c: rovný d:.
Typ.skopírujte c: windows system32 cmd.exe c: windows system32 utilman.exe. Stlačte Enter.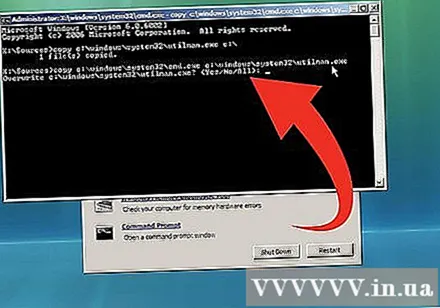
Typ.r a stlačte kláves Enter.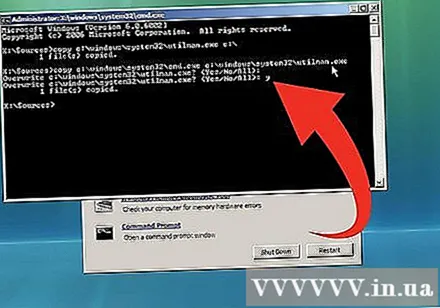
- Týmto spôsobom budete môcť načítať tlmočník príkazového riadku z prihlasovacej obrazovky bez nutnosti spustenia systému Windows.
Vyberte inštalačný alebo obnovovací disk a reštartujte počítač. Nechajte Windows reštartovať ako obvykle.
Kliknite na tlačidlo Dostupnosť umiestnené v ľavom dolnom rohu prihlasovacej obrazovky systému Windows. Namiesto možností Prístupnosť sa otvorí príkazový riadok.
Typ.čistý užívateľ používateľské menoNové heslo. Stlačte Enter. Namiesto toho používateľské meno podľa používateľského mena, pre ktoré chcete zmeniť heslo, a Nové heslo s novým heslom.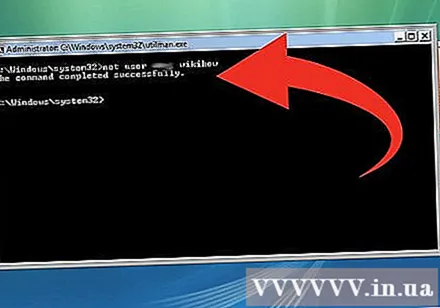
- Napríklad: čistý užívateľ Nový správca hesiel
- Ak je vo vašom používateľskom mene medzera, vložte ju do úvodzoviek (napríklad: net user heslo "Nguyen Van A").
Prihláste sa pomocou svojho nového hesla. Nové heslo je pripravené na použitie hneď po spustení príkazu. Môžete ho použiť na okamžité prihlásenie.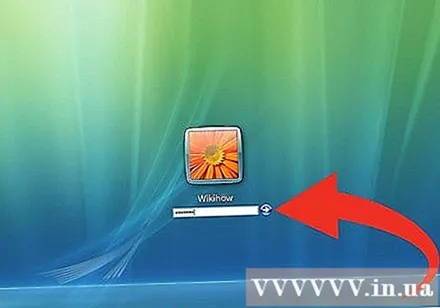
Vytvorte disk na obnovenie hesla. Po návrate do systému Windows môžete vytvoriť disk na obnovenie hesla, aby ste sa v budúcnosti vyhli rovnakým problémom. Používanie tohto disku vám umožňuje rýchlo načítať stratené heslá. Prečítajte si viac o konkrétnych krokoch pri vytváraní a používaní vyššie uvedeného disku. reklama
Metóda 3 z 3: Prelomenie hesiel systému Windows XP alebo Windows Vista
Stiahnite si OPHCrack. Toto je bezplatný a otvorený zdrojový program, ktorý na prelomenie vašich hesiel využíva množstvo pokročilých algoritmov. Tento program poskytujú vývojári zadarmo a všetok kód je verejne prístupný a schválený. OPHCrack je dodávaný vo formáte ISO, čo znamená, že na jeho použitie musíte vypáliť na CD / DVD.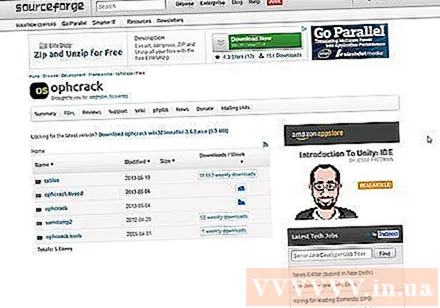
- OPHCrack sťahujte iba z oficiálnych stránok SourceForge. Toto je priama verzia vývojárov. Nesťahujte žiadnu verziu programu OPHCrack vydanú ako EXE. Uistite sa, že ste si stiahli správnu verziu pre vašu verziu systému Windows.
- Niektoré antivírusové programy identifikujú program OPHCrack ako vírus. Je to tak preto, lebo obsahuje množstvo nástrojov, ktoré spadajú do kategórie „škodlivého softvéru“: sú špeciálne navrhnuté tak, aby získali neoprávnený prístup k počítačovému systému. Používanie OPHCrack zo stránky SourceForge však nevystaví váš počítač žiadnym vírusom.
- Ak nemáte prístup k počítaču, pretože je uzamknutý, musíte pracovať na inom počítači.
Napálte súbor ISO OPHCrack na prázdny disk. Vďaka tomu môžete bootovať z disku a sťahovať softvér OPHCrack bez nutnosti načítania systému Windows.
Spustite počítač z napáleného disku OPHCrack. Vložte disk do zariadenia tam, kde potrebujete prelomiť heslo a zaviesť systém z jednotky. Prečítajte si informácie o tom, ako nakonfigurovať a umožniť počítaču bootovať z jednotky. Pri správnej konfigurácii s počítačom sa program OPHCrack automaticky spustí pri spustení počítača.
Vyberte možnosť „Grafický režim Ophcrack - automatický“ a stlačte kláves Enter. Po stiahnutí súborov otvorí OPHCrack grafickú ponuku.
Počkajte, kým OPHCrack znova získa svoj prejav. Akonáhle je OPHCrack funkčný, automaticky začne pokus o získanie všetkých vašich hesiel. Môže to chvíľu trvať, najmä pri zložitých heslách.
Nájdite svoje používateľské meno. V stĺpci Používateľ uvidíte všetky aktívne účty používateľov systému Windows.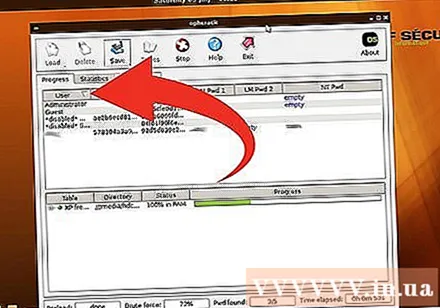
Nájdite svoje nájdené heslo. Nájdené heslá sa zobrazia v stĺpci „NT Pwd“. Ak sa určitému používateľovi tento stĺpec povie „prázdny“ (prázdny), potom tento používateľ nemá heslo.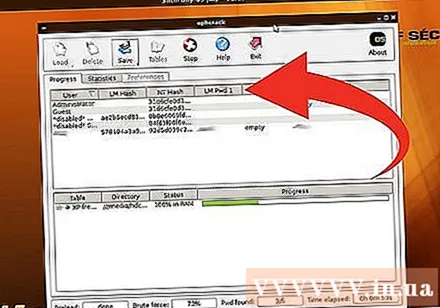
Poznačte si heslo, vyberte disk a reštartujte počítač. Teraz by ste mali byť schopní prihlásiť sa do systému Windows ako obvykle, a to pomocou svojho novo získaného hesla.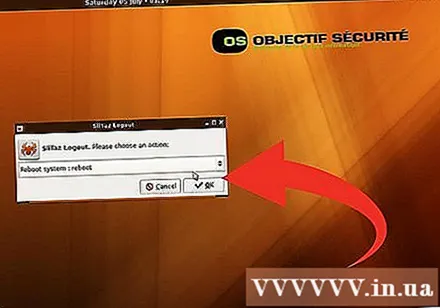
Vytvorte disk na obnovenie hesla. Po návrate do systému Windows môžete vytvoriť disk na obnovenie hesla, aby ste sa v budúcnosti vyhli rovnakým problémom. Tento disk vám pomôže rýchlo obnoviť stratené heslo. reklama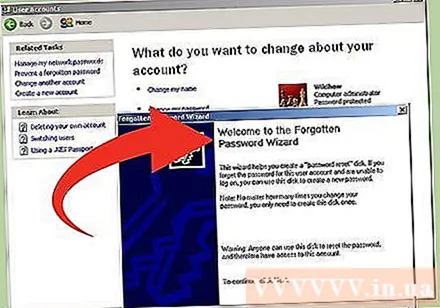
Výstraha
- Spustenie programu OPHCrack na inom počítači, ako je váš, alebo na použitie ktorého nemáte oprávnenie, sa považuje za neoprávnený prístup a je nezákonné.



