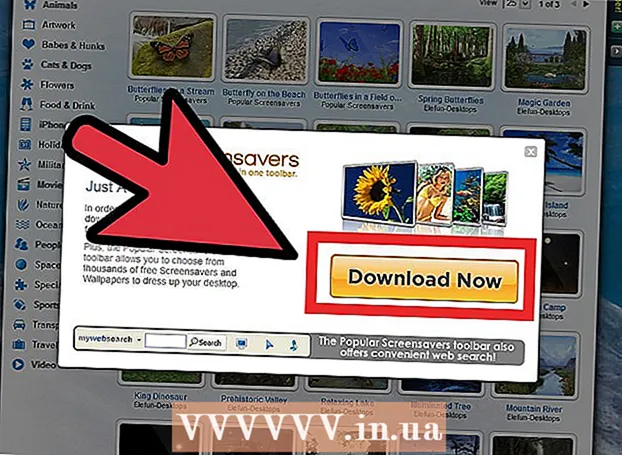Autor:
John Stephens
Dátum Stvorenia:
25 Január 2021
Dátum Aktualizácie:
1 V Júli 2024
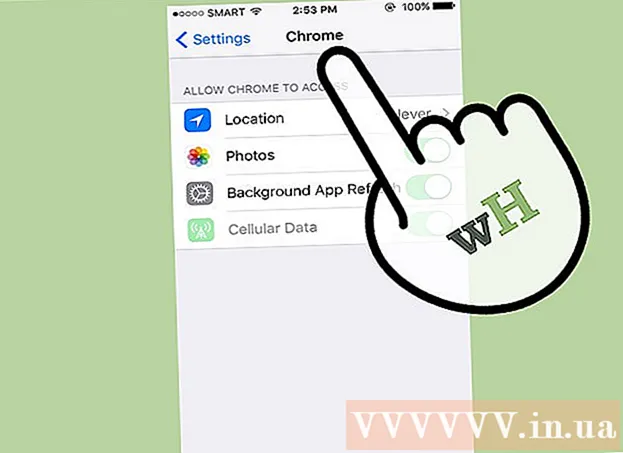
Obsah
Nastavenie prehliadača Chrome ako predvoleného sa líši v závislosti od operačného systému. Aj keď môžete nastaviť Chrome ako predvolený prehliadač prostredníctvom vlastných nastavení, je efektívnejšie používať nastavenia systému, aby ste zaistili uplatnenie zmien v celom texte. Predvolený prehliadač môžete zmeniť v operačných systémoch Windows, macOS a Android. Ak máte zariadenie so systémom iOS, zariadenie iDevice budete musieť zlomiť. Ak chcete zmeniť vyhľadávací modul, prejdite do časti Nastavenia> Safari> Vyhľadávací modul a vyberte Google, Yahoo alebo Bing.
Kroky
Metóda 1 z 5: V operačných systémoch Windows 10
Nainštalujte si Chrome, ak ho žiadny nemá. Než sa rozhodnete ako predvolený prehliadač, musíte si nainštalovať Chrome. Prehliadač Chrome môžete získať tak, že ho navštívite v prehliadači Edge a kliknete na tlačidlo „Stiahnuť“. Spustite stiahnutý inštalačný softvér a nainštalujte Chrome.

Otvorte Štart a kliknite alebo klepnite "Nastavenie" (Nastavenia) s ikonou ozubeného kolieska.
Vyberte „Systém“ na domovskej stránke ponuky Nastavenia, aby ste zobrazili rôzne systémové nastavenia.

Kliknite alebo vyberte kartu „Predvolené aplikácie“ v ľavej ponuke okna Systém.
Vyberte možnosť „Webový prehliadač“. Zobrazí sa prehľadávače nainštalované v počítači.

Ako predvolený prehliadač vyberte Goolge Chrome. Prehliadač Chrome automaticky otvorí cestu a súbor HTML.
Ak vaše nastavenia neboli uložené, použite ovládací panel. Niektorí používatelia uviedli, že ich predvolený výber prehliadača nebol uložený v systéme Windows alebo že sa prehliadač Chrome nezobrazil. V takom prípade otvorte Ovládací panel a podľa pokynov v nasledujúcej časti nastavte prehliadač Chrome ako predvolený.
- Ovládací panel môžete otvoriť kliknutím pravým tlačidlom myši na tlačidlo Štart a výberom položky Ovládací panel.
Metóda 2 z 5: V operačných systémoch Windows 8, 7 a Vista
Nainštalujte si Chrome skôr, ako ho nastavíte ako predvolený. Chrome si stiahnete prístupom z prehliadača Internet Explorer.
Otvorte Ovládací panel v ponuke Štart. Vo Windows 8 kliknite pravým tlačidlom myši na tlačidlo Štart a na úvodnej obrazovke vyberte možnosť „Ovládací panel“ alebo zadajte „ovládací panel“.
Vyberte možnosť „Predvolené programy“. Ak sa pozeráte podľa kategórie, najskôr kliknite na kategóriu „Programy“.
Kliknite na možnosť „Nastaviť predvolené programy“. Načítanie zoznamu programov počítačom bude chvíľu trvať.
V zozname programov vyberte možnosť „Google Chrome“. Možno ju budete musieť posunúť nižšie.
Kliknite na možnosť „Nastaviť tento program ako predvolený“. Toto nastaví Chrome ako predvolený program pre všetky webové cesty a súbory HTML. reklama
Metóda 3 z 5: operačný systém macOS
Nainštalujte si Chrome, ak ho váš počítač nemá. Pred nastavením ako predvoleného prehliadača musíte nainštalovať Google Chrome. Môžete nainštalovať Chrome tak, že prejdete na a kliknete na „Stiahnuť“ v hornej časti obrazovky.
Po stiahnutí spustite inštalačný program Chrome. Ak chcete nainštalovať Chrome, kliknite na súbor DMG v priečinku Stiahnuté súbory a potom potiahnite ikonu Google Chrome do priečinka Aplikácie. Po dokončení inštalácie môžete súbor DMG odstrániť.
Kliknite na ponuku Apple a vyberte si „Predvoľby systému“ (Voliteľný systém). Po nainštalovaní prehliadača Chrome ho môžete nastaviť ako predvolený prehliadač v ponuke Predvoľby systému.
Vyberte možnosť Všeobecné. Túto možnosť nájdete nad ponukou „Predvoľby systému“.
Kliknite na možnosť „Predvolený webový prehliadač“ a vyberte Google Chrome. Toto nastaví Chrome ako predvolený prehliadač pre všetky webové cesty a súbory HTML. reklama
Metóda 4 z 5: Operačný systém Android
Uistite sa, že je nainštalovaný Chrome. Pred nastavením prehliadača ako predvoleného musíte mať nainštalovaný Chrome. Program si môžete nainštalovať z Obchodu Google Play.
Otvorte aplikáciu Nastavenia na domovskej obrazovke alebo v zásuvke aplikácií. Zásuvku aplikácií môžete otvoriť klepnutím na tlačidlo so štvorcovým rámom v dolnej časti domovskej obrazovky.
Vyberte možnosť „Aplikácie“ alebo "Správca aplikácií" '' (Správca aplikácií), ak chcete zobraziť všetky aplikácie nainštalované vo vašom zariadení Android.
Nájdite a vyberte aktuálny predvolený prehľadávač. V tejto chvíli musíte nájsť používaný prehliadač. Ak je v zariadení predinštalovaný prehliadač, musíte prejsť na kartu „Všetky“ v zozname aplikácií.
- Väčšina prehľadávačov má anglický názov „Prehliadač“ alebo „Internet“.
Kliknite na tlačidlo „Vymazať predvolené hodnoty“. Toto tlačidlo budete musieť posunúť nadol na stránke aplikácie. V operačnom systéme Android 6.0+ musíte najskôr zvoliť možnosť „Predvolene otvoriť“.
Klepnite na odkaz v e-maile alebo na webovej stránke. Po odstránení predvoleného nastavenia musíte nájsť a dotknúť sa odkazu na web alebo online súboru. Odkaz často nájdete v e-maile, textovej správe od priateľa, alebo otvoríte prehliadač a vyberiete odkaz.
V zozname aplikácií vyberte možnosť „Google Chrome“. Mali by ste vidieť, že sa v zozname aplikácií zobrazia všetky prehľadávače nainštalované v zariadení. Klepnite na Google Chrome.
Vyberte možnosť „Vždy“ a nastavte Chrome ako predvolený program. Teraz sa všetky cesty a súbory HTML v zariadení Android otvoria pomocou prehliadača Chrome. reklama
Metóda 5 z 5: operačný systém iOS
Odomknite (útek z väzenia) zariadenie iOS. Jediným spôsobom, ako nastaviť iný prehliadač ako predvolený, je útek z väzenia. Útek z väzenia na zariadenie nie je zvyčajne možný, ak používate najnovšiu verziu systému iOS. Môžete si pozrieť príručku útek z väzenia pre iPhone, kde sa dozviete, ako útek z väzenia zariadenia so systémom iOS.
Otvorte Cydiu na zariadení jailbreaknutom so systémom iOS. Cydia je správca aplikácií zariadenia jailbroken so systémom iOS a umožňuje vám inštalovať rôzne vylepšenia systému a aplikácie špecifické pre dané zariadenie. Cydia sa na domovskej obrazovke zobrazí po úteku z väzenia.
Dotknite sa možnosti Hľadať a hľadajte „Open in Chrome“ (Otvorené v prehliadači Chrome). Toto je formulár na úpravu systémových nastavení zariadenia so systémom iOS, ktorý umožňuje zmeniť predvolený prehľadávač. Toto nájdete v predvolenom úložisku Cydie.
Kliknutím na tlačidlo „Inštalovať“ prevezmete a nainštalujete úpravy systému. Vaše zariadenie iOS sa reštartuje, aby sa dokončila inštalácia.
Otvorte na svojom zariadení aplikáciu Nastavenia. Možnosť „Otvoriť v prehliadači Chrome“ pridá možnosť do aplikácie Nastavenia.
Skontrolujte, či je zapnutá možnosť „Otvoriť v prehliadači Chrome“. Skontrolujte, či je posuvník v časti „Otvoriť v Chrome“ v časti Nastavenia zmenený. Týmto sa Chrome stane predvoleným prehliadačom.
Predvolene otvoríte Chrome klepnutím na odkaz. Keď je povolené „Otvoriť v Chrome“, v Chrome sa automaticky otvorí akýkoľvek odkaz. Toto nastavenie sa vzťahuje na odkazy v e-mailoch, správach, aplikáciách, weboch a akýchkoľvek iných odkazoch. reklama