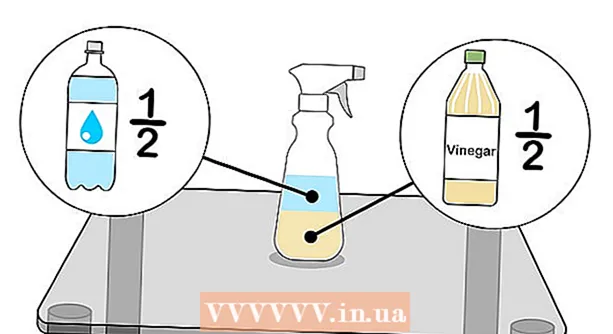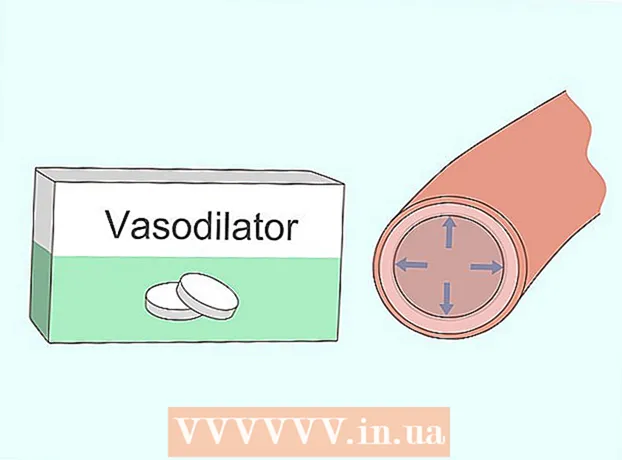Autor:
Robert Simon
Dátum Stvorenia:
16 V Júni 2021
Dátum Aktualizácie:
1 V Júli 2024

Obsah
Nie je ťažké kopírovať vzorce medzi riadkami a stĺpcami v programe Excel. Nie vždy však dosiahnete požadované výsledky. V takom prípade alebo keď sa vyskytnú chyby #REF a / alebo DIV0, budete si musieť prečítať viac o absolútnych a relatívnych odkazoch, aby ste určili, kde ste sa pokazili. Našťastie nebudete musieť upravovať každú bunku vo svojej 5000-riadkovej tabuľke, aby ste ju mohli znova kopírovať a prilepiť. Existujú jednoduché spôsoby, ako automaticky aktualizovať vzorce na základe ich polohy alebo ich presne kopírovať bez toho, aby ste museli meniť akékoľvek hodnoty.
Kroky
Metóda 1 zo 4: Ťahaním skopírujete vzorec do viacerých buniek
Zadajte vzorec do jednej bunky. Akýkoľvek vzorec sa začína znakom = potom funkciu alebo algoritmus, ktorý chcete použiť. Tu použijeme ako príklad jednoduchú tabuľku a pokračujeme v pridávaní stĺpcov A a B dohromady:

Stlačením klávesu Enter vypočítajte vzorec. Keď stlačíte kláves Enter, vzorec sa zadá a vypočíta. Aj keď sa zobrazuje iba konečný výsledok (19), v skutočnosti tabuľka stále drží váš vzorec.
Kliknite na pravý dolný roh pôvodnej bunky. Presuňte ukazovateľ myši do pravého dolného rohu bunky, ktorú ste práve upravili. Kurzor sa zmení na znamienko + tučne.

Podržte stlačené tlačidlo myši a presuňte myš pozdĺž stĺpca alebo riadku, kam chcete skopírovať vzorec z pôvodnej bunky. Podržte stlačené tlačidlo myši a potiahnite kurzor nadol, nadol v stĺpci alebo vodorovne za riadok, v ktorom chcete upraviť vzorec (zvýraznená oblasť). Vzorec, ktorý ste zadali skôr, sa automaticky zadá do buniek, ktoré ste práve zvýraznili. Relatívne odkazy na bunky sa aktualizujú automaticky na základe buniek, ktoré majú rovnakú relatívnu pozíciu. Použitý vzorec a výsledky zobrazené v našej príkladnej tabuľke budú vyzerať takto:
Dvakrát kliknite na znamienko plus a vyplňte vzorec zo stĺpca. Namiesto toho, aby ste držali myš a ťahali, môžete presunúť myš do pravého dolného rohu a dvakrát kliknúť, keď sa ukazovateľ zmení na znamienko. +. V tomto okamihu sa vzorec automaticky skopíruje do všetkých buniek v stĺpci.- Program Excel zastaví vyplnenie stĺpca, keď narazí na prázdnu bunku. Preto, keď je v referenčných údajoch medzera, budete musieť tento krok opakovať, aby ste mohli pokračovať v vyplňovaní stĺpca pod medzerou.
Metóda 2 zo 4: Prilepením skopírujte vzorec do viacerých buniek
Zadajte vzorec do jednej bunky. Pre akýkoľvek vzorec musíte začať znakom = potom použite požadovanú funkciu alebo algoritmus. Tu si vezmeme jednoduchý príklad tabuľky a pridáme dva stĺpce A a B dohromady:
Stlačením klávesu Enter vypočítajte vzorec. Keď stlačíte kláves Enter, vzorec sa zadá a vypočíta. Aj keď sú zobrazené iba výsledky (19), tabuľka zachová vaše vzorce.
- Kliknite a skopírujte bunku obsahujúcu pôvodný vzorec (CTRL + C).
- Vyberte bunky, do ktorých chcete skopírovať vyššie uvedený vzorec. Kliknite na bunku a pomocou klávesov myši alebo šípok presuňte nahor / nadol. Na rozdiel od metódy rohového ťahania sa bunky, do ktorých chcete kopírovať vzorec, nemusia nachádzať v blízkosti pôvodnej bunky.
- Prilepiť (CTRL + V). reklama
Metóda 3 zo 4: Správne skopírujte vzorec
Touto metódou môžete rýchlo skopírovať vzorec bez toho, aby ste museli meniť odkazy na bunky. Niekedy je vaša veľká tabuľka plná vzorcov a chcete ich iba skopírovať presne tak. Prevod všetkého na absolútne odkazy na bunky (popísaný v časti o odkazoch na bunky) nie je až taká zábava, zvlášť keď sa po nich musíte prepnúť späť. Touto metódou môžete rýchlo prepínať vzorce, ktoré používajú relatívne referencie na bunky inde bez zmeny referencií. V našej príkladnej tabuľke je potrebné stĺpec C skopírovať do stĺpca D:
- Ak chcete vzorec kopírovať iba do jednej bunky, prejdite na posledný krok („Vyskúšajte rôzne metódy“) tejto časti.
Otvorí okno Nájsť. Vo väčšine verzií programu Excel ho nájdete tak, že kliknete na kartu Domov v hornej časti okna programu Excel a potom kliknete na položku Nájsť a vybrať v sekcii „Úpravy“ v okne programu Excel. tú kartu. Môžete tiež použiť klávesovú skratku CTRL F.
Nájdite a vymeňte znak „=“ za iný znak. Zadajte „=“, kliknite na „Nájsť všetko“ a do poľa „Nahradiť“ zadajte ďalší znak. Akýkoľvek vzorec (vždy začínajúci znakom =) sa automaticky prevedie na reťazec znakov začínajúcich na určitý znak. Poďme vždy používajte znaky, ktoré sa v tabuľke nenachádzajú. Napríklad ho nahraďte znakom # alebo & alebo dlhším reťazcom, napríklad ## &.
- Nepoužívať * alebo? pretože sťažia nasledujúce kroky.
Skopírujte a prilepte bunky. V tomto okamihu môžete vybrať bunky, ktoré chcete skopírovať, a vložiť ich inde. Pretože program Excel už nechápe ako vzorce, môžete teraz presne skopírovať vyššie uvedené bunky.
Ak ju chcete zmeniť, znova použite funkciu Nájsť a nahradiť. Keď už máte recept, kde ho chcete mať, môžete ho obrátiť pomocou príkazov „Nájsť všetko“ a „Nahradiť za“. V našom príklade tabuľky nájdeme reťazec „## &“, ktorý nahradíme znakom „=“, aby bunky boli opäť vzorcami a mohli pokračovať v úprave tabuľky obvyklým spôsobom:
Vyskúšajte iné metódy. Ak z nejakého dôvodu vyššie uvedená metóda nefunguje alebo ak máte obavu, že by sa iný obsah v bunke mohol omylom zmeniť pomocou možnosti „Nahradiť všetko“, existuje niekoľko ďalších spôsobov:
- Ak chcete skopírovať vzorec bunky bez zmeny jej odkazov, vyberte bunku a skopírujte vzorec zobrazený na paneli vzorcov v hornej časti okna (nie samotná bunka). Stlačením klávesu esc zavrite riadok vzorcov a potom vzorec prilepte kamkoľvek chcete.
- Stlačením Ctrl` (zvyčajne na rovnakom klávesu ako ~) prepnete tabuľku do vzoru. Skopírujte vzorce a vložte ich do textového editora, ako je napríklad Poznámkový blok alebo TextEdit. Skopírujte ho znova a vložte ho späť na požadované miesto v hárku. Stlačením Ctrl` prepnete späť do normálneho zobrazenia.
Metóda 4 zo 4: Použite absolútne a relatívne odkazy na bunky
Vo vzorci použite relatívne odkazy na bunky. Vo vzorci Excel je „odkaz na bunku“ adresa bunky. Môžete napísať alebo kliknúť na bunku, ktorú chcete použiť pri zadávaní vzorca. V tabuľke nižšie sa vzorec vzťahuje na bunku A2:
Pochopte, prečo sa im hovorí relatívne referencie. Vo vzorci Excel používa relatívny odkaz relatívnu polohu adresy bunky. Napríklad bunka C2 má vzorec „= A2“, čo je relatívny odkaz na hodnotu bunky vľavo, o jednu bunku ďalej. Ak skopírujete tento vzorec do C4, bude sa stále vzťahovať na ľavú bunku, o jednu bunku ďalej: teraz "= A4".
- Relatívne odkazy fungujú aj pre bunky, ktoré nie sú v rovnakom riadku a stĺpci. Keď skopírujete rovnaký vzorec v bunke C1 do bunky D6 (nie na obrázku), program Excel zmení odkaz o jeden stĺpec vpravo (C → D) a o päť riadkov nižšie (2 → 7) a „A2“ na „B7. „.
Môžete tiež použiť absolútne referencie. Predpokladajme niesu chce, aby program Excel zmenil svoj vzorec automaticky. Namiesto relatívneho odkazu na bunku ho potom môžete previesť na odkaz absolútna pridaním symbolu $ pred počet stĺpcov alebo riadkov, ktoré si chcete ponechať pri kopírovaní na ľubovoľné miesto. V nižšie uvedených príkladoch tabuliek je pôvodný vzorec znázornený veľkým tučným písmom a súčasne je zobrazený výsledok kopírovania a vloženia do ďalších buniek:
Použite kľúč F4 prevádzať medzi absolútnym a relatívnym. Kliknutím zvýraznite odkazy na bunky vo vzorci. Ďalej stlačte kláves F4 a symbol $ bude automaticky pridaný alebo odstránený z vašej referencie. Stále stlačte F4, až kým sa nezobrazí požadovaná absolútna / relatívna referencia, a potom stlačte kláves Enter. reklama
Rada
- Ak sa pri kopírovaní vzorca do novej bunky zobrazí modrý trojuholník, program Excel zistil podozrivú chybu. Pozorne skontrolujte vzorec, aby ste zistili problém.
- Ak omylom nahradíte znak =? alebo * v metóde "presne skopírovať vzorec", nájsť "?" alebo „ *“ neprinesie očakávané výsledky. Opravte to hľadaním „~?“ alebo „~ *“ namiesto „?“ / „ *“.
- Vyberte bunku a stlačte Ctrl (apostrof), aby ste skopírovali vzorec bunky priamo nad ňu.
Výstraha
- Ostatné verzie programu Excel nemusia vyzerať presne ako snímky obrazovky v tomto článku.