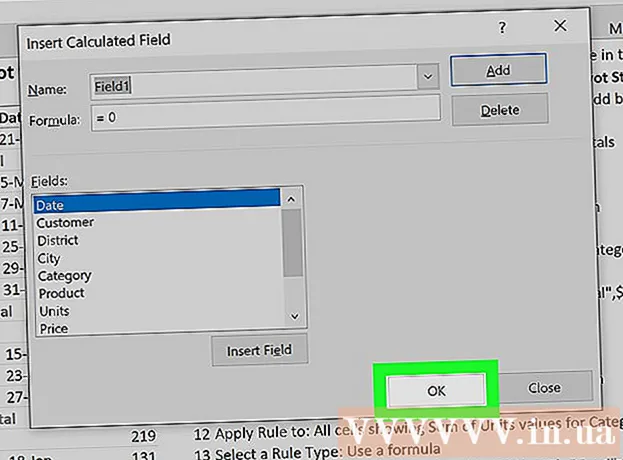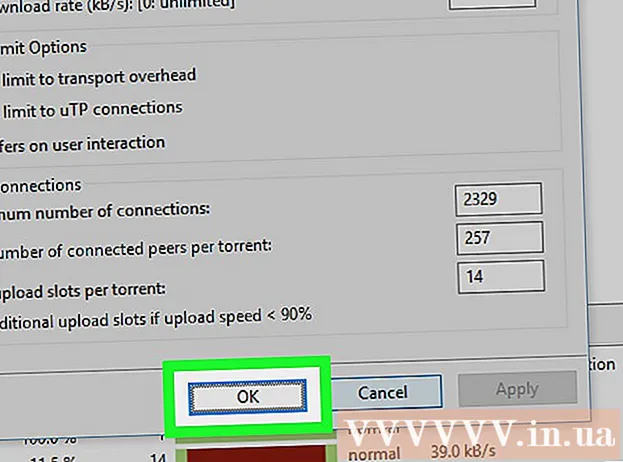Autor:
John Stephens
Dátum Stvorenia:
28 Január 2021
Dátum Aktualizácie:
29 V Júni 2024

Obsah
Chyby modrej obrazovky alebo chyby STOP, inak známe ako chyby BSOD (Blue Screen of Death), môžu spôsobiť nepríjemné zážitky. Chybové správy takmer nikdy neindikujú, čo je zlé, a často sa zobrazujú náhodne. Podľa nasledujúcich pokynov môžete diagnostikovať a opraviť chyby, ktoré spôsobujú modrú obrazovku smrti.
Kroky
Metóda 1 z 3: Identifikácia problému
Skontrolujte, či ste nedávno niečo zmenili. Väčšina príčin modrej obrazovky je spôsobená zmenami v nastavení počítača alebo hardvéru. Spravidla zahŕňa inštaláciu alebo aktualizáciu nových ovládačov. Ovládače sú softvér, ktorý umožňuje komunikáciu pevného disku s operačným systémom Windows. Ak máte v počítači bod obnovenia, skúste ho znova stiahnuť a zistite, či to pomáha, možno áno a možno nie.
- Pretože existuje veľké množstvo možných konfigurácií hardvéru, ovládače nie je možné skontrolovať pre každú konfiguráciu. To znamená, že vodič niekedy urobí fatálnu chybu pri komunikácii s hardvérom.

Skontrolujte interný hardvér počítača. Zlé pripojenie vo vnútri počítača môže občas spôsobiť chybu modrej obrazovky. Otvorte strom počítača a skontrolujte, či sú všetky káble bezpečne pripojené a správne nainštalované.- Pre notebook to bude ťažšie. Môžete skontrolovať pevný disk a RAM a skontrolovať, či sú správne pripojené. Pomocou malého skrutkovača odstráňte zadný kryt pevného disku a pamäte RAM. Zvarené diely pevne pritlačte na ich spojenie.

Skontrolujte teplotu počítača. Nadmerné teplo môže viesť k poruche hardvéru. Jednou z najhorúcejších častí je grafická karta. Druhým dôvodom môže byť procesor.- Teplotu môžete skontrolovať na obrazovke systému BIOS alebo pomocou softvéru v systéme Windows.

Skontrolujte RAM. Častou príčinou zlyhania systému je zlá kvalita pamäte RAM. Ak pamäť RAM zlyhá, môže to viesť k nestabilnej činnosti systému. Svoju RAM môžete skontrolovať pomocou softvéru s názvom „memtest86“. Program je online zadarmo a spúšťa sa napálením na bootovacie CD.- Reštartujte počítač a spustite program. Softvér memtest automaticky začne kontrolovať pamäť RAM vášho počítača. Dokončenie môže trvať niekoľko minút. Najlepšie výsledky dosiahnete, aby ste dosiahli najlepšie výsledky. Memtest pobeží neurčito, kým ich nezastavíte.
Vyskúšajte pevný disk. Spustením funkcie „chkdsk“ v názve pevnej bunky vyhľadajte chyby a opravte potenciálne chyby. Chyby tvrdých buniek môžu spôsobiť modrú obrazovku z dôvodu prerušenia súboru. Ak chcete spustiť program chkdsk, otvorte priečinok Tento počítač a kliknite pravým tlačidlom myši na bunku disku, ktorú chcete skenovať. Vyberte Vlastnosti.
- Na obrazovke Vlastnosti vyberte položku Nástroje.
- V sekcii Kontrola chýb kliknite na možnosť Skontrolovať. Váš počítač vás požiada o reštartovanie a skenovanie jednotky.
Demontáž nepotrebných častí počítača. Jedným zo spôsobov, ako zúžiť faktory, ktoré spôsobujú problém, je zbaviť sa vecí, ktoré pre váš počítač nie sú potrebné. Takto, ak chyba zachádza príliš ďaleko, viete, že je to jedna z odpojených častí.
- Stolný počítač potrebuje základnú dosku, procesor, pevný disk, napájací zdroj, pamäť RAM a klávesnicu. Pripojte monitor k portu na základnej doske monitora (ak je k dispozícii), aby sa vám mohlo stať, že sa nebudete môcť pripojiť ku grafickej karte. Počas diagnostiky poruchy je možné odstrániť ďalšie veci.
- Ak počítač po odpojení funguje dobre, znovu pridávajte diel, kým sa znova nezobrazí chybové hlásenie. To vám pomôže zistiť, ktoré zariadenie spôsobuje zavesenie počítača.
- Táto metóda sa nevzťahuje na notebooky, pretože ich nemôžete rozobrať.
Metóda 2 z 3: Analýza správ o udalostiach
Nastavte počítač tak, aby sa pozastavil pri modrej obrazovke smrti. Počítač sa zvyčajne reštartuje skôr, ako budete mať možnosť skontrolovať obsah modrej obrazovky. Budete musieť pozastaviť počítač na modrej obrazovke, aby ste mohli skopírovať potrebné informácie.
- Otvorte Vlastnosti systému. V ktorejkoľvek verzii systému Windows stlačte kombináciu klávesov Windows + Pause / Break na klávesnici a otvorte okno Vlastnosti systému.
- Vyberte kartu Rozšírené nastavenia systému. Používatelia systému Windows XP budú k dispozícii v časti Rozšírené nastavenia systému.
- Kliknite na tlačidlo Nastavenia v sekcii Spustenie a obnovenie na karte Spresnenie.
- Zrušte začiarknutie políčka „Automaticky reštartovať“ v dolnej časti sekcie „Zlyhanie systému“. Kliknutím na tlačidlo Použiť uložte zmeny. Keď váš počítač nabudúce narazí na modrú obrazovku smrti, bude ju zobrazovať, kým nereštartujete systém.
Keď sa systém znova zrúti. Znova sa zobrazí modrá obrazovka, ktorá z obrazovky nakrátko zaznamená nasledujúce informácie. Zadajte údaje do vyhľadávacieho nástroja a uvidíte, aký hardvér alebo program môže byť zdrojom chyby.
- „Zdá sa, že problém spôsobujú nasledujúce súbory:„ Zobrazia sa poznámky k súborom a chybové správy vytlačené na obrazovku.
- „STOP:“ Skopíruje riadok kódu po správe STOP.
Metóda 3 z 3: Opravte problém
Nabootujte na obrazovku bezpečného režimu. Ak sa systém Windows nespustí z dôvodu chyby na modrej obrazovke, skúste chybu spustiť na obrazovke núdzového režimu. Keď sa počítač bootuje, opakovane stlačte kláves F8, kým sa nezobrazí funkcia zavedenia systému Windows. Vyberte možnosť „Núdzový režim so sieťou“ a získate hlboký prístup k verzii svojho počítača pre Windows. Poskytuje prístup k správcovi ovládačov, internetu a ďalším systémovým nástrojom.
Spustite softvér na skenovanie vírusov. Za modrú obrazovku môžu občas zodpovedať vírusy a škodlivý kód. Uistite sa, že máte nainštalovaný najnovší antivírusový softvér a prehľadajte celý systém, či v ňom nie je problém.
Vykonajte funkciu Opraviť inštaláciu v systéme Windows. Toto je najrýchlejšia alternatíva úplnej preinštalovania operačného systému Windows, pretože skopíruje iba systémové súbory do vášho počítača. Je to užitočný spôsob, ak je prerušený potrebný súbor systému Windows a je príčinou chyby v počítači.
- Inštaláciu ladenia vykonáte vložením disku Windows a zavedením systému z disku. V ponuke nastavení vyberte možnosť Opraviť inštaláciu. Systém Windows odstráni staré súbory systému Windows a nahradí ich novými. Nestratíte žiadne osobné údaje.
Návrat k vodičom. Ak je príčinou problému hardvér, mali by ste sa pokúsiť najskôr skontrolovať ovládače. Nainštaluje sa stará verzia ovládača, ktorý je schopný spracovať a dokáže odstrániť konflikty.
- Otvorte Správcu zariadení. Dostanete sa doň otvorením ponuky Štart a kliknutím pravým tlačidlom myši na ikonu Počítač / Tento počítač. Vlastnosti, potom Správca zariadení. V okne 8 stlačte kláves Windows + X a v zozname vyberte Správcu zariadení.
- Vyberte hardvér, ktorý chcete obnoviť. Môžete ich rozšíriť a vyhľadať. Pravým tlačidlom myši kliknite na ikonu a vyberte príkaz Vlastnosti.
- Vyberte kartu Ovládač. Vyberte Roll Back Driver a potvrďte, že chcete obnoviť.
- Pokračujte v používaní počítača ako obvykle. Po obnovení ovládača pokračujte v používaní počítača a potvrďte, že sa chyba znovu objavila. „Neaktualizácia ovládača, kým nebude vydaná najnovšia verzia.
Obnovuje aktualizácie systému Windows. Ak obnovenie ovládačov problém nevyrieši, zvážte obnovenie staršej verzie a preinštalovanie systému Windows. Pomôže vám to zistiť, či je aktualizácia systému Windows zodpovedná za chybu modrej obrazovky.
- Otvorte Obnovenie systému. Obnovu systému môžete otvoriť prehľadaním vyhľadávacieho poľa ponuky Štart. Otvorte program a vyberte dátum skôr, ako sa vyskytne chyba.
- Obnoví všetky aktualizácie a nastavenia na túto časovú pečiatku, čo je veľmi efektívne na odstránenie akýchkoľvek aktualizácií, ktoré sa pridajú neskôr. Pomocou nich môžete zistiť, či sa zistilo, že nejaké aktualizácie spôsobujú problémy s počítačom.
Vyčistite miesto na pevnom disku. Ak systém Windows nemá dostatok miesta na inštaláciu na jednotku, môže to spôsobiť zlyhanie systému. Ak máte menej ako 15% miesta na pevnom disku, presúvajte nepotrebné súbory a programy.
Použiť nové aktualizácie a nové ovládače. Ak obnovenie aktualizácií a ovládačov nefunguje, môže chybu vyriešiť inštalácia najnovšej verzie a aktualizácia (ak nie sú nainštalované vo vašom počítači). Skontrolujte program Windows Update a skontrolujte, či nie sú k dispozícii nejaké nové aktualizácie systému alebo hardvéru.
- Kliknite na tlačidlo Štart a vyhľadajte výraz „Windows Update“. V systéme Windows 8 stlačte kláves Windows a začnite písať „Windows Update“.
Preinštalujte systém Windows. Ak sa vám nepodarí chybu zistiť, môžete nainštalovať a pokúsiť sa úplne preinštalovať systém Windows ako spôsob resetovania počítača. Uistite sa, že všetky vaše dôležité dokumenty boli vopred zálohované, pretože pevný disk je možné počas procesu inštalácie úplne vymazať.
- Ak je chyba modrej obrazovky spôsobená malou časťou chyby pevného disku, opätovná inštalácia systému Windows problém nevyrieši. Túto časť budete musieť nájsť a vymeniť.
Vymeňte chybný hardvér. Ak kontrola ovládača a opätovná aktualizácia problém nevyriešia, bude pravdepodobne potrebné odstrániť a vymeniť hardvér. Výmena čohokoľvek iného ako RAM a pevného disku v notebooku môže byť ťažšia a nákladnejšia.
- Ak test RAM ukáže, že došlo k chybe pamäte, budete musieť čo najskôr vymeniť nový disk RAM.
- Ak skenovanie pevného disku vráti výsledky zlyhania pevného disku, mali by ste si zálohovať dáta a nainštalovať nový pevný disk. Ak je na tejto jednotke nainštalovaný systém Windows, budete ho musieť preinštalovať.
- Ak sa grafická karta nepodarí vymeniť, môže to byť drahé. Pre notebook je to takmer nemožné. V prípade stolného počítača otvorte zariadenie a vymeňte starú grafickú kartu za novú.
Rada
- Keď sa zobrazí chyba STOP, najskôr skúste spustiť počítač pomocou potrebného hardvéru. Ak sa váš počítač úspešne naštartuje, skúste opraviť hardvérové ovládače preinštalovaním alebo aktualizáciou komponentov.
Výstraha
- Nemeňte registre ani spúšťacie programy bez technickej pomoci.
- Pred obnovením poslednej dobrej konfigurácie alebo spustením diagnostického programu zálohujte svoje dáta na externý disk v núdzovom režime.