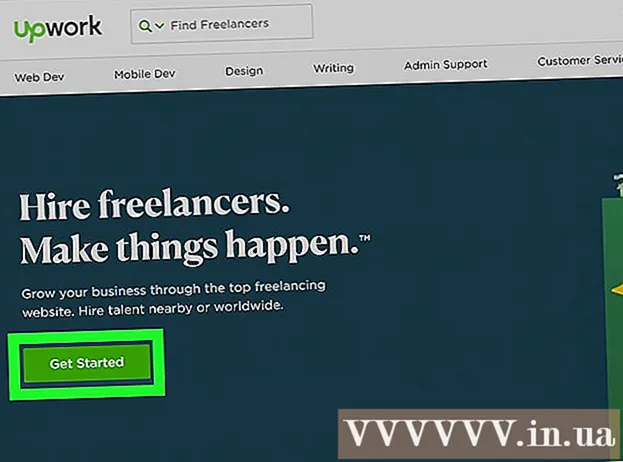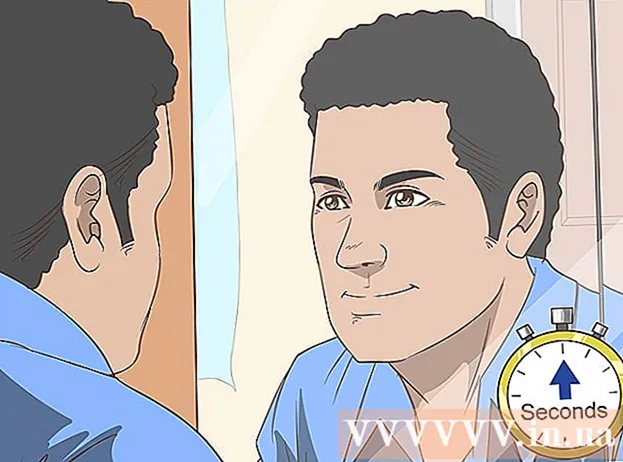Autor:
Lewis Jackson
Dátum Stvorenia:
9 Smieť 2021
Dátum Aktualizácie:
23 V Júni 2024

Obsah
Táto wikiHow vás naučí, ako vytvárať a vkladať nové stĺpce do kontingenčnej tabuľky v programe Microsoft Excel pomocou nástroja Kontingenčná tabuľka. Existujúce riadky, polia alebo údaje môžete zmeniť na stĺpce alebo vytvoriť stĺpce s vypočítanými údajmi pomocou vlastného vzorca.
Kroky
Metóda 1 z 2: Zmeňte údajové pole na stĺpec
Otvorte súbor programu Excel pomocou kontingenčnej tabuľky, ktorú chcete upraviť. Vyhľadajte a dvakrát kliknite na súbor Excel v počítači a otvorte ho.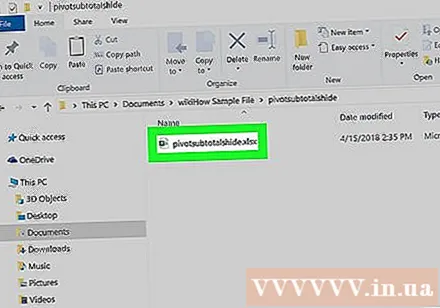
- Ak ste ešte nevytvorili kontingenčnú tabuľku, otvorte nový dokument programu Excel a pred pokračovaním vytvorte kontingenčnú tabuľku.

Kliknite na ľubovoľnú bunku v kontingenčnej tabuľke a vyberte ju. Card Analýza kontingenčnej tabuľky (Súhrnná tabuľka) a Thiết kế (Dizajn) sa zobrazí na páse s nástrojmi v hornej časti obrazovky.
Kliknite na kartu Analýza kontingenčnej tabuľky hore. Táto karta je umiestnená vedľa ďalších kariet (napríklad Vzorce, Vložiť a Zobraziť) v hornej časti okna aplikácie. Nástroj kontingenčnej tabuľky sa zobrazí na páse s nástrojmi.
- V niektorých verziách je táto značka skrátená na Analyzovať alebo sa ukážte ako jeden možnosť sa nachádza pod nadpisom „Nástroje kontingenčnej tabuľky“.
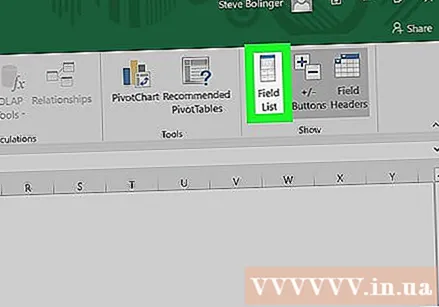
Kliknite na tlačidlo Zoznam polí (Zoznam polí) na páse s nástrojmi. Toto tlačidlo je napravo od karty Analýza kontingenčnej tabuľky. Zobrazí sa zoznam všetkých polí, riadkov, stĺpcov a hodnôt vo vybranej tabuľke.
Začiarknite políčko vedľa ľubovoľnej položky v zozname FIELD NAME. Súčet pôvodných údajov vo vybratej kategórii sa vypočíta a pridá do kontingenčnej tabuľky ako nový stĺpec.
- Spravidla sa nečíselné polia pridávajú do riadkov a dátové polia sa predvolene pridávajú ako stĺpce.
- Tu môžete kedykoľvek zrušiť začiarknutie políčka a stĺpec odstrániť.
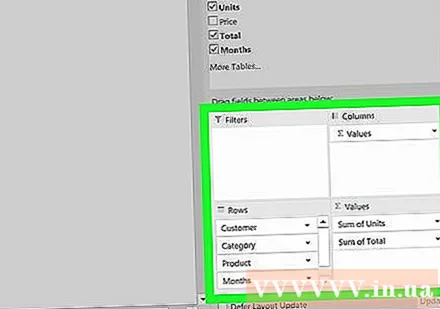
Presuňte ľubovoľné pole, riadok s údajmi alebo hodnotovou položkou a umiestnite ich do sekcie Stĺpce. Vybratá položka sa automaticky presunie do zoznamu Stĺpce a kontingenčná tabuľka sa prepracuje s novo pridaným stĺpcom. reklama
Metóda 2 z 2: Pridajte vypočítané pole
Otvorte dokument Excel, ktorý chcete upraviť. Dvakrát kliknite na dokument Excel, ktorý obsahuje vašu kontingenčnú tabuľku.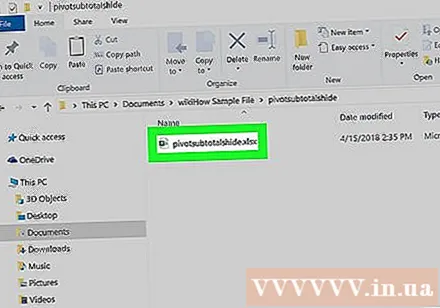
- Ak ste ešte nevytvorili kontingenčnú tabuľku, otvorte nový dokument programu Excel a pred pokračovaním vytvorte kontingenčnú tabuľku.
Vyberte kontingenčnú tabuľku, ktorú chcete upraviť. Kliknite na kontingenčnú tabuľku v tabuľke, aby ste ich vybrali a upravili.
Kliknite na kartu Analýza kontingenčnej tabuľky. Táto karta je v strede pásu s nástrojmi v hornej časti okna programu Excel. Nástroj kontingenčná tabuľka sa otvorí na páse s nástrojmi.
- V niektorých verziách je táto značka skrátená na Analyzovať alebo sa ukážte ako jeden možnosť je pod nadpisom „Nástroje kontingenčnej tabuľky“.
Kliknite na tlačidlo Polia, položky a množiny (Sady, položky a polia) na páse s nástrojmi. Toto tlačidlo má slovo „fx“ umiestnené v ikone panelu v pravom dolnom rohu panela s nástrojmi. Zobrazí sa rozbaľovacia ponuka.
Kliknite Vypočítané pole (Vypočítané údajové pole) v rozbaľovacej ponuke. Otvorí sa okno, do ktorého môžete pridať nový vlastný stĺpec pre kontingenčnú tabuľku.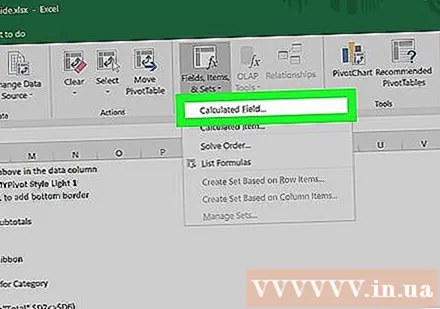
Zadajte názov stĺpca do poľa „Názov“. Kliknite do poľa Názov a zadajte názov, ktorý chcete dať do nového stĺpca. Tento názov sa zobrazí v hornej časti stĺpca.
Zadajte vzorec pre nový stĺpec do poľa „Vzorec“. Kliknite na pole s údajmi vzorca pod poľom Názov a do nového stĺpca zadajte vzorec, ktorý chcete použiť na výpočet hodnôt údajov.
- Nezabudnite zadať vzorec napravo od znamienka „=“.
- Alebo môžete vybrať existujúci stĺpec a pridať ho do vzorca ako hodnotu. Tu vyberte pole, ktoré chcete pridať do poľa údajových polí, a kliknite na tlačidlo Vložte pole vložiť do vzorca.
Kliknite Ok. Stĺpec bude pridaný napravo od kontingenčnej tabuľky. reklama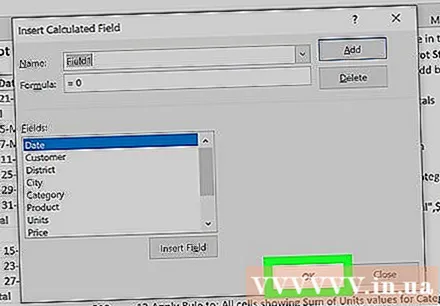
Rada
- Pred začatím úprav kontingenčnej tabuľky nezabudnite zálohovať pôvodný dokument programu Excel.
Výstraha
- Po dokončení nezabudnite svoju prácu uložiť.