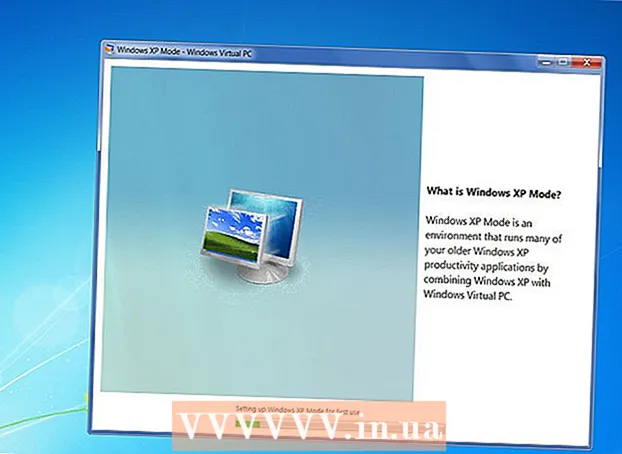Autor:
Louise Ward
Dátum Stvorenia:
5 Február 2021
Dátum Aktualizácie:
1 V Júli 2024

Obsah
Chyba zvuku je veľmi častou chybou počítačov s operačným systémom Windows. Pri používaní systému Windows XP a Windows 7 môžete problém ľahko vyriešiť úpravou nastavení alebo preinštalovaním zvukovej karty. Buďte trochu trpezliví a použite nástroj na riešenie problémov, zvukové chyby môžete opraviť sami.
Kroky
Metóda 1 z 3: Opravte stratu zvuku
Použite nástroj na riešenie problémov. Počítače so systémom Windows sú integrované s nástrojom na riešenie problémov, ktorý vám môže pomôcť opraviť veľa zvukových chýb. Musíte kliknúť na ikonu okna v ľavom dolnom rohu obrazovky. Kliknite na „Ovládací panel“. Na karte Ovládací panel kliknite na „Riešenie problémov“ a potom na „Hardvér a zvuk“. Ďalej kliknite na možnosť „Riešenie problémov s prehrávaním zvuku“. Počítač položí sériu otázok, ktoré nástroju na riešenie problémov pomôžu zistiť príčinu zvukovej chyby. Väčšinu zvukových chýb môžete opraviť pomocou nástroja na riešenie problémov s operačným systémom Windows.

Skontrolujte zvukovú kartu. Zvuková karta je niečo, čo musíte nainštalovať do operačného systému Windows, aby počítač mohol vydávať zvuk. Ak nepočujete zvuk, musíte skontrolovať, či má vaše zariadenie zvukovú kartu a či je správne nainštalované.- Kliknite na vyhľadávací panel v pravom dolnom rohu obrazovky počítača. Do vyhľadávacieho panela napíšte „Správca zariadení“. Tým sa otvorí Správca zariadení, kde môžete skontrolovať zvukovú kartu.
- Ďalej kliknite na „Ovládače zvuku, videa a hier“. Ak sa zvuková karta zobrazí v zozname, je už nainštalovaná. Chyba zvuku teda vzniká z inej príčiny. Ak sa zvuková karta v zozname nenachádza, pravdepodobne si budete musieť zvukovú kartu kúpiť a nainštalovať sami. Pokyny, ako to urobiť, sú uvedené v pokynoch výrobcu zariadenia.

Skontrolujte kábel. Skontrolujte káble, ktoré pripájajú reproduktory, slúchadlá, mikrofóny alebo iné zariadenia k počítaču alebo notebooku. Nie je neobvyklé, že sa kábel počas používania počítača odpojí alebo uvoľní. Ak je kábel odpojený, môže to byť príčinou poruchy zvuku. Uvoľnený kábel musíte znova pripojiť, aby ste zistili, či sa zvuk počítača zlepšil alebo nie.
Skontrolujte hlasitosť. Je možné, že hlasitosť je veľmi nízka alebo bola vypnutá. To vám môže sťažiť počutie zvuku vychádzajúceho z počítača.- Opäť použite vyhľadávací panel v pravom dolnom rohu obrazovky. Do vyhľadávacieho poľa zadajte výraz „Upraviť hlasitosť reproduktora“ a kliknite na zobrazenú ikonu. Posunutím posúvača zvýšite hlasitosť, aby ste zistili, či lepšie počujete.
- Možno budete musieť použiť funkcie ovládania hlasitosti mnohých rôznych programov. Windows Media Player má rovnako ako ostatné externé reproduktory, ktoré používate, svoje vlastné ovládanie hlasitosti. Niektoré weby ako YouTube majú tiež samostatné ovládanie hlasitosti. Musíte skontrolovať, či je hlasitosť týchto programov vypnutá alebo na príliš nízkej úrovni.
Skontroluj aktualizácie. Vaša zvuková karta niekedy nemusí byť kompatibilná so softvérom Windows. V takom prípade môže inštalácia potrebných aktualizácií pomôcť problém vyriešiť. Existuje mnoho spôsobov, ako nainštalovať aktualizáciu.
- Windows Update je funkcia aktualizácie softvéru, ktorá pomáha opraviť chyby a opraviť problémy. Toto je pravdepodobne najjednoduchší spôsob inštalácie aktualizácií. Po výzve stačí kliknúť na „Inštalovať aktualizácie“. Aktualizácie môžete skontrolovať aj tak, že prejdete na stránku Windows Update prostredníctvom ovládacieho panela. Tu je príklad, ako udržiavať softvér aktualizovaný a opraviť všetky zvukové chyby.
- V niektorých prípadoch bude pravdepodobne potrebné ručne nainštalovať ovládač alebo zvukovú kartu. Ak kupujete zariadenie od externého výrobcu, musíte si ho spravidla sami nainštalovať a aktualizovať. Pokyny výrobcu pre každú konkrétnu zvukovú kartu poskytnú informácie o tom, ako ju nainštalovať.
Skontrolujte, ktoré zariadenie na výslovnosť je vybrané. Ak z počítača nepočujete zvuk, dôvodom je pravdepodobne to, že ste vybrali nesprávne zariadenie na výslovnosť. Napríklad, ak je počítač nastavený na zvuk cez slúchadlá, možno nebudete počuť zvuk vychádzajúci z externých reproduktorov. Kliknutím na tlačidlo „Štart“ otestujte výstupné zariadenie. Potom do vyhľadávacieho panela napíšte „zvuk“.
- Kliknite na položku „Prehrávanie“. Skontrolujte, či ste si pre svoj počítač vybrali výslovné zariadenie. Ak uvidíte iné zariadenie ako to, ktoré používate, môže to byť príčinou straty zvuku.
- Musíte len zvoliť zariadenie, ktoré používate ako prehrávacie zariadenie. Zvyčajne budete počuť zvuk hneď potom.
Metóda 2 z 3: Opravte zvukovú chybu
Upravuje skreslený alebo skreslený zvuk. Niekedy zvuk stále počujete, ale zvuk je skreslený alebo poškriabaný. V takom prípade môžete problém vyriešiť pomocou nasledujúceho postupu.
- Najskôr vyskúšajte reproduktory. Skontrolujte, či sú reproduktory správne zapojené do počítača. Ak je kábel uvoľnený, môže to mať vplyv na zvuk.
- Skontrolujte, kde je reproduktor zapojený. Na zadnej strane počítača je veľa konektorov na pripojenie reproduktorov. Výber nesprávneho konektora môže spôsobiť poškriabaný zvuk. Skúste zapnúť súčasný konektor a zistiť, či sa situácia zlepšuje.
- Ak skutočne nepotrebujete externé reproduktory, môžete skúsiť reproduktor deaktivovať a stačí použiť vstavaný zvukový systém počítača. Váš reproduktor nemusí mať požadovanú kvalitu alebo jednoducho nie je kompatibilný s počítačom alebo prenosným počítačom.
- Uistite sa, že vaše zástrčky nie sú poškodené. Poškodený kábel môže spôsobiť skreslenie a je potrebné ho vymeniť.
Skontrolujte kompatibilitu zvukovej karty s Windows. Vaša zvuková karta nemusí byť kompatibilná s verziou systému Windows, ktorú používate. Predtým ste mohli prejsť do centra kompatibility systému Windows. Táto webová stránka poskytuje dlhý zoznam zariadení a softvéru, ktorý vám pomôže zistiť, s ktorou verziou systému Windows je vaša zvuková karta kompatibilná. Táto stránka však bola nedávno zrušená. V súčasnosti bude adresa URL domovskej stránky Centra kompatibility so systémom Windows automaticky presmerovaná na domovskú stránku systému Windows. Aj keď spoločnosť Microsoft odstránila stránku Centra kompatibility so systémom Windows, stále môžete skontrolovať kompatibilitu zariadenia so systémom Windows 10 s aplikáciou Získať Windows 10 alebo manuálne spustiť nástroj na hodnotenie kompatibility so systémom Windows 10. Ak zvuková karta nie je kompatibilná, možno budete musieť investovať do novej. Nezabudnite, že v časti Správca zariadení môžete kedykoľvek skontrolovať, či je zvuková karta nainštalovaná.
Pomôžte systému Windows rozpoznať zvukovú kartu. Operačný systém Windows niekedy vašu zvukovú kartu nerozpozná. Ak sa to stane, môžete chybu opraviť rôznymi spôsobmi.
- Skúste pomocou softvéru Windows Update v ovládacom paneli aktualizovať softvér. Windows Update zvyčajne aktualizuje váš softvér raz týždenne. Aktualizácie však musíte skontrolovať ručne vyhľadaním výrazu „Windows Update“ v ovládacom paneli. Ak sa zobrazí správa, že si môžete stiahnuť aktualizácie, môže to byť príčinou zvukovej chyby.
- Mali by ste si tiež stiahnuť všetky disky a softvér dodávaný s ovládačom. Možno bude potrebné, aby ste si nainštalovali softvér potrebný na správne fungovanie zvukovej karty.
Opravená chyba zvuku externého zariadenia. Ak máte ťažkosti s prehrávaním zvuku z počítača z mikrofónu, reproduktorov alebo iného zvukového zariadenia, môže to byť audio konektor, ktorý používate. Väčšina počítačov a notebookov má veľa rôznych zvukových konektorov, ktoré môžete použiť na pripojenie zvukových zariadení. Pripojenie zariadenia k nesprávnemu konektoru ovplyvní hlasitosť, takže môžete vyskúšať prepínanie konektorov. Ak to nefunguje, mali by ste skontrolovať, či nie je problém so zdvihákom.
- Kliknutím na časť „Štart“ v ľavom dolnom rohu počítača môžete skontrolovať, či nie je problém s konektorom. Ďalej kliknite na Ovládací panel a zadajte „zvuk“. Ak testujete mikrofón, kliknite na tlačidlo „mikrofón“. Ak testujete iný konektor, kliknite na „line in“ alebo „line out“. Konektor pre vstup je zelený a konektor pre výstup je zelený.
- Potom môžete kliknúť na Úrovne. Uvidíte malé tlačidlo v tvare reproduktora. Ak vidíte na reproduktore červené lomítko, zvuk je vypnutý. Kliknutím na tlačidlo zapnete zvuk.
Metóda 3 z 3: Znovu zobrazte ikony hlasitosti alebo zvuku
Prejdite na Zvuky a zvukové zariadenia z ovládacieho panela. Niekedy ste mohli omylom skryť ikony zvuku alebo hlasitosti na ploche bez toho, aby ste o tom vedeli. To sťažuje kontrolu alebo úpravu hlasitosti. Ak používate Windows XP, k zariadeniu máte prístup z ovládacieho panela.
- Kliknite na ponuku „Štart“ v dolnej časti počítača. Kliknite sem na Ovládací panel.
- Kliknite na ikonu „Zvuky a zvukové zariadenia“.
Začiarknite položku „Ikona umiestnenia hlasitosti na panel úloh“. Po kliknutí na „Zvuky a zariadenia“ sa zobrazí obrazovka. Kliknite na kartu „hlasitosť“ v hornej časti obrazovky. Uvidíte dialógové okno „Umiestniť ikonu hlasitosti na panel úloh“. Kliknite na dané dialógové okno. Ikona hlasitosti sa znova zobrazí.
Prispôsobte si hlavný panel. Windows 7 má malý trojuholníkový hlavný panel, ktorý obsahuje nastavenia ako hlasitosť. Ak chcete, aby bola hlasitosť samostatným nastavením, budete si musieť prispôsobiť hlavný panel. Najskôr kliknite pravým tlačidlom myši na trojuholník a potom kliknite na možnosť „vlastnosti“.
- Zobrazí sa dialógové okno „Panel úloh a Vlastnosti ponuky Štart“. V tomto dialógovom okne kliknite na ikonu „prispôsobiť“.
- Na ďalšej obrazovke uvidíte veľa rôznych možností. Spravidla bude vedľa položky „hlasitosť“ k dispozícii rolovacia ponuka. Uistite sa, že ste zmenili „hlasitosť“ na Zapnuté. Tento krok pomáha zobraziť ikonu hlasitosti na ploche.