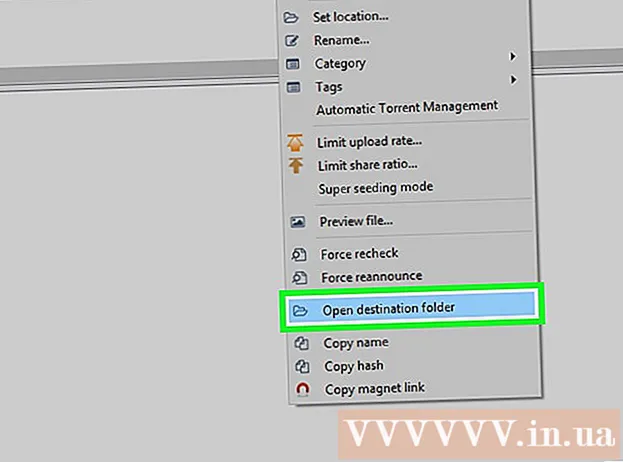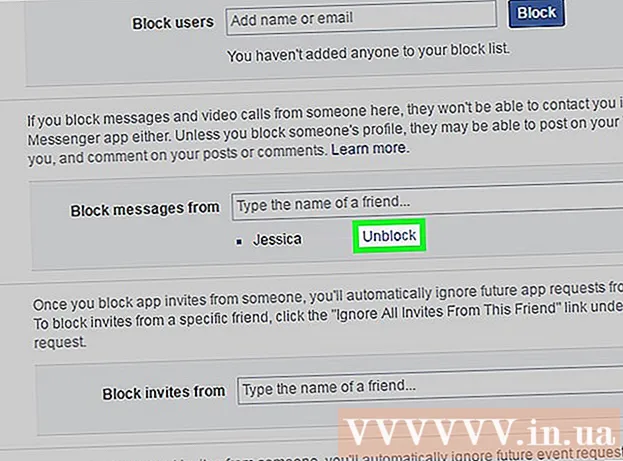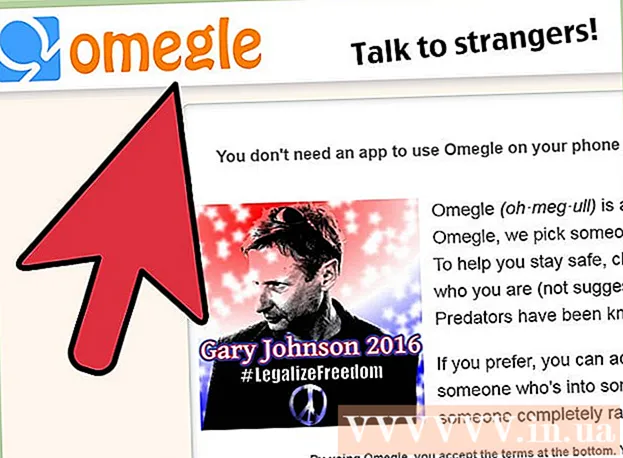Autor:
Lewis Jackson
Dátum Stvorenia:
5 Smieť 2021
Dátum Aktualizácie:
1 V Júli 2024
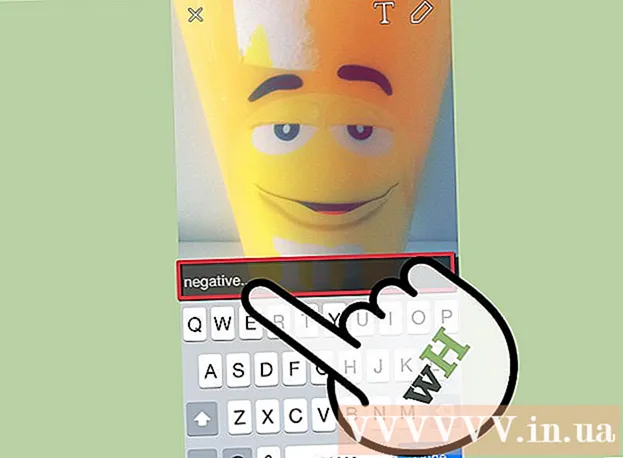
Obsah
Snapchat je populárna aplikácia pre sociálne siete a zasielanie správ v operačných systémoch iOS a Android; Priamo v aplikácii môžete k fotografiám a videám pridať ďalšie efekty. Ak chcete animovať na Snapchate, môžete použiť Lens s tvárovými efektmi, použiť filtre, vyskúšať výmenu tváre, pridať text, ozdobiť nálepkami alebo emodži. alebo použite funkciu kreslenia. Nebojte sa vyskúšať rôzne možnosti a uvidíte, ako hotový výrobok vyzerá!
Kroky
Časť 1 zo 7: Používanie objektívu - efekty tváre
Pochopte objektív. Najobľúbenejším objektívom bol jeden z prvotných efektov Snapchatu: uvoľnenie dúhy. Neskôr Snapchat pravidelne aktualizoval nové efekty objektívu, ako sú výmeny tvárí, tváre mnohých zvierat, prepínanie postáv, skreslenie tváre, narodeninová oslava a mnoho ďalších efektov. .
- Objektívy sú špeciálne efekty aplikované priamo v čase použitia detekcie tváre, takže môžete priamo na obrazovke sledovať, ako vaše akcie ovplyvňujú efekt objektívu. Pretože šošovky interagujú tak často, musíte dosiahnuť určité pohyby, aby ste dosiahli konkrétny efekt (napríklad otvorte ústa, aby z úst vytekala dúha ako vodopád). Snapchat ponúka každý deň 10 efektov objektívu zadarmo a každý deň sa menia. Ak ste si zakúpili objektív, môžete ho použiť kedykoľvek.
- Objektívy sa používajú na fotografovanie alebo natáčanie na vytvorenie Snapu, zatiaľ čo funkcia Filtre sa pridá po vytvorení Snapu. Efekty Objektívy a Filtre môžete používať súčasne.

Pochopte obmedzenia objektívu v mobilných zariadeniach a hardvéri. Funkcia Lens nie je kompatibilná s väčšinou telefónov s Androidom a je k dispozícii iba na novších telefónoch iPhone (aj keď v poslednej dobe došlo k niekoľkým nekompatibilitám). Bez novšieho zariadenia je pravdepodobné, že nebudete môcť používať funkciu Lens. Aj keď je k dispozícii novšie zariadenie, je možné, že táto funkcia nebude fungovať.- Pôvodný iPhone 4 a iPad nepodporovali funkciu Lens. Mnoho používateľov však uviedlo, že na určitých zariadeniach, ktoré majú túto funkciu podporovať, objektív používať nemôžu.
- Objektív je podporovaný v telefónoch so systémom Android 4.3 alebo novších. Aj keď bolo zariadenie aktualizované na najnovšiu verziu, niektorí používatelia uviedli, že táto funkcia stále nefunguje.

Aktualizácie Snapchat. Uistite sa, že na prístup k funkcii Lens používate najnovšiu verziu Snapchatu. Snapchat môžete aktualizovať v App Store alebo Google Play Store.- Podrobnosti o aktualizácii tejto aplikácie nájdete v časti Ako inovovať Snapchat.

Na Snapchate prepnite do režimu Selfie („Spravte si selfie“). Objektív pracuje podľa mechanizmu detekcie tváre a potom pridáva efekty. Môžete použiť zadný alebo predný fotoaparát, ale najjednoduchšie je vyskúšať ho na prednom fotoaparáte. Otvorením aplikácie sa okamžite spustí zadný fotoaparát. Prednú kameru môžete zapnúť dvoma spôsobmi:- Klepnutím na ikonu v pravom hornom rohu (kruh je tvorený dvoma šípkami) zapnite predný fotoaparát. Medzi fotoaparátmi môžete prepínať aj dvojitým klepnutím na obrazovku.
Držte telefón, aby ste videli celú svoju tvár. Šošovky fungujú najlepšie, keď v ráme vidíte celú svoju tvár.
- Okrem toho musíte zabezpečiť dobré osvetlenie, aby to neovplyvnilo rozpoznávanie tváre.
Stlačte a podržte svoju tvár na obrazovke, kým nebude dokončená celá geometria. Po chvíli aplikácia naskenuje vašu tvár a v dolnej časti obrazovky sa zobrazia možnosti objektívu.
- Uistite sa, že je celá vaša tvár na obrazovke a držíte telefón stabilne. Možno budete musieť stlačiť a podržať obrazovku niekoľko sekúnd alebo dokonca niekoľkokrát skúsiť, kým sa funkcia nezapne. Ak vidíte iba rámček detekcie tváre, mali by ste znovu upraviť osvetlenie.
Vyberte efekt objektívu, ktorý chcete použiť. Potiahnutím prstom doľava / doprava vyberte dostupný efekt. Snapchat aktualizuje objektív každý deň, takže máte vždy nové možnosti.
- Niektoré bežné šošovky, s ktorými sa často stretávate, sú: dúha, krik, zombie, „zamilovaný“, plačúci efekt.
- Efekt Narodeninová oslava sa aktivuje v deň vašich narodenín (ak ho máte povolený) Narodeninová oslava v Nastaveniach). Efekt môžete využiť na narodeniny svojich priateľov - stačí vyhľadať ikonu torty vedľa používateľského mena, ktoré sa používa na oznámenie ich narodenín, a klepnutím na ikonu ju otvoríte. účinky okamžite.
- Pretože Snapchat mení objektív každý deň, efekty, ktoré musíte použiť, nemusia byť k dispozícii. Skúste to skontrolovať znova o deň alebo dva a zistite, či sa prejaví efekt.
Postupujte podľa pokynov pre vybratý objektív. Mnoho objektívov zobrazí krátky príkaz na vytvorenie efektu. Ak chcete použiť napríklad efekt uvoľnenia dúhy, musíte otvoriť ústa.
Fotografujte alebo nahrávajte videá na Snapchate. Keď ste pripravení, môžete stlačiť tlačidlo Capture (Snímať) v dolnej časti obrazovky (v tomto prípade uvidíte obrázok zvoleného efektu), aby ste nasnímali fotografiu, alebo stlačiť a podržať tlačidlo a záznam videa. (do 10 sekúnd). Efekt Lens sa prejaví aj vo filme.
- Pri fotografiách uvidíte v ľavom dolnom rohu obrázka v kruhu symbol „3“. Klepnutím vyberte, koľko sekúnd (až 10) chcete, aby sa fotografia zobrazila.
- Zariadenia s Androidom musia mať verziu 5.0 alebo vyššiu, aby mohli nahrávať filmy pomocou efektu Lens na Snapchate. iPhone 4, 4S a iPad 2 tento efekt nepodporujú. Aj napriek kompatibilným zariadeniam stále existuje veľa používateľov, ktorí nemôžu používať funkciu Lens.
- Zvážte pridanie efektov (text, kresby, emodži a nálepky). K fotografiám / videám môžete pridávať ďalšie efekty pomocou funkcie Lens (popisovaná v nasledujúcich častiach).
Posielajte fotografie / videá. Po nasnímaní fotografie alebo videa na vytvorenie Snapu ich môžete poslať svojim kontaktom v Snapchate, zverejniť ich v príbehu (viditeľný iba 24 hodín) alebo uložiť fotografiu / video bez zverejnenia, ako by ste bežne robili. .
- Klepnutím na druhú ikonu zľava do dolnej časti obrazovky so šípkami a pomlčkami uložíte fotografie alebo videá bez zverejnenia.
- Tretia ikona zľava do dolnej časti obrazovky s rámčekom a znamienkom plus sa používa na zverejnenie príbehu - viditeľný iba pre tých, ktorí majú povolenie na jeho zobrazenie.
- Klepnite na tlačidlo Poslať (Odoslať komu) v modrom pravom dolnom rohu vyberte, komu chcete poslať fotografiu alebo videoklip. Môžete sa tiež rozhodnúť uverejniť Príbehy.
- Po vybratí príjemcu klepnutím na modrú šípku v pravom dolnom rohu odošlete fotografiu alebo video.
Časť 2 zo 7: Používanie filtrov
Pochopte filter. Filtre Snapchat sa pridajú po nasnímaní fotografie alebo videa a dodajú fotografii alebo videu lesk s minimálnym úsilím. Jednoduchým posunutím obrazovky doľava alebo doprava zobrazíte filter alebo si prečítate informácie uvedené nižšie.
Uistite sa, že je aplikácia Snapchat aktuálna. Ak chcete vidieť všetky filtre, musíte aktualizovať na najnovšiu verziu Snapchatu. Ak ste aplikáciu neaktualizovali nejaký čas, pomôže vám to vidieť viac filtrov. Aplikáciu môžete aktualizovať v obchode Google Play alebo iPhone App Store.
- Zistite, ako aktualizovať Snapchat, aby ste získali viac informácií o aktualizácii tejto aplikácie.
Zapnite filter. Potiahnite prstom nadol po obrazovke fotoaparátu a klepnutím na ikonu v pravom hornom rohu otvorte ponuku nastavenie (Nastavenie).
- Prejdite nadol a vyberte Spravovať predvoľby (Správa možností) v časti ponuky „Ďalšie služby“.
- Zatlačte bočný posúvač Filtre (Filter) do polohy „Zapnuté“. Posuvník bude teraz zelený.
Zapnite lokalizačné služby na Snapchate. Ak chcete použiť akékoľvek filtre, musíte Snapchatu poskytnúť svoju polohu. Niektoré filtre musia mať prístup k vašej polohe, napríklad mestské alebo teplotné filtre.
- IOS - Otvorte aplikáciu Nastavenia. Prejdite nadol a vyberte Ochrana osobných údajov (Súkromné) a potom vyberte Služby určovania polohy (Služby určovania polohy). Zatlačte bočný posúvač Služby určovania polohy na „Zap“, ak nie je zelená. Ďalej sa posuňte nadol a vyberte Snapchat potom sa dotknite Počas používania aplikácie (Pri používaní aplikácie).
- Android - Otvorte aplikáciu Nastavenia. Vyberte možnosť Poloha a v hornej časti ponuky povoľte možnosť „Poloha“.
Fotografujte alebo nahrávajte videá. Začnite nasledujúcou obrazovkou fotoaparátu. Dotknite sa veľkého kruhu a urobte fotografiu; Držte kruh a nahrávajte video až 10 sekúnd. V prípade fotografií klepnutím na ikonu „5“ v kruhu v ľavom dolnom rohu obrazovky vyberte, ako dlho sa bude fotografia zobrazovať, kým nezmizne - do 10 sekúnd. Ak chcete vypnúť zvuk videa, môžete zvoliť tlačidlo zvuku v ľavom dolnom rohu obrazovky.
Pridajte filtre k fotografiám alebo videám. Posunutím fotografie doprava alebo doľava pridáte rôzne filtre. Filtre súvisiace s polohou sa nezobrazia, ak Služby určovania polohy nie je zapnutý. Potiahnutím prstom doľava alebo doprava zobrazíte dostupné filtre.
Pridajte geofiltre. Tieto filtre sa zobrazujú na základe vašej aktuálnej polohy.
- Filter miest - zvyčajne obsahuje niekoľko verzií predstavujúcich mesto, v ktorom sa nachádzate (zvyčajne názov mesta).
- Filtre komunity - zahŕňajú práce schválené Snapchatom, ktoré môže ktokoľvek poskytnúť pre svoju polohu, takže sa vám zobrazia tiež. Používatelia však nemôžu nastavovať logá značiek.
- Filter na požiadanie - Spoločnosti alebo používatelia môžu platiť za návrh filtra špecifického pre danú lokalitu. V takom prípade sú povolené logá značky.
Vyskúšajte filter špecifický pre video. Táto skupina filtrov mení stav a zvuk videa.
- Pretočiť dozadu - 3 šípky doľava, tento filter umožňuje pretáčať video, vrátane zvuku.
- Fast Forward - ikona králika (bez riadkov), zrýchli video a audio (ale nie tak rýchlo ako Faster Fast Forward).
- Faster Fast Forward - ikona králika umiestnená medzi dvoma riadkami, tento filter slúži na zdvojnásobenie rýchlosti videa. Zvuk je tiež oveľa rýchlejší.
- Slow Motion - ikona slimáka, tento filter spomalí obraz a zvuk.
Skúste filtrovať údaje (údaje). Táto skupina filtrov získava údaje od okamihu nasnímania fotografie alebo videa, aby pridala k fotografii alebo videu ďalšie informácie.
- Životnosť batérie - tento filter súvisí so stavom batérie zariadenia, ktoré používate. Má zelenú ikonu smajlíka a je plná, keď je batéria plná; alebo ikona je červená a prázdna, keď je batéria zariadenia extrémne slabá.
- Čas alebo dátum - tento filter umožňuje pridať čas alebo dátum na snímanie fotografií alebo videozáznamov. Klepnutím na zobrazený čas prepnete na dátum. Opätovným dotykom upravíte rozloženie dátumu.
- Teplota - pridá teplotu spojenú s aktuálnym umiestnením. Klepnutím na teplotu zvoľte Celzia namiesto Fahrenheita.
- Rýchlosť - pridáva rýchlosť pohybu v čase, keď fotografujete / filmujete. Ak sa nehýbete, je to 0 KM / H alebo 0 MPH - dotknite sa čísla a zmeňte mernú jednotku.
Vyskúšajte farebný filter (Color). Táto skupina filtrov mení farby fotografie alebo videa.
- Čiernobielo - urobí fotografiu alebo video čiernobielymi.
- Vintage alebo Saturated - bude vaša fotka alebo video vyzerať nasýtené a „zostarnuté“.
- Sépia - spôsobí, že fotografia alebo video vyzerajú zlatohnedo.
- Jasný - zosvetlí fotografiu alebo video.
Skúste pridať ďalšie filtre. Ak chcete použiť viac filtrov, potiahnutím prstom najskôr vyberte obľúbený filter.Ďalej stlačte a podržte fotografiu jedným prstom a potiahnite druhým prstom.
- Na jeden obrázok môžete použiť až 3 filtre (Geofilter, Data, Color) a 5 filtrov pre video (Geofilter, Data, Color, Rewind a jeden z troch rýchlostných filtrov).
3. časť zo 7: Výmena tváre
Zapnite efekt Lens a nájdite možnosti výmeny tváre. Efekt Lens v aplikácii Snapchat má dve rôzne možnosti výmeny tvárí: Môžete meniť tváre s niekým v rovnakom ráme, alebo môžete meniť tváre s fotografiami uloženými v zariadení.
- Objektív zapnete stlačením a podržaním tváre na obrazovke fotoaparátu Snapchat. Po chvíli sa v dolnej časti obrazovky objaví efekt Lens.
Klepnutím na možnosť vymeniť žltú tvár zameníte tváre s ďalšou osobou. Tento efekt objektívu nájdete v spodnej časti zoznamu s ikonou dvoch smajlíkov.
Posuňte šablónu na obrazovke a umiestnite svoju tvár. Keď vyberiete Objektív na výmenu žltých tvárí, na obrazovke sa zobrazí vzor dvoch smajlíkov. Presuňte šablónu na dve polohy tváre a Snapchat ich zamení.
- Tvoja tvár sa prejaví na tele tvojho priateľa a naopak!
Ak chcete vymeniť tváre s fotografiami uloženými v telefóne, vyberte položku Purple Face Swap Lens. Tento objektív sa zobrazuje v spodnej časti zoznamu s ikonou smajlíka a fotoaparátu. Po výbere tohto efektu Snapchat naskenuje fotografie vo vašom zariadení a nájde fotografie s vymeniteľnými tvárami.
Klepnite na tvár, s ktorou chcete zameniť. Snapchat naskenuje vašu fotografiu a nájde fotografiu s tvárou. Fotografie si nemôžete vyberať sami, môžete sa spoľahnúť iba na rozpoznávanie tváre Snapchatom.
- Tento efekt zamení existujúcu tvár na obrázku s tvárou, ktorá je momentálne vo fotoaparáte - skoro ako keby ste si vytvorili vlastný štýl objektívu práve tam!
Časť 4 zo 7: Pridávanie textu
Pridajte text k fotografiám alebo videám. Klepnite na fotografiu alebo videoklip. Napíšte správu, potom stlačte Hotovo, Enter alebo klepnite na displej. Text sa automaticky pridá do stredu rámu.
Textový efekt zapnete klepnutím na ikonu „T“ v pravom hornom rohu obrazovky. Týmto sa priblíži, zarovná na stred alebo doľava alebo odstráni panel s titulkami.
- Druhýkrát klepnite na ikonu „T“, čím zarovnáte text do stredu stránky.
- Tretím dotykom na symbol „T“ sa vrátite k pochopeniu pôvodného slova.
Presunúť, zmeniť veľkosť a otočiť text. Dotknutím a ťahaním presuniete text. Pri dotyku textu oddialite dva prsty. Zväčšením textu zväčšite jeho veľkosť. Otočením dvoch prstov na texte naraz ho otočíte do požadovaného uhla.
Zmeňte farbu textu alebo písma. Klepnite na text a na obrazovke sa zobrazí farebná paleta s klávesnicou. Dotknite sa farebnej palety, aby ste zmenili farbu písma. Po dokončení vyberte Hotovo, Enter alebo klepnite na displej.
- Ak chcete zmeniť písmeno alebo slovo, vyberte písmeno alebo slovo a klepnutím na paletu farieb zmeňte farbu.
5. časť zo 7: Pridávanie nálepiek, emodži a bitmoji
Pridajte nálepky, emodži alebo bitmoji. Klepnite na tlačidlo Nálepky v hornej časti obrazovky (vyzerá to ako ikona lepiacej poznámky, naľavo od ikony „T“). Prejdením prstom po zozname doľava a doprava zobrazíte rôzne typy nálepiek. Posunutím nadol zobrazíte výber. Keď sa dotknete emodži, pridá sa k fotografii, potom ju potiahnite prstom na požadované miesto. Môžete pridať ľubovoľné množstvo nálepiek.
- Pri potiahnutí stiahnite dva prsty k sebe, aby ste minimalizovali nálepku, alebo rozdelením dvoch prstov zväčšite. Nálepku môžete otočiť aj tak, že položíte dva prsty na konce a budete točiť súčasne.
Prilepte nálepky na predmety v klipe. Ak na videoklipe stlačíte a podržíte nálepku, video sa pozastaví a umožní vám pretiahnuť nálepku cez objekt v ráme. Položte nálepku na objekt tak, aby sa „pripnula“, a bude sa pohybovať po obrazovke po objekte.
Vyskúšajte tipy na dizajn filtra s nálepkami alebo emodži. Najskôr si vyberiete nálepku. Ďalej nálepku zväčšite tak, aby stratila pôvodný tvar, a zamerajte sa na okraj nálepky alebo emodži. Rozmazanú hranu je možné použiť ako špeciálny filter pre fotografie alebo filmy.
Vyrobte si nálepky. Klepnite na ikonu nožníc v hornej časti obrazovky a potom prstom naznačte určité časti videa, napríklad ľudskú tvár. Teraz, keď ste vytvorili štítok, sa môžete prstom pohybovať kdekoľvek na obrazovke.
- Práve vytvorená nálepka sa zobrazí v hornej časti ponuky Nálepky keď sa dotknete ikony poznámky.
- Nálepku na fotografii môžete odstrániť tak, že ju pridržíte a potiahnete cez ikonu lepiacej poznámky, ktorá sa po priblížení nálepky zvyčajne zmení na ikonu koša.
Časť 6 zo 7: Používanie funkcie kreslenia
Nakreslite na fotografiu alebo video. Klepnite na ikonu pastelky v pravom hornom rohu obrazovky. Vyberte farbu v palete. Dotknite sa obrazovky a kreslite. Po dokončení znova klepnite na ikonu pastelky.
- Ak nie ste spokojní s tým, čo ste práve nakreslili, dotknite sa tlačidla Späť (s ikonou šípky zakrivenou doľava) naľavo od ikony pastelky.
Nájdite skryté farby. Zatiaľ čo čierna a biela farba sú v Androide zabudované, posuvník farieb v systéme iOS tieto dve farby nezobrazuje. Ak chcete získať bielu farbu, potiahnite posúvač farieb do ľavého horného rohu. Ak chcete získať čiernu farbu, potiahnite posúvač farieb dole do stredného dolného rohu. V prípade sivej farby potiahnite posúvač farieb do ľavého dolného rohu. Ak chcete zvoliť farby, ktoré sa nezobrazia (napríklad bledoružová alebo bordová), posuňte posúvač farieb po obrazovke.
- Zariadenia s Androidom majú tiež „priehľadné“ farby. Musíte len stlačiť obrazovku, kým sa nezobrazí plná farebná paleta, a potom zvoliť „priehľadnú“ farbu.
Časť 7 zo 7: Používanie starej verzie
Odfoť. Ak máte starú verziu aplikácie Snapchat a nechcete ju aktualizovať, postupujte podľa týchto pokynov.
Pridajte k fotografii sépiový filter. Klepnutím na fotografiu otvorte textové pole a potom zadajte Sépia ....
- Musíte zadať elipsu.
Pridajte k fotografii čiernobiely filter. Klepnutím na fotografiu otvorte textové pole a potom zadajte čiernobiele ....

Pridajte k obrázku negatívny filter. Klepnutím na fotografiu otvorte textové pole a potom zadajte Negatívne .... reklama
Rada
- Zmena farby písma: Zadáte text a potom vyberiete slovo alebo znak, ktorý chcete zmeniť.
- Tajné vytvorenie snímky obrazovky: Zapnete v telefóne režim v lietadle, klepnutím stiahnete „príbeh“, potom klepnutím zobrazíte „príbeh“ a urobíte snímku obrazovky. Takto osoba, ktorá vám zaslala „príbeh“, nedostane upozornenie na snímanie obrazovky.
- Ak chcete pridať hudbu, otvorte hudobnú aplikáciu ako Spotify, vyberte skladbu, otvorte Snapchat a potom nahrajte video.
- Ak chcete pridať dva filtre, urobte fotografiu, vyberte filter, podržte na ňom obrazovku a potom potiahnutím vyberte iný filter.
- Ak chcete vo videu presunúť emodži, vyberte emodži, presuňte ich na požadovaný objekt a potom ich uvoľnite.
- Ak sa chcete stať priateľmi s fotografiou pomocou Snapcode, orezáte fotografiu tak, aby sa zobrazil iba Snapcode. Ďalej otvorte Snapchat, vyberte Pridať priateľov, vyberte pridanie priateľov pomocou Snapcode, potom vyberte fotografiu pomocou Snapcode. Ak chcete nadviazať priateľstvo pomocou Snapcode, otvorte Snapchat, namierte fotoaparát na Snapcode svojho priateľa, podržte kód a potom sa spriatelite.
- Ak chcete nahrávať film pomocou súpravy handsfree (pre iOS): choďte do nastavení systému, vyberte Prístupnosť, vyberte Pomocné dotyky, vyberte Vytvoriť nové gesto, podržte prst a potom nastavte meno je Snapchat. Teraz v Snapchate stačí otvoriť štvorec s kruhom, nájsť možnosť, vybrať Snapchat, presunúť kruh s bodkou na tlačidle nahrávania a uvoľniť.
- Vyhľadanie skrytých farieb: V systéme iOS urobíte fotku, prejdite na farebnú paletu, potom posuňte zobrazenie hore doľava hore na bielu farbu a dole doľava dole na vyhľadanie čiernej farby. V systéme Android odfotíte, pridržíte farebnú paletu a získate priehľadnú farbu.
- Cestovný režim zapnete prechodom na nastavenie (Nastavenie), posuňte sa nadol na Spravovať predvoľby (Spravovať možnosti) v časti Ďalšie služby “a potom ju zapnite Cestovný režim (Cestovný režim). To vám pomôže znížiť mobilné dáta.
- Kliknite na ikonu ceruzky na paneli nástrojov kreslenia. Ak kliknete na ikonu srdca dole, môžete kresliť pomocou rôznych tvarov srdca.