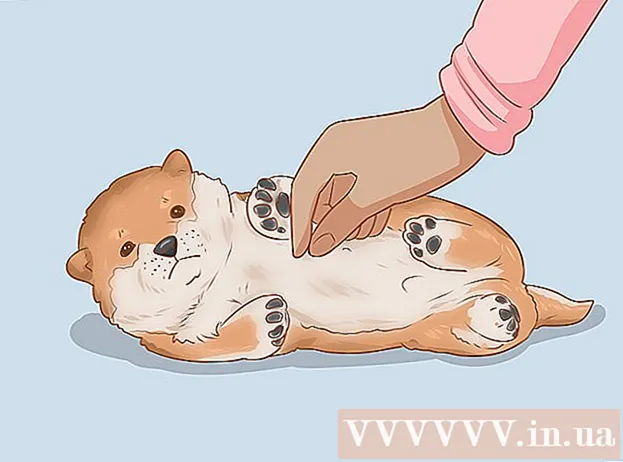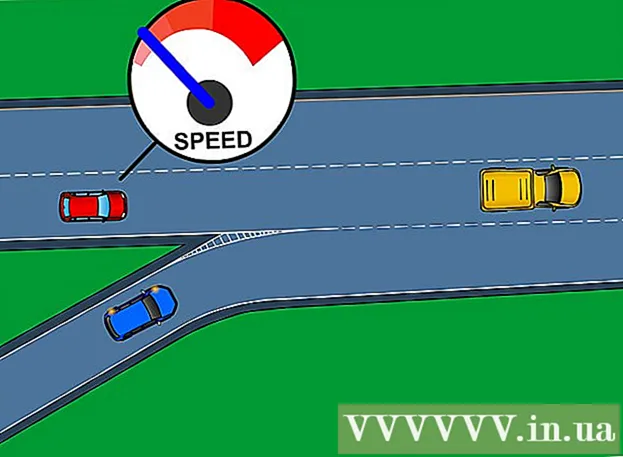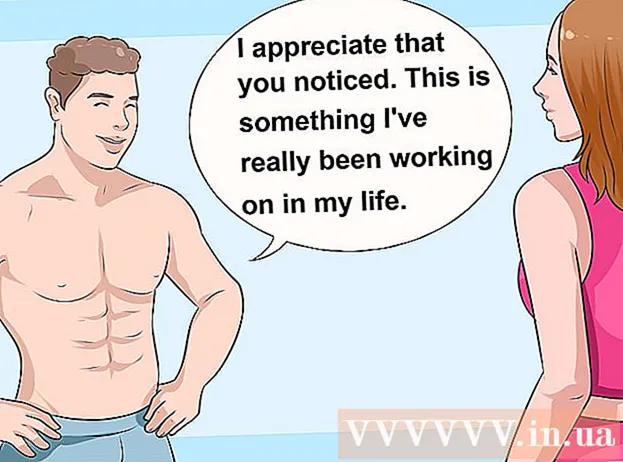Autor:
Peter Berry
Dátum Stvorenia:
13 V Júli 2021
Dátum Aktualizácie:
23 V Júni 2024

Obsah
Adobe Illustrator je pokročilý softvér používaný na vytváranie vektorovej grafiky na tlač alebo na web. Illustrator, vyvinutý ako doplnkový produkt k aplikácii Adobe Photoshop, je štandardom pre vytváranie log, grafík, komiksov, písiem a ďalších. wikiHow vám ukáže, ako začať so základmi aplikácie Adobe Illustrator.
Kroky
Metóda 1 z 5: Vytvorenie projektu
Otvorte program Adobe Illustrator. Aplikácia sa zvyčajne nachádza v ponuke Štart systému Windows alebo v priečinku Aplikácie na počítači Mac.

Kliknite Vytvor nový (Vytvor nový). Ak sa táto možnosť nezobrazuje, môžete stlačiť Ctrl+N (Windows) alebo M Cmd+N (Mac) na vytvorenie nového projektu.
Vyberte kartu Tlač (Tlač) alebo Web. Ak vytvárate projekt na tlač, kliknite na tlačidlo Tlač v hornej časti okna Nový dokument. Ak chcete vytvoriť grafiku na použitie online, vyberte si Web.
Vyberte veľkosť dokumentu. Na výber sú prednastavené veľkosti dokumentov. Máme tiež možnosť vytvoriť si vlastné plátno veľkosti úpravou hodnoty v pravom paneli.
- Všetky možnosti prispôsobenia pre veľkosť, rozlíšenie, orientáciu a farebný režim dokumentu sa nachádzajú v pravom stĺpci.
- Ak chcete určiť rozlíšenie tlačeného dokumentu, môžete zvoliť nastavenie z ponuky „Rastrové efekty“ na pravom plátne.

Kliknite Vytvoriť (Vytvoriť) na otvorenie nového dokumentu. S práve vytvoreným dokumentom sa teraz začneme zoznamovať s najobľúbenejšími nástrojmi Illustratoru. reklama
Metóda 2 z 5: Nakreslite figúrku
Kliknite a podržte nástroj Tvar. Táto možnosť má obdĺžnikovú ikonu a nachádza sa na paneli nástrojov pozdĺž ľavej strany obrazovky. Zobrazí sa ponuka s viacerými tvarmi.
- Tento krok opakujte zakaždým, keď chcete prepínať medzi rôznymi tvarovými nástrojmi.
Kliknite Obdĺžnikový nástroj (Nástroj Obdĺžnik). Tento nástroj umožňuje kresliť štvorce a obdĺžniky.
Kliknite na plátno a ťahajte ľubovoľným smerom. Po potiahnutí myšou sa zobrazí obdĺžnik.
- Ak chcete nakresliť dokonalý štvorec, ťahajte, kým ružová čiara nepretína diagonálny obdĺžnik, toto znamenie ukazuje, že štyri strany štvorca sú rovnaké.
Kliknite a podržte na nástroji Tvar a vyberte Nástroj Polygon (Nástroj Polygón). Tento nástroj umožňuje určiť počet geometrických hrán, ktoré sa majú nakresliť.
Kliknutím na plátno zadajte počet hrán. Po kliknutí na plátno sa zobrazí dialógové okno. Zadajte požadovaný počet geometrických hrán.
- Napríklad ak chcete nakresliť osemuholník, napíšte 8.
Kliknutím a ťahaním na ráme nakreslite tvar. Rovnako ako pri kreslení obdĺžnika ho ťahajte smerom von, kým nevytvoríte tvar požadovanej veľkosti.
- Pomocou tohto menu tiež môžeme vytvárať kruhy a hviezdy rovnakým spôsobom ako obdĺžnik a osemuholník.
Metóda 3 z 5: Nakreslite čiary a krivky
Kliknite a podržte na peru možnosť na paneli nástrojov. Táto ikona pera sa nachádza na pravej strane obrazovky. Zobrazí sa zoznam rôznych možností pera.
- Nástroj Pero sa používa na vytváranie obrysov pomocou priamych alebo zakrivených čiar. Na rozdiel od toho, keď používame skutočné pero (alebo nástroj digitálneho štetca), budete pomocou nástroja Pero kresliť čiary a krivky vytváraním malých segmentov spojených kotviacimi bodmi.
Kliknite Nástroj na pero. Toto je prvá možnosť v ponuke nástrojov.
Kliknite na miesto, kde má riadok začínať. Začneme nakreslením série čiar. Takto na plátno pridáte kotviaci bod (podobný bodke alebo malému štvorcu). Neťahajte myšou, akoby sme skutočne kreslili, jednoducho na ňu kliknite.
Kliknite na miesto, kde chcete segment ukončiť. V tomto okamihu sa čiara zobrazí.
- Ak sa okolo čiary objavia smerové čiary, omylom ste presunuli nástroj namiesto jednoduchého kliknutia a vytvorili nový kotviaci bod.
Kliknutím na ďalšie kotviace body môžete pridať ďalšie segmenty. Najbližší kotviaci bod, na ktorý ste klikli, sa zobrazí ako vnútorný vyplnený štvorec, zatiaľ čo predchádzajúce body sú prázdne.
Zatvorte riadok (alebo ho nechajte otvorený). Po dokončení čiary alebo konkrétneho tvaru existuje niekoľko možností, ako pokračovať v ďalšom cvičení:
- Ak chcete vytvoriť uzavretý výkres, umiestnite kurzor myši na prvý vytvorený kotviaci bod a kliknite na malú bodku, ktorá sa zobrazí vedľa ukazovateľa dotykového pera. Tento tvar sa vyberie a upraví podobne ako objekt, ktorý nakreslíte pomocou nástroja Tvar.
- Ak tento riadok nechcete zavrieť, stačí zvoliť iný nástroj alebo kliknúť Ctrl (PC) alebo M Cmd (Mac), keď kliknete na prázdnu oblasť na plátne.
Kliknutím a podržaním nového bodu spustíte krivku. Ak ste zrušili výber nástroja pero, vráťte sa späť a vyberte znova pero. Po kliknutí na plátno neuvoľňujte prst z myši.
Ťahaním kurzora nastavíte sklon krivky. Urobíte to jednoduchým potiahnutím myši v smere, v ktorom chcete segment zakriviť. Po založení zakrivenia ruku uvoľnite.
Kliknite a podržte na konci segmentu. Ešte nepustite myš.
Vytvorte S alebo C krivku. Smer, v ktorom budeme ťahať, závisí od tvaru krivky, ktorú chcete vytvoriť:
- Potiahnutím myši na opačnú stranu predchádzajúceho segmentu vytvorte krivku v tvare C (oblúk).
- Ťahaním myši rovnakým smerom ako predchádzajúci segment vytvorte krivku v tvare písmena S.
Pridajte zakrivený segment. Kliknutím a podržaním na novom bode pridáte ďalší segment, potom potiahnite myš v smere, v ktorom chcete segment zakriviť (podobne ako v predchádzajúcej akcii). Pokračujte v pridávaní kriviek, kým s čiarou neskončíte.
Zatvorte riadok (alebo ho nechajte otvorený). Rovnako ako u priamych segmentov, môžete krivku uzavrieť alebo ju nechať otvorenú, ako chcete. reklama
Metóda 4 z 5: Úpravy tvarov a objektov
Kliknite na nástroj na výber s ikonou šípky v hornej časti panela s nástrojmi pozdĺž ľavej strany pracovného priestoru. Toto je nástroj, ktorý použijete, keď chcete vyberať a manipulovať s objektmi dostupnými na plátne.
- Túto metódu môžete použiť na manipuláciu s kresbami, čiarami a textom pridaným do dokumentu.
Kliknite na objekt, ktorý chcete upraviť. Po výbere je objekt obklopený okrajom s rukoväťou.
- Ak chcete vybrať viac objektov súčasne, stlačte a podržte kláves ⇧ Posun pri kliknutí na každý objekt.
Presuňte ľubovoľné vonkajšie rukoväte na požadovanú veľkosť. Keď potiahnete rukoväť, veľkosť objektu sa v tomto smere zväčší (alebo zmenší).
- Podržte stlačený kláves ⇧ Posun zachovať proporcie, ak nechcete, aby sa zmenil skutočný tvar.
Presunutím presuniete objekt zo stredového bodu. Toto je základný spôsob pohybu objektu. Ak chcete, môžete tiež použiť klávesy so šípkami na klávesnici.
- Ak chcete presunúť vybrané objekty na konkrétne vzdialenosti, kliknite na ponuku Objekt (Objekt). vybrať Transformácia (Konvertovať) a potom kliknite na Hýbte sa (Presunúť) vyvoláte dialógové okno. Potom zadajte požadované umiestnenie a kliknite Ok.
- Ďalšou možnosťou je rezanie a vkladanie. Môžete kliknúť na ponuku Upraviť hore a vyberte Vystrihnúť (Vystrihnúť) na odstránenie vybratého objektu a kopírovanie do medzipamäte. Potom kliknite na ponuku Upraviť a vyber si Vložiť (Prilepiť), aby ste objekt znova vložili do iného dokumentu.
Pridajte farbu k vybranému objektu. Dvakrát kliknite na políčko Naplňte (Vyplniť) na paneli Vlastnosti (zvyčajne v pravom dolnom rohu pracovného priestoru), aby sa zobrazila paleta, potom kliknite na farbu, ktorou chcete vyplniť vybraný objekt.
- Ak chcete zmeniť farbu ohraničenia okolo objektu, dvakrát kliknite na políčko Mŕtvica na table Vlastnosti a potom vyberte požadovanú farbu.
Metóda 5 z 5: Ohraničenie okolo obrázka
Importujte obrázok, ktorý chcete vektorizovať. Jedným z najbežnejších použití aplikácie Illustrator je vytváranie vektorových obrázkov na základe tvarov z iných aplikácií (napríklad naskenovaných alebo vytvorených ručne kreslených ilustrácií vo Photoshope). Vektorové obrázky je možné zväčšiť na ľubovoľnú veľkosť bez jeho skreslenia, čo ich robí vhodnými pre tlačené dokumenty. Ak chcete importovať obrazový súbor, potrebujete:
- Kliknite na ponuku Súbor hore.
- Kliknite Miesto.
- Vyberte fotografiu, ktorú chcete upraviť.
Kliknite na nástroj na výber s ikonou šípky v hornej časti ľavého panela s nástrojmi.
Kliknite na ponuku okno v hornej časti obrazovky (Mac) alebo v okne aplikácie (PC).
Kliknite Sledovanie obrazu v ponuke. Do pracovného priestoru sa pridá panel Obrázok.
Začiarknite políčko „Náhľad“ v ľavom dolnom rohu panela Sledovanie obrázkov.
V ponuke „Režim“ vyberte požadovaný farebný režim. Táto ponuka sa nachádza aj na paneli Sledovanie obrazu.
- Ak je napríklad fotografia čiernobiela, môžete si vybrať Čierna a biela z ponuky. Ak ide o obrázok v odtieňoch sivej, vyberte možnosť Odtiene sivej, a tak dalej.
Presuňte posúvač na požadovanú úroveň farieb. Posuvník bude mať označenie Farba, Stupne šedej alebo Prahová hodnota. Obrázok ukážky sa upraví a zobrazí výsledky.
Kliknite Pokročilé (Advanced) na ovládacom paneli Image Trace a upravte ďalšie možnosti. V tejto časti môžeme:
- Potiahnite posúvač „Cesty“, kým nebude obrázok jasnejší.
- Potiahnite posúvač „Rohy“, kým nie sú okraje obrázka ostré (ale nie príliš tenké alebo nepravidelné).
- Posunutím jazdca „Šum“ znížite počet prebytočných pixelov na výslednom obrázku.
Kliknite Trace v dolnej časti rámu Sledovanie obrazu. Obrázok bude zaostrený na základe nastavení, ktoré ste zadali.
Uložte obrázok ako súbor vektorovej grafiky:
- Kliknite na ponuku Súbor.
- Kliknite Uložiť ako.
- Vyberte umiestnenie uloženia a zadajte názov súboru.
- Vyberte si Illustrator ( *. AI) uložiť ako súbor Illustrator alebo SVG ( *. SVG) Ak chcete vektor uložiť vo formáte vhodnejšom pre web.
- Kliknite Uložiť.