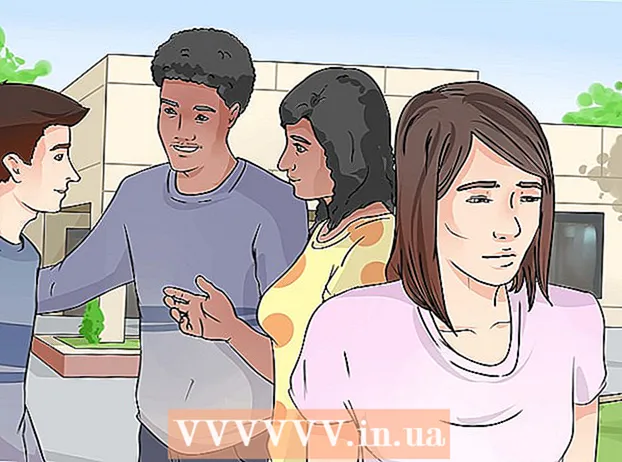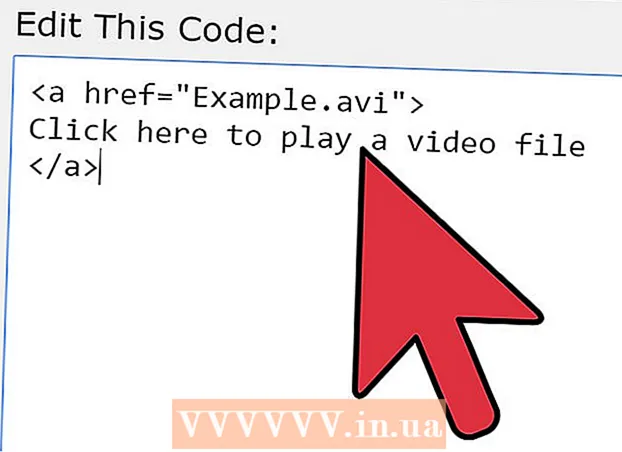Autor:
Laura McKinney
Dátum Stvorenia:
10 Apríl 2021
Dátum Aktualizácie:
1 V Júli 2024
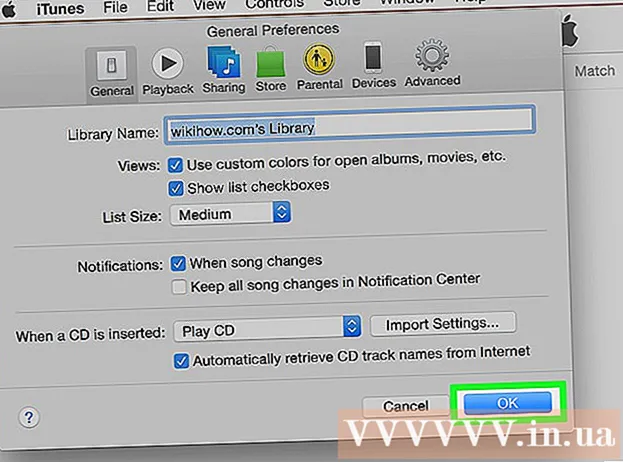
Obsah
Táto wikiHow vás naučí, ako prehrávať zvukové CD na počítačoch Windows a Mac.
Kroky
Časť 1 zo 4: Prehrávanie CD vo Windows
Stlačte tlačidlo vysunutia na prehrávači. Toto tlačidlo sa zvyčajne nachádza v pravom dolnom rohu prednej časti jednotky.

Vložte CD do priehradky štítkom nahor.
Zatvorte zásobník opätovným zatlačením alebo opätovným stlačením tlačidla Vysunúť. Motor automaticky uzavrie jednotku (okrem pružinovej jednotky v notebooku).

Kliknite Vyberte, aby ste vybrali, čo sa stane so zvukovými CD (Vyberte akciu s CD). Ak sa správa na obrazovke neobjaví, pravdepodobne ste už pred vložením CD vybrali akciu.- Ak chcete zmeniť program, ktorý sa automaticky spustí po vložení disku CD, môžete to urobiť v ovládacom paneli.

Kliknite Prehrávajte zvukové CD (Prehrávanie zvuku CD). Uvidíte jeden alebo viac nainštalovaných programov, ktoré dokážu prehrať disk CD uvedený nižšie. Windows Media Player je program, ktorý je predinštalovaný vo všetkých operačných systémoch Windows.
Ak sa automatické prehrávanie nezobrazí, spustite Windows Media Player. Ak sa od vloženia disku nič nestalo, otvorte si Windows Media Player sami.
- Stlačte ⊞ Vyhrajte a zadajte „Windows Media Player“.
- V zozname kliknite na položku Windows Media Player.
Dvakrát kliknite na zvukové CD v ľavej ponuke. Disk sa začne prehrávať, v strede okna uvidíte stopy.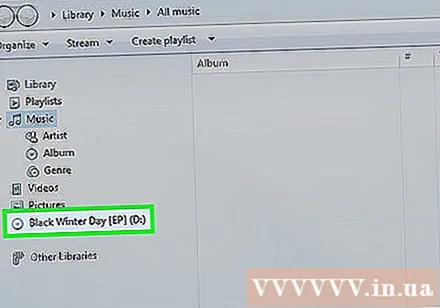
Kliknite a posuňte posúvač Hlasitosť v aplikácii Windows Media Player a upravte hlasitosť CD pri prehrávaní. Upozorňujeme, že tento posúvač nesúvisí s objemom systému. Pred úpravou hlasitosti prehrávača Windows Media Player sa musíte ubezpečiť, že je systémová hlasitosť nastavená na dostatočné počúvanie. reklama
Časť 2 zo 4: Úpravy nastavení automatického prehrávania systému Windows
Otvorte Ovládací panel. Tento proces sa líši medzi Windows 8 a 10 a Windows 7 a staršími:
- Windows 6 a 10 - Kliknite pravým tlačidlom myši na tlačidlo Štart a vyberte príkaz „Ovládací panel“.
- Windows 7 a starší - Kliknite na tlačidlo Štart a v ponuke Štart vyberte možnosť „Ovládací panel“.
Kliknite na požadovanú možnosť Automatické prehrávanie. Ak sa táto možnosť nezobrazuje, kliknite na ponuku „Zobraziť podľa“ v pravom hornom rohu a vyberte možnosť „Veľké ikony“ alebo „Malé ikony“.
Posuňte sa nadol po položke CD.
Kliknite na rozbaľovaciu ponuku Audio CD.
Keď je disk CD vložený, kliknite na požadovanú akciu.
Kliknite na rozbaľovaciu ponuku Vylepšené zvukové CD (Advanced CD audio).
Kliknite na požadovanú akciu pre vylepšený zvuk CD.
Kliknite na tlačidlo Uložiť (Uložiť). Akcie, ktoré zvolíte, sa po vložení disku CD do počítača nastavia ako predvolené. reklama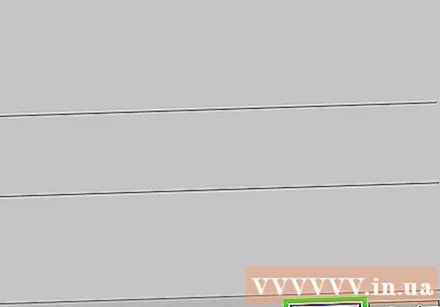
Časť 3 zo 4: Prehrávanie CD na počítači Mac
Vložte disk CD do jednotky Mac. Uistite sa, že štítok disku smeruje nahor.
- Väčšina prenosných počítačov Mac má slot na disk, zatiaľ čo stolné počítače Mac majú výsuvný zásobník.
Ak sa program neotvára automaticky, kliknite na tlačidlo iTunes v Docku.
Kliknite na ikonu disku umiestnenú v hornom rade tlačidiel v iTunes.
Kliknutím na tlačidlo Prehrať spustíte prehrávanie CD.
Hlasitosť upravíte kliknutím a potiahnutím jazdca Hlasitosť. Tento posúvač je v hornej časti okna vedľa ovládacích prvkov prehrávania.
- Posuvník hlasitosti v iTunes je úplne nezávislý od posúvača hlasitosti systému. Ak je systémová hlasitosť príliš nízka, nastavenie hlasitosti v iTunes nefunguje.
Po vypočutí zapnite disk. Existuje niekoľko spôsobov, ako odstrániť disk z počítača Mac: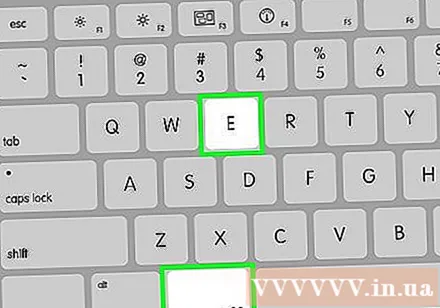
- Stlačte tlačidlo Vysunúť na klávesnici.
- Stlačte ⌘ Príkaz+E.
- Kliknite na pracovnú plochu, zvoľte File → Eject.
- Presuňte ikonu CD na plochu a umiestnite ju do koša. Táto akcia je k dispozícii, iba ak je ikona jednotky na pracovnej ploche.
Aktualizujte iTunes, ak sa CD vysúva automaticky. Niektorí používatelia starších verzií iTunes hlásia, že zvukové CD sa automaticky vysunie, aj keď ostatné stále fungujú. Tento problém je zvyčajne opravený po aktualizácii na najnovšiu verziu iTunes. reklama
Časť 4 zo 4: Úprava predvolených nastavení disku CD v systéme Mac
Kliknite na ponuku Apple.
Kliknite Predvoľby systému (Prispôsobiť systém). Ak nevidíte všetky možnosti System Preferences (Predvoľby systému), kliknite na tlačidlo Zobraziť všetko v hornej časti okna.
Kliknite CD a DVD v druhej položke ponuky Predvoľby systému.
Kliknite na ponuku Keď vložíte hudobné CD (Pri vkladaní CD).
Kliknite na požadovanú akciu. Ak chcete, aby sa CD prehrávalo priamo z iTunes, zvoľte „Open iTunes“.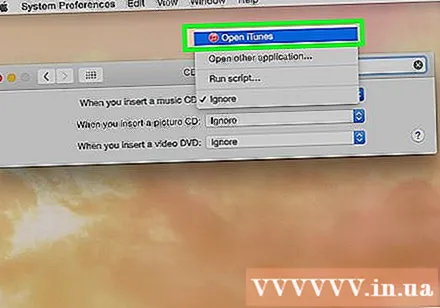
Otvorte iTunes. Ak nastavíte automatické otváranie iTunes po vložení CD, môžete teraz nainštalovať konkrétnejšiu akciu, ktorú má iTunes vykonať.
Kliknite na ponuku iTunes.
Kliknite Predvoľby (Vlastné).
Kliknite na ponuku Keď vložíte CD.
Po vložení CD kliknite na akciu, ktorú chcete prehrať. Môžete sa rozhodnúť spustiť prehrávanie hudby, importovať skladby do svojej knižnice alebo zobraziť obsah CD.
Kliknite na tlačidlo OK. Po vložení do počítača sa disk CD automaticky prehrá v iTunes. reklama
Rada
- Ak chcete prehrávať DVD videá, prečítajte si, ako zadarmo prehrávať DVD na počítačoch so systémom Windows.