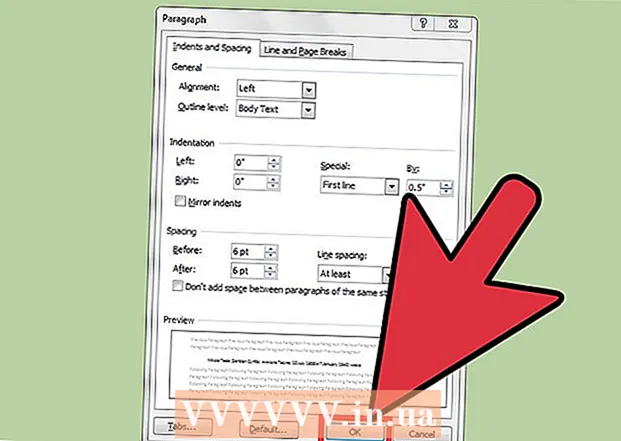Autor:
Peter Berry
Dátum Stvorenia:
15 V Júli 2021
Dátum Aktualizácie:
1 V Júli 2024

Obsah
Tu je článok, ktorý ukazuje, ako zmenšiť veľkosť video súboru bez ovplyvnenia kvality. Kompresia je nevyhnutná, ak chcete zdieľať video na internete, pretože znižuje množstvo dát potrebných na prenos a odoslanie videa divákovi. Na kompresiu videí môžete použiť ručnú brzdu alebo na počítači Mac použiť program QuickTime, ak potrebujete iba zmenšiť veľkosť video súboru.
Kroky
Metóda 1 z 2: Použite QuickTime
Otvorte video v aplikácii QuickTime nasledujúcim spôsobom:
- Vyberte video
- Kliknite Súbor (Súbor)
- Vyberte si Otvorený s (Otvorený s)
- Kliknite Prehrávač QuickTime

Kliknite Súbor. Je to ponuka v ľavom hornom rohu obrazovky systému Mac. Na obrazovke uvidíte ponuku.
Vyberte si Export (Export). Toto je možnosť v dolnej časti ponuky Súbor. Po kliknutí sa zobrazí ďalšia ponuka.

Vyberte si kvalitu. Kliknite na kvalitu videa, ktorá je rovnaká alebo nižšia ako kvalita aktuálneho videa. Týmto sa otvorí okno Uložiť.
Gavin Anstey
Producent videa, generálny riaditeľ spoločnosti Cinebody Gavin Anstey, generálny riaditeľ spoločnosti Cinebody. Cinebody je softvér zameraný na používateľa, ktorý pomáha značkám vytvárať rýchly, autentický a pútavý vizuálny obsah pre kohokoľvek na svete. Gavin vyštudoval žurnalistiku na univerzite v Colorade v Boulderi, potom začal svoju kariéru v oblasti softvéru a video produkcie.
Gavin Anstey
Producent videa, generálny riaditeľ spoločnosti CinebodyVyberte najnižšie rozlíšenie bez poškodenia viditeľnosti. Toto číslo bude závisieť od rozlíšenia pôvodného videa. Ak je pôvodné video 4K alebo 1080p, pravdepodobne nechcete, aby bola táto možnosť nižšia ako 720p, pretože video bude mať pri prezeraní veľmi nízku kvalitu.
Dajte videu nový názov. Zadajte názov do poľa na zadávanie textu v hornej časti okna.
Vyberte priečinok na uloženie. Kliknite na rozbaľovacie pole „Kde“ a potom vyberte priečinok (napríklad Desktop), ktorú chcete uložiť.
Kliknite Uložiť (Uložiť) v pravom dolnom rohu okna. Kompresia videa sa začne okamžite.
Počkajte na dokončenie kompresie videa. Po komprimácii videa okno „Export“ zmizne. Teraz môžete ísť kam uložiť video a pozrieť si ho tu. reklama
Metóda 2 z 2: Použite ručnú brzdu
Stiahnite a nainštalujte ručnú brzdu. Prejdite vo svojom webovom prehliadači na adresu https://handbrake.fr/downloads.php a kliknite na odkaz Stiahnuť ▼ (Download) pod názvom operačného systému, ktorý používate, a potom nainštalujte Handbrake nasledujúcim spôsobom:
- Windows Dvakrát kliknite na inštalačný súbor ručnej brzdy a postupujte podľa pokynov na obrazovke.
- Mac Dvakrát kliknite na súbor Handbrake DMG, v prípade potreby overte stiahnutie, potiahnite ikonu Handbrake do priečinka Applications a postupujte podľa pokynov na obrazovke.
Otvorte ručnú brzdu. Je to ananásový symbol vedľa šálky vody. Na obrazovke sa zobrazí okno ručnej brzdy.
Kliknite Open Source (Power On) je v ľavom hornom rohu okna ručnej brzdy.
- Pri prvom otvorení ručnej brzdy budete musieť kliknúť Open Source otvorte zdrojové okno.
Kliknite Súbor (Súbor) s ikonou priečinka v okne Zdroje.
Vyberte video. Prejdite do priečinka, kde je video, ktoré chcete komprimovať, kliknite na video a vyberte Otvorené (Otvoriť) na otvorenie videa v ručnej brzde.
Vyberte si kvalitný formát. V úplne pravej polohe okna ručnej brzdy kliknete na jeden z formátov kvality a snímkovej frekvencie (napr Veľmi rýchle 720p30) vhodné pre video.
- Skontrolujte, či je zvolený formát rovnaký alebo nižší ako kvalita aktuálneho videa. Napríklad ak je aktuálna kvalita videa 1080p, kliknete na výber 1080p alebo nižšie; ak je video 720p, vyberiete si 720p alebo nižšie.
- Výber Rýchlo (Rýchle) a Veľmi rýchlo (Veľmi rýchly) je najvhodnejší na kompresiu.
Pomenujte súbor. Musíte zmeniť názov súboru v strede stránky Handbrake s novým (napr stlačený (komprimované)).
- Kliknutím na ikonu môžete zvoliť nový priečinok na uloženie Prechádzať (Prehľadávať), vyberte priečinok, v prípade potreby pomenujte súbor a kliknite na Uložiť (Uložiť).
Začiarknite políčko „Optimalizované na webe“ uprostred stránky ručnej brzdy. Takto zabezpečíte, že video bude komprimované podľa webových štandardov.
Kliknite na kartu Video blízko okna ručnej brzdy.
Skontrolujte, či sú nastavenia tu správne. Pod kartou sa zobrazia nasledujúce nastavenia Video; Ak sa nastavenie nezhoduje, môžete ho zmeniť kliknutím na hodnotu nastavenia a výberom správnej možnosti na paneli ponuky:
- Kodek videa - Toto nastavenie by malo byť „H.264 (x264)“.
- Frekvencia (FPS) (Snímková frekvencia) - Toto nastavenie by malo byť „30“ FPS (snímok za sekundu).
- Vrcholový framerát (Najvyššia snímková frekvencia) alebo Vrchol (Najvyššie) - toto políčko by malo byť začiarknuté.
- Úroveň kódovača (Úroveň šifrovania) alebo Úroveň (Úroveň) - Toto nastavenie by malo byť „4,0“.
Kliknite Spustiť kódovanie (Kódovanie sa spustí). Je to zelené tlačidlo „Prehrať“ v strede okna ručnej brzdy. Kompresia videa sa začne okamžite.
- Na počítači Mac kliknete Štart v tomto kroku.
Počkajte na dokončenie kompresie videa. Čas kompresie videa môže byť veľmi dlhý, najmä ak je video väčšie ako 200 MB. Po komprimácii videa ho môžete prehrať z priečinka na uloženie. reklama
Rada
- Nie všetky videá majú dobrú kvalitu, ak sú komprimované na vysoký štandard. Dokonca veľa videí nevyžaduje ani kompresiu.
- Niektoré videá, napríklad videá nasnímané mobilným telefónom, boli počas prehrávania komprimované.
- Ak je to možné, použite dvojstupňové šifrovanie. Aj keď to trvá dlhšie ako jednokrokové kódovanie, váš videosúbor bude mať lepšiu kvalitu.
Výstraha
- Video príliš nekomprimujte. Video súbor stratí počas kompresie veľa údajov a môže stratiť jasnosť.