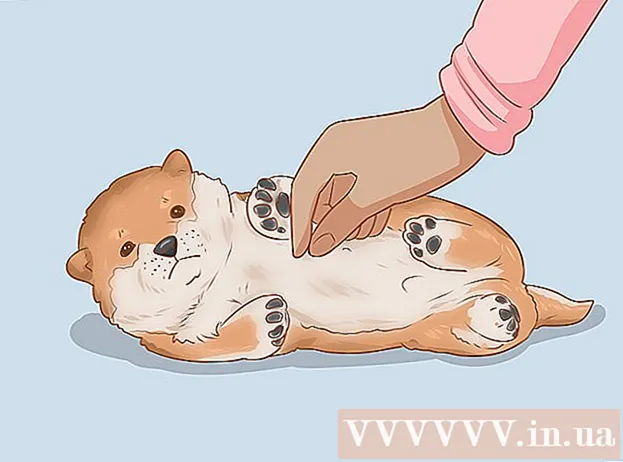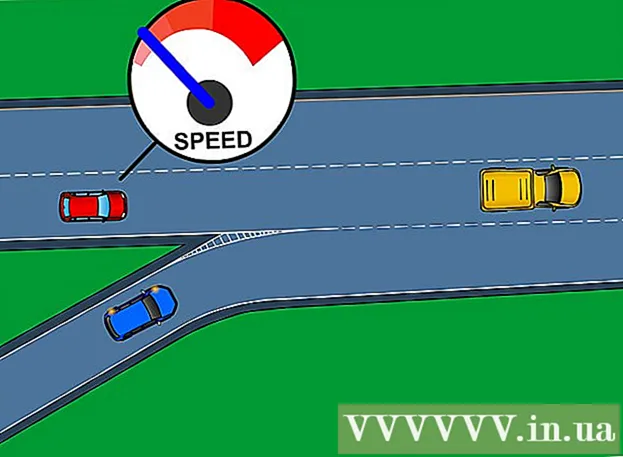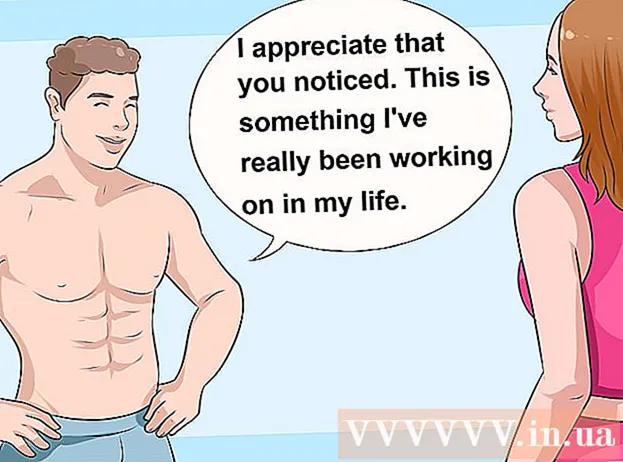Autor:
Monica Porter
Dátum Stvorenia:
19 Pochod 2021
Dátum Aktualizácie:
27 V Júni 2024
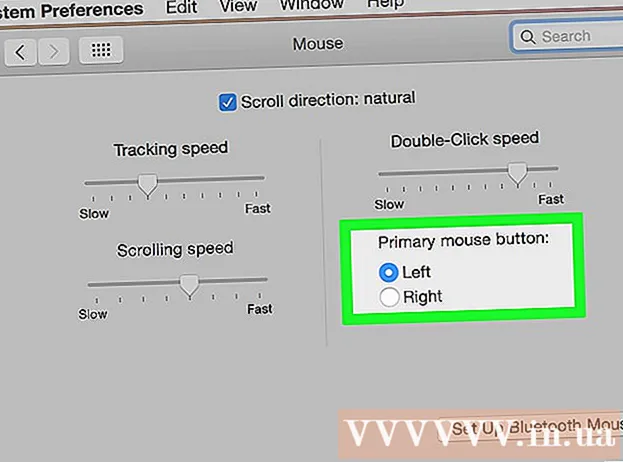
Obsah
Na prvý pohľad si môžete myslieť, že je nemožné kliknúť pravým tlačidlom myši na nové zariadenie Mac. Ako môžete kliknúť pravým tlačidlom myši, keď je iba jedno tlačidlo? Našťastie nie je potrebné zabudnúť na šikovnú funkciu ponuky pravým tlačidlom myši len preto, že nemáte myš s dvoma tlačidlami. Pri používaní počítača Mac môžete zostať produktívni podľa pokynov v tomto sprievodcovi pravým tlačidlom myši.
Kroky
Metóda 1 zo 4: Podržte stlačený kláves Control a kliknite
Stlačte kláves Control. Stlačte a podržte kláves Ctrl (Ctrl) a kliknite.
- Toto je ekvivalent klikania pravým tlačidlom myši na 2-tlačidlovú myš.
- Po kliknutí môžete ruku uvoľniť z klávesu Control.
- Funguje to pre myš s jedným tlačidlom, trackpad MacBooku alebo tlačidlo zabudované do samostatného touchpadu Apple.

Vyberte obľúbené položky z ponuky. Keď podržíte kláves Ctrl a kliknete, zobrazí sa samostatná ponuka.- Obrázok vyššie predstavuje samostatnú ponuku v prehľadávači Firefox.
Metóda 2 zo 4: Kliknite dvoma prstami na touchpad

Povoľte kliknutie dvoma prstami.
Otvorte trackpad v časti Predvoľby. Kliknite Predvoľby systému (System Preferences) pod obrázkom Apple a potom kliknite na Trackpad.
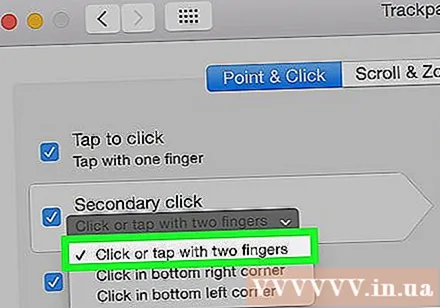
Stlačte Namierte a kliknite (Ukázať a kliknúť). Skontrolujte funkcie Sekundárne kliknutie (V tomto okne kliknite na druhú cestu) a potom vyberte Kliknite alebo klepnite dvoma prstami (Kliknite dvoma prstami) v zobrazenej ponuke. Pozeráte krátke video so správnym spôsobom klikania.
Skús kliknúť. Postupujte ako vo videu: Choď Vyhľadávač (Vyhľadať položku), potom položte 2 prsty na trackpad. Ak sa to urobí správne, zobrazí sa samostatné menu.
To platí pre všetky povrchy touchpadu. reklama
Metóda 3 zo 4: Kliknite do rohu touchpadu
Otvorte svoje predvoľby Trackpadu, ako je uvedené vyššie. Kliknite Predvoľby systému (System Preferences) a potom kliknite na Trackpad.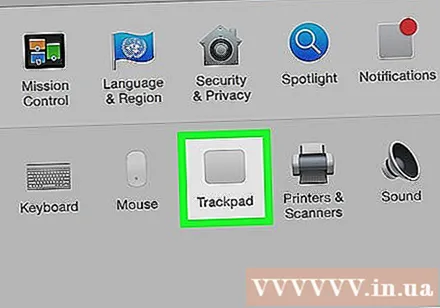
Kliknite Namierte a kliknite (Ukázať a kliknúť). Zapnite funkciu Sekundárne kliknutie (V tomto okne kliknite na druhú cestu) a potom vyberte Kliknite do pravého dolného rohu (Kliknite v pravom dolnom rohu) v ponuke. (Poznámka: Ak chcete, môžete zvoliť ľavý dolný roh). Pozeráte krátke video s vysvetlením, ako kliknúť pravým tlačidlom myši.
Skús kliknúť. Vstúpiť Vyhľadávač (Vyhľadať položku) a potom urobte to isté ako vo videu: Kliknite jedným prstom v pravom dolnom rohu trackpadu. Ak sa to urobí správne, zobrazí sa samostatné menu.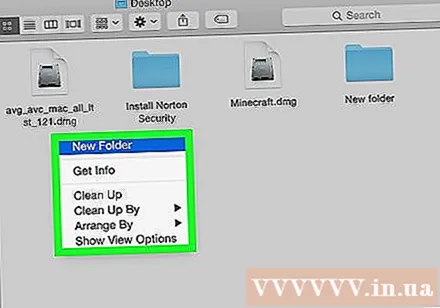
To je možné pomocou touchpadu Apple. reklama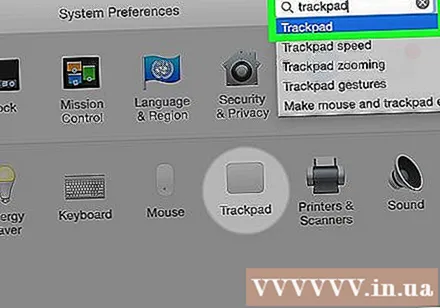
Metóda 4 zo 4: Použite externú myš
Kúpte si externú myš. Mac vydal svoju vlastnú myš Magic Mouse (a jej predchodca Mighty Mouse), ktorá nemá dve tlačidlá, ale je možné ju nastaviť na pravú stranu, aby fungovala ako pravá myš. Ak si nechcete kúpiť myš Mac, môžete ľubovoľnú dvojtlačidlovú myš nastaviť tak, aby na váš Mac klikla pravým tlačidlom myši.
Bezdrôtové pripojenie myši. Zvyčajne je to také jednoduché, ako je zapojenie prijímača do portu USB a všetko pripravené na použitie. Ak je však vaša myš komplikovanejší typ, postupujte podľa pokynov v návode, ktorý sa dodáva s nimi.
V prípade potreby povoľte kliknutie pravým tlačidlom myši. Myši s dvoma zabudovanými tlačidlami by mali zvyčajne fungovať okamžite a bez problémov. Budete môcť kliknúť pravým tlačidlom myši ako v bežnom počítači. Avšak myš špecifická pre Mac, ako napríklad Magic Mouse, bude pravdepodobne vyžadovať mierne doladenie nastavení, aby ste túto funkciu povolili.
- Kliknite na „Predvoľby systému„potom klikni“myš„(Myš) pod ponukou v tvare jablka.
- Povolením zmeňte nastaveniaPovoliť sekundárne kliknutie„(Povolte druhý spôsob klikania.) Po vykonaní tohto kroku môžete kliknutím na pravú časť myši vykonať funkciu kliknutia pravým tlačidlom myši ako obvykle.
Rada
- Metódu podržania klávesu Control a klikania pri používaní myši s jedným tlačidlom možno použiť na OS X a Mac OS 9.