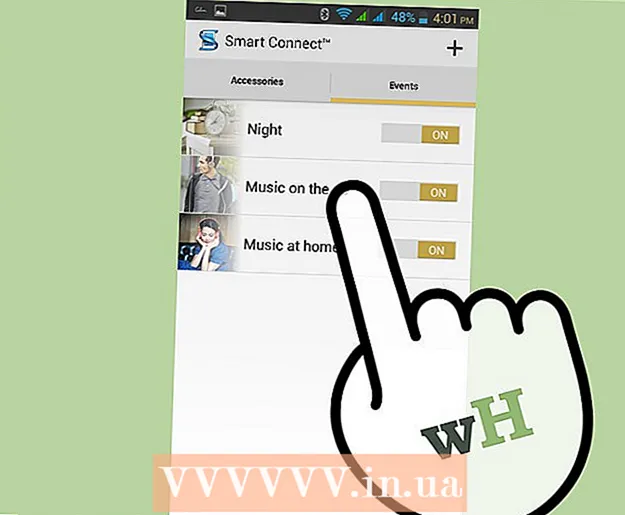Autor:
Peter Berry
Dátum Stvorenia:
17 V Júli 2021
Dátum Aktualizácie:
1 V Júli 2024
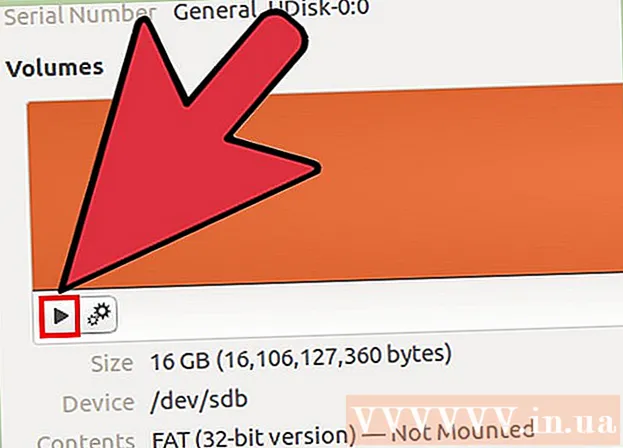
Obsah
FAT32 je jedným z najkompatibilnejších štandardov súborového systému pre USB disky. Keď je jednotka USB naformátovaná podľa štandardu FAT32, budete môcť na jednotku USB čítať a zapisovať z väčšiny počítačov alebo zariadení, ktoré jednotky USB podporujú. Všetky operačné systémy majú utilitu, ktorá umožňuje rýchle formátovanie USB kľúča podľa štandardu FAT32.
Kroky
Metóda 1 zo 4: Windows (jednotky 32 GB alebo menej)
Zálohujte si všetko, čo chcete mať na disku. Ak sa jednotka už používa, mali by ste zálohovať všetky dáta, ktoré si chcete ponechať. Po naformátovaní jednotky sa odstránia všetky údaje na nej.

Otvorte okno Počítač / Tento počítač. Toto okno zobrazuje všetky jednotky pripojené k vášmu počítaču. Existuje niekoľko spôsobov, ako ho otvoriť:- Otvorte ponuku Štart a vyberte možnosť „Počítač“ alebo dvakrát kliknite na ikonu Počítač na pracovnej ploche.
- Kliknite na ikonu Priečinky na paneli nástrojov.
- Stlačte ⊞ Vyhrajte+E.

Kliknite pravým tlačidlom myši na jednotku USB a vyberte možnosť „Format“ (Formát). Týmto sa otvorí okno Formát.- Ak vaša jednotka USB tu nie je uvedená, stlačte kombináciu klávesov ⊞ Vyhrajte+R a spustením súboru „diskmgmt.msc“ otvorte nástroj Správa diskov. Ak port USB alebo jednotka nie sú fyzicky problematické, mala by sa tu zobraziť jednotka. Kliknite na ňu pravým tlačidlom myši a zvoľte možnosť „Formátovať“.

V ponuke „Systém súborov“ vyberte možnosť „FAT32“. Tu je niekoľko možností. FAT32 je k dispozícii s jednotkami do 32 GB. Ak je vaša jednotka USB väčšia ako 32 GB alebo ak potrebujete ukladať súbory väčšie ako 4 GB, zvážte možnosť „exFAT“. Je kompatibilný s mnohými novšími zariadeniami a podporuje USB disky a súbory akejkoľvek veľkosti.- Ak je jednotka väčšia ako 32 GB a napriek tomu chcete naformátovať súborový systém FAT32, prečítajte si nasledujúcu časť tohto článku.
Zrušte začiarknutie políčka „Vykonať rýchle formátovanie“, ak USB nefunguje správne. Ak si všimnete, že jednotka USB je pomalá alebo sa pri kopírovaní súborov vyskytne chyba, spustite plný formát, aby ste chybu našli a opravili. To samozrejme bude trvať dlhšie ako spustenie štandardného rýchleho formátu.
Pomenujte jednotku. Pole „Označenie zväzku“ umožňuje zadať názov zväzku. Tento názov sa zobrazí, keď je jednotka pripojená k zariadeniu.
Proces formátovania spustíte kliknutím na tlačidlo „OK“. Zobrazí sa výzva na potvrdenie, že chcete odstrániť všetko na jednotke. Pre väčšinu diskov je formátovanie pomerne rýchle. Spustenie celého formátu bude trvať dlhšie.
Skontrolujte, či jednotka funguje alebo nie. Po naformátovaní by sa jednotka mala objaviť v okne Počítač / Tento počítač. Skúste do neho skopírovať súbor a uistite sa, že na vašom disku nie je nič zlé. reklama
Metóda 2 zo 4: Windows (disky väčšie ako 32 GB)
Stiahnuť fat32format. Toto je bezplatná utilita, ktorá umožňuje naformátovať ľubovoľnú jednotku s kapacitou nepresahujúcou 2 TB v súlade so štandardom FAT32. Tento softvér si môžete stiahnuť z. Otvorte webovú stránku, kliknutím na umiestnenie označené na snímke obrazovky vyššie stiahnite program.
- Stiahnutý súbor má názov „guiformat.exe“.
Vložte jednotku, ktorú chcete naformátovať, do počítača. Pomocou tohto nástroja môžete naformátovať ľubovoľnú jednotku s kapacitou až 2 TB.
- Čím väčšia je kapacita jednotky, tým dlhšie trvá systému Windows rozpoznanie a pripojenie súborov po opätovnom vložení jednotky. Po pripojení 2 TB jednotky v systéme Windows môže trvať asi 10 sekúnd alebo viac.
Bež guiformat.exe. Systém Windows vás požiada o udelenie administratívneho prístupu k programu. Program nie je potrebné inštalovať a bude bežať okamžite.
Vyberte jednotku USB z ponuky Jednotka. Uvidíte veľkosť a aktuálny formát disku.
Pomenujte jednotku. Môžete zadať ľubovoľné meno. Toto je názov, ktorý sa objaví, keď je jednotka pripojená k počítaču alebo inému zariadeniu.
Kliknutím na tlačidlo „Štart“ spustíte formátovanie jednotky. Čas formátovania závisí od kapacity jednotky.
Skontrolujte, či je jednotka naformátovaná. Po naformátovaní sa jednotka zobrazí v okne Počítač / Tento počítač. Upozorňujeme, že sa nemusí zobraziť okamžite, najmä ak je väčší ako 1 TB.
- Ak plánujete vo vašom zariadení a počítači používať jednotku, ktorá podporuje exFAT alebo NTFS, namiesto FAT by ste mali použiť niektorý z týchto formátov. Poskytujú rýchlejšie prenosové rýchlosti a podporu pre väčšie veľkosti súborov. Pre jednotky väčšie ako 32 GB by sa mal používať iba systém FAT32, ak vaše zariadenie podporuje iba tento formát.
Metóda 3 zo 4: Mac
Zálohujte všetky dôležité údaje z jednotky. Po naformátovaní sa všetko na jednotke vymaže. Pred spustením formátovania sa preto uistite, že sú všetky dôležité súbory bezpečne zálohované inde.
Otvorte Disk Utility v priečinku Utilities. Tento priečinok sa nachádza v priečinku Aplikácie.
V zozname vľavo vyberte svoju jednotku USB. Ak sa jednotka USB nezobrazí, vyskúšajte iný port USB. Ak ste použili každý port alebo ste vyskúšali iný počítač, a napriek tomu nemôžete USB disk zobraziť, môže byť poškodený.
Kliknite na kartu „Vymazať“. Zobrazia sa možnosti formátovania pre jednotku USB.
V ponuke „Formát“ alebo „Formát zväzku“ vyberte možnosť „MS-DOS (FAT)“. Aj keď je iba zapísaný ako „FAT“, v skutočnosti ide o štandard systému súborov FAT32. FAT32 podporuje iba disky do 32 GB, ako aj súbory do 4 GB. Ak má váš disk viac ako 32 GB alebo ak potrebujete preniesť väčšie súbory, zvážte použitie modernejšieho formátu - „exFAT“. Ak budete disk používať iba v počítačoch Mac, zvoľte „Mac OS Extended (Journaled)“.
- Ak máte jednotku väčšiu ako 32 GB, ale skutočne potrebujete FAT32, môžete rozdeliť oddiel jednotky USB a naformátovať každý oddiel na samostatné oddiely FAT32. Kliknite na kartu „Oddiel“. Ďalej kliknite na tlačidlo „+“ a vytvorte nové zóny. Nastavte veľkosť každej zóny na nie viac ako 32 GB a v ponuke Formát pre každú zónu vyberte možnosť „MS-DOS (FAT)“.
Pomenujte jednotku USB. Do poľa „Názov“ zadajte písmeno jednotky. Tento názov sa zobrazí zakaždým, keď je jednotka pripojená k počítaču alebo zariadeniu.
Formátovanie spustíte kliknutím na „Vymazať“. Všetky údaje na jednotke budú vymazané a budú naformátované podľa štandardu súborového systému FAT32.
Vyskúšajte jednotku USB. Po dokončení formátovania by ste mali byť schopní bez problémov pridávať a presúvať súbory na jednotke. USB disk bude na vašej obrazovke. reklama
Metóda 4 zo 4: Ubuntu Linux
Zálohujte si dáta, ktoré chcete uchovať. Po naformátovaní sa vymažú všetky údaje na jednotke. Pred formátovaním preto z jednotky USB skopírujte všetko, čo chcete uložiť.
Otvorte obslužný program Disky. Tento nástroj umožňuje formátovať disky pripojené k počítaču. Najjednoduchší spôsob otvorenia je kliknutie na tlačidlo Pomlčka alebo stlačenie kombinácie klávesov ⌘ a zadajte „disky“. Miniaplikácia Disky bude prvým výsledkom v zobrazenom zozname.
Vyberte jednotku USB. Nachádza sa v zozname jednotiek, ktoré sa nachádzajú na ľavej strane okna Disks.
Kliknite na tlačidlo Stop (■) - Stop. To spôsobí ukončenie pripojenia k súboru a mali by ste byť schopní pokračovať vo formátovaní jednotky.
Kliknite na tlačidlo ozubeného kolieska a vyberte „Format“ (Formát). Otvorí sa nové okno.
V ponuke „Typ“ vyberte možnosť „Kompatibilné so všetkými systémami a zariadeniami (FAT)“. Pritom ste vybrali FAT32 ako štandard systému súborov.
- Ak plánujete používať USB flash disk na stroji so systémom Linux, zvoľte „ext4“.
Pomenujte jednotku USB. Tento názov sa zobrazí zakaždým, keď je jednotka pripojená k počítaču alebo zariadeniu.
Kliknutím na tlačidlo „Formátovať“ spustíte proces formátovania. Formátovanie bude trvať iba chvíľu.
Kliknite na tlačidlo Prehrať (▶) - Spustiť. Teraz bude nadviazané pripojenie k súboru na novo naformátovanej jednotke, aby ste ju mohli začať používať. reklama