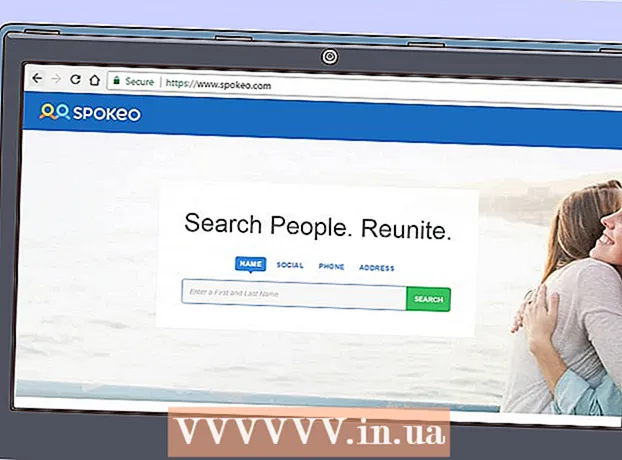Autor:
Louise Ward
Dátum Stvorenia:
6 Február 2021
Dátum Aktualizácie:
1 V Júli 2024

Obsah
Apple Watch môžu sledovať všetku vašu aktivitu a odosielať podrobné údaje o kondícii do vášho iPhone. Hodinky synchronizujú údaje s vašim iPhone zakaždým, keď je zariadenie v dosahu, takže si budete môcť pozrieť informácie v aplikáciách Aktivita a Zdravie v telefóne. Synchronizácia je automatická a na pozadí, pokiaľ sú hodinky v dosahu iPhone.
Kroky
Časť 1 z 3: Začíname
Spárujte hodinky Apple Watch s iPhone. Čo je potrebné urobiť, aby ste hodinky Apple Watch pripojili k aplikácii Zdravie v iPhone, musíte prejsť úvodným procesom párovania. Po pripojení zariadenia sa hodinky Apple Watch automaticky pridajú na kartu Zdroje v aplikácii Zdravie.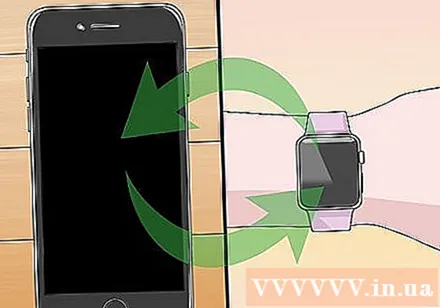
- Viac online nájdete, kde sa dozviete, ako spárovať hodinky Apple Watch.

Musíte pochopiť, ako hodinky Apple Watch sledujú a odovzdávajú informácie o zdraví nositeľa. V iPhone sú predinštalované tri aplikácie Apple a Apple Watch sa budú podieľať na sledovaní údajov o zdraví používateľa. Po porozumení fungovania týchto aplikácií budete vedieť, ako sa využívajú údaje o wellness.- Zdravie - Táto aplikácia sa nachádza na iPhone a slúži ako rozbočovač všetkých zdravotných údajov. Aplikácia Health uchováva údaje odoslané z Apple Watch a v prípade potreby ich odosiela do ďalších aplikácií. Aplikácia Health záznam priamo nevykonáva, ale je navrhnutá tak, aby spolupracovala s inými aplikáciami.
- Posilovať - Toto je aplikácia umiestnená na Apple Watch. Aplikácia Workout bude sledovať kondíciu a odosielať údaje do aplikácií Zdravie a aktivita. Pred začiatkom každého tréningu musíte spustiť aplikáciu Workout.
- Činnosť - Táto aplikácia je na iPhone aj Apple Watch. Aktivita sleduje vaše aktivity celý deň a zohľadňuje ciele kampane. Pokiaľ hodinky nosíte v ruke, hodinky Apple Watch budú zaznamenávať každú aktivitu do aplikácie Activity. Údaje odoslané z tréningu slúžia ako ďalšie podrobnosti pre aplikáciu Activity.
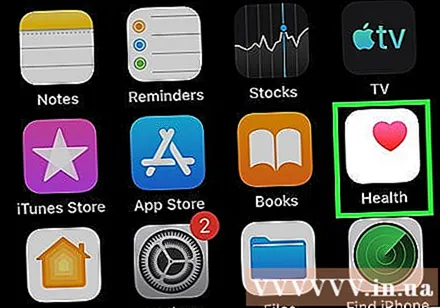
Otvorte aplikáciu Zdravie na iPhone. Pripojenie hodiniek môžete skontrolovať otvorením aplikácie Zdravie. Táto aplikácia sa nachádza na jednej z domovských obrazoviek zariadenia iPhone.
Kliknite na kartu „Zdroje“ v dolnej časti obrazovky. Apple Watch budú uvedené v časti Zariadenia.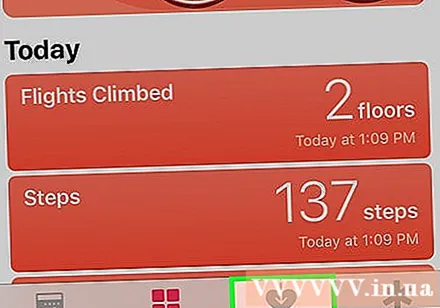
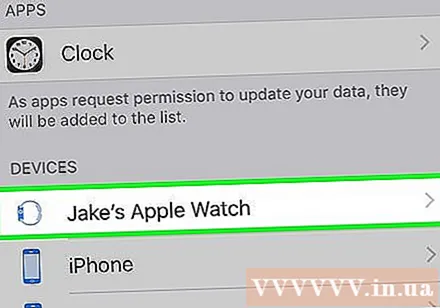
Kliknite na Apple Watch uvedené na karte Zdroje. Zobrazia sa povolenia, ktoré hodinky uplatnili pri prepojení s aplikáciou Health.
Zapnite všetky možnosti. Uistite sa, že sú zapnuté všetky povolenia, aby aplikácia Zdravie mohla zhromažďovať všetky údaje, ktoré hodinky sledujú. reklama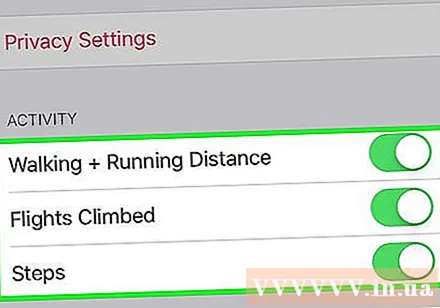
Časť 2 z 3: Monitorovanie priebehu cvičenia
Spustite aplikáciu Workout na Apple Watch. Aplikácia má ikonu bežiacej osoby.
- Aktivity, ktoré sa dejú počas spustenia tréningu, budú sledované aplikáciou Activity, aj keď ste ešte nezačali cvičiť.Spustenie aplikácie Workout nám umožňuje sledovať údaje podrobnejšie, než len počítať kroky a merať vzdialenosti.
Vyberte si, aký druh cvičenia chcete robiť. Vyberte si predmet, ktorý najlepšie vyhovuje cvičeniu, ktoré sa chystáte robiť. Vďaka tomu bude cvičenie presnejšie monitorované.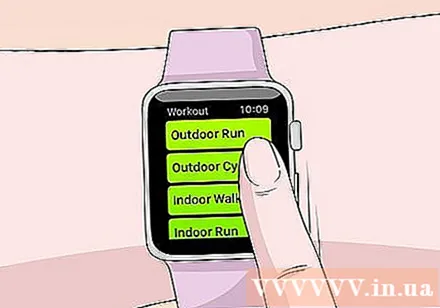
- Otáčaním číselníka na bočnej strane hodiniek rýchlo prechádzate medzi dostupnými možnosťami.
Stanovenie cieľov. Po výbere cvičenia sa zobrazí výzva na stanovenie cieľov. Prejdením prstom doľava a doprava môžete prepínať medzi rôznymi cieľmi, ako sú kalórie, čas a vzdialenosť. Ak chcete cvičiť bez toho, aby ste si museli určovať konkrétne ciele, môžete všetky možnosti posunúť doprava.
Začnite trénovať. Po stanovení cieľa stlačte Štart a začnite trénovať.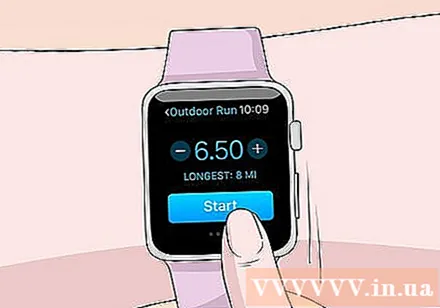
Koniec školenia. Cvičenie sa skončí, keď dosiahnete cieľ. Cvičenie môžete predčasne ukončiť aj stlačením a podržaním na displeji hodiniek.
Zobraziť štatistiky tréningu. Posunutím nahor a nadol na obrazovke s výsledkami tréningu zobrazíte podrobné štatistiky, ako je celková vzdialenosť, priemerný srdcový rytmus, spálené kalórie a ďalšie.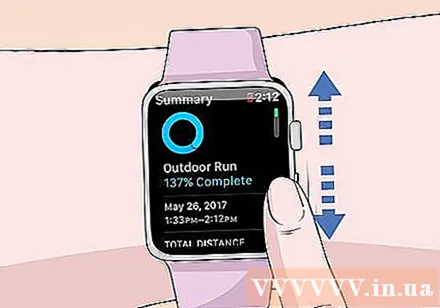
Kliknutím na tlačidlo „Uložiť“ odošlete údaje do aplikácie Aktivity. Tlačidlo Uložiť je v dolnej časti obrazovky s výsledkami tréningu. Ak reláciu neuložíte, údaje sa odstránia. Aplikácia Aktivita bude stále zaznamenávať niektoré základné informácie, napríklad počet krokov, ktoré ste vykonali.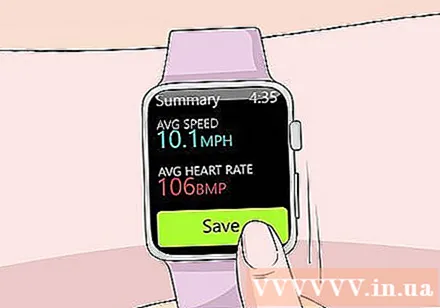
Ak je to žiaduce, použite inú aplikáciu na cvičenie. App Store ponúka množstvo fitness aplikácií dostupných pre Apple Watch a má možnosť synchronizácie s Apple Health. Dáta, ktoré tieto aplikácie generujú v hodinkách, sú podobné informáciám z Apple Workout. reklama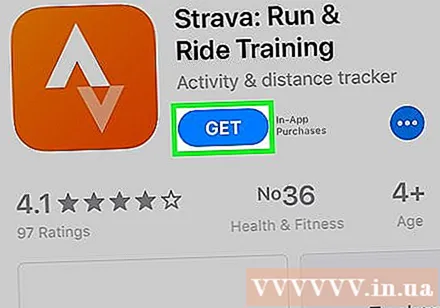
Časť 3 z 3: Prezeranie zdravotných údajov
Uistite sa, že váš iPhone má zapnuté Bluetooth. Apple Watch sa automaticky synchronizujú s iPhone cez Bluetooth. Bluetooth na svojom iPhone môžete zapnúť potiahnutím nahor z dolnej časti obrazovky a klepnutím na tlačidlo Bluetooth. Po zapnutí tejto funkcie sa ikona Bluetooth bude nachádzať na oznamovacej lište.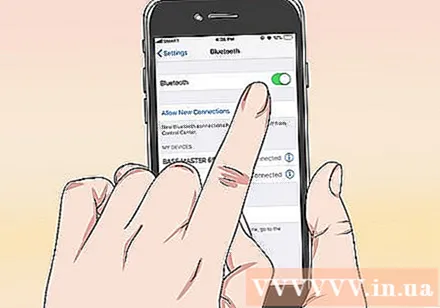
Späť na rad iPhone. Keď sú tieto dve zariadenia v dosahu, hodinky Apple Watch sa automaticky synchronizujú s iPhone. To znamená, že sa musíte nachádzať v dosahu Bluetooth telefónu (dosah 9 metrov) alebo v rovnakej oblasti, v ktorej sa nachádza bezdrôtová sieť. Informácie o aktivite a tréningu budú uložené na hodinkách, kým nezadáte rozsah iPhone, keď sa dáta automaticky synchronizujú s aplikáciou Health na pozadí.
Otvorte aplikáciu Activity na iPhone. Tu sa zobrazia podrobné štatistiky o vašich denných aktivitách vrátane všetkých informácií zhromaždených Apple Watch. Posunutím nadol zobrazíte všetky dostupné informácie.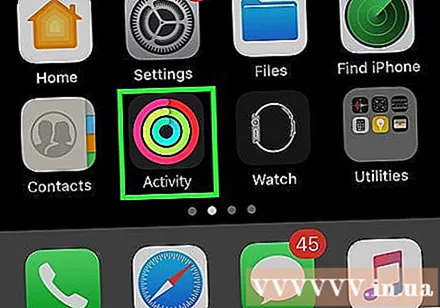
Kliknutím na „Cvičenia“ zobrazíte uložené tréningy. Všetky tréningy, ktoré ste si uložili do hodiniek Apple Watch, sa zobrazia v sekcii Denné tréningy. Kliknutím na tréning zobrazíte podrobné štatistiky. Ide o rovnaké informácie ako na obrazovke s výsledkami tréningu Apple Watch.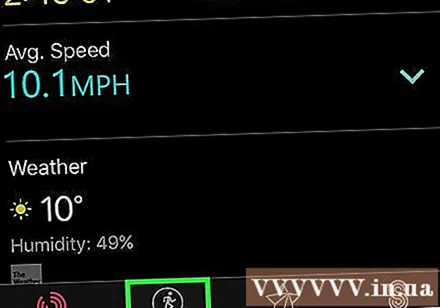
Otvorte aplikáciu Zdravie. Okrem aktivity sú informácie o Apple Watch sledované aj v aplikácii Zdravie. V tejto aplikácii, ktorá je každodenným vozidlom, ako aj databáze ďalších aplikácií pre zdravie z App Store si môžete zobraziť podrobné zdravotné informácie.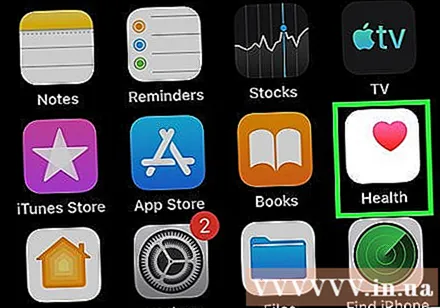
Kliknite na kartu „Zdravotné údaje“. Tu sú zobrazené rôzne typy údajových bodov, ktoré je možné zapísať do aplikácie Health.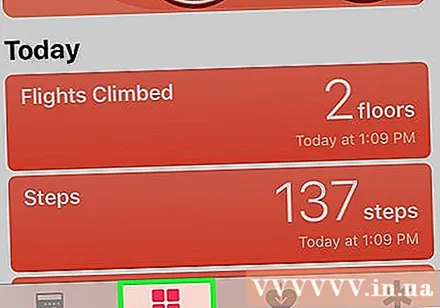
Vyberte kategóriu, aby sa vo vnútri zobrazilo viac možností. Každá kategória má niekoľko dostupných dátových bodov, ktoré všetky používajú rôzne aplikácie.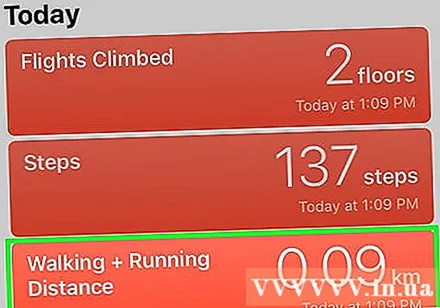
Vyberte túto možnosť, ak chcete zobraziť podrobné údaje. Vyberte túto možnosť z kategórie a pozrite si údaje, ktoré zhromaždila aplikácia Health. Pretože používame Apple Watch s aplikáciou Workout, v časti „Fitness“ sa zobrazujú niektoré možnosti, napríklad „Activity“, „Steps“ a „Workouts“. .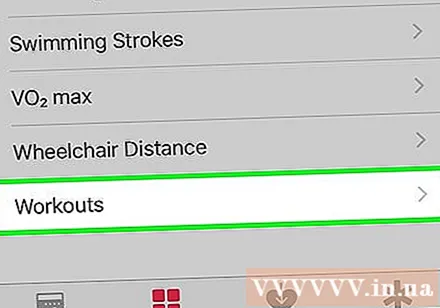
Pridajte informácie na informačný panel stavu. Pri prezeraní podrobností údajového bodu môžete tento obsah pridať na kartu Informačný panel stavu. Týmto spôsobom budete môcť ľahko sledovať najdôležitejšie údaje na domovskej obrazovke. Posuňte posúvač „Zobraziť na paneli“ tak, aby sa graf zobrazoval na paneli. reklama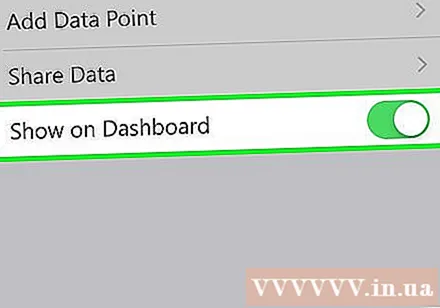
Rada
- Keď cvičíte, aby ste zvýšili presnosť čísel, mali by ste mať so sebou svoj iPhone.