Autor:
Laura McKinney
Dátum Stvorenia:
9 Apríl 2021
Dátum Aktualizácie:
1 V Júli 2024
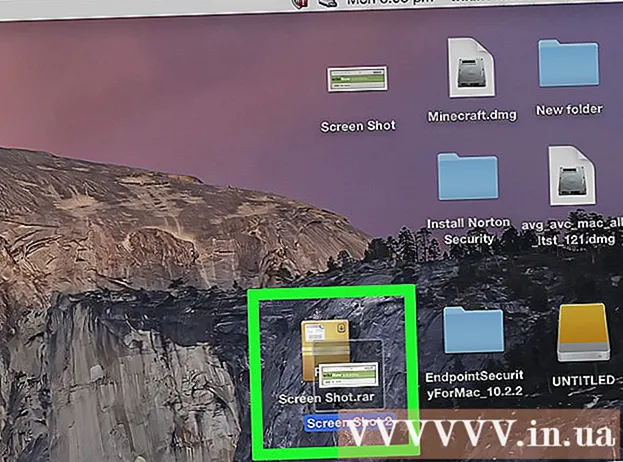
Obsah
Tento článok ukazuje, ako extrahovať súbory RAR v systéme Mac pomocou bezplatnej aplikácie Unarchiver. Ak nemôžete z nejakého dôvodu nainštalovať Unarchiver, môžete použiť bezplatnú aplikáciu Stuffit Expander.
Kroky
Metóda 1 z 2: Použite Unarchiver
Obchod s aplikaciami na počítači Mac.
- Kliknite na vyhľadávací panel v pravom hornom rohu okna App Store.
- Typ unarchiver vyhľadávací panel a potom stlačte ⏎ Návrat.
- Kliknite Získajte (Príjem) pod hlavičkou Unarchiver.
- Kliknite Inštalovať aplikáciu (Inštalácia aplikácie) pod nadpisom „Zrušiť archiváciu“, keď sa zobrazí výzva.
- Po výzve zadajte svoje heslo Apple ID.

Otvorte Launchpad kliknutím na aplikáciu s ikonou vesmírnej lode, ktorá sa bežne nachádza v sekcii Dock pod obrazovkou Mac.
Kliknutím na Unarchiver spustíte aplikáciu.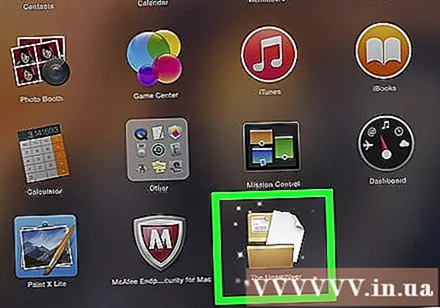
- Ak sa zobrazí výzva, možno budete musieť zvoliť, aby ste všetky extrahované súbory uložili do rovnakého priečinka, alebo sa pri každej operácii zobraziť výzva.
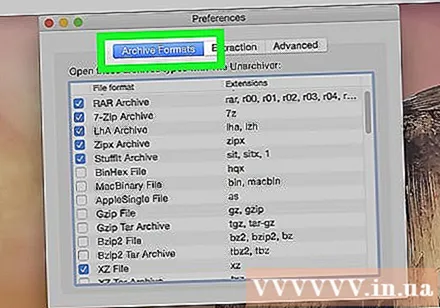
Kliknite na kartu Archivovať formáty (Komprimovaný formát) v hornej časti okna.
Začiarknutím políčka „Archív RAR“ zaistíte, aby Unarchiver mohol v budúcnosti extrahovať súbory RAR.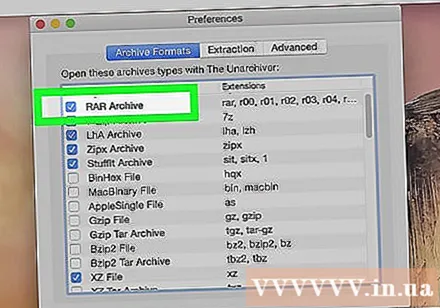
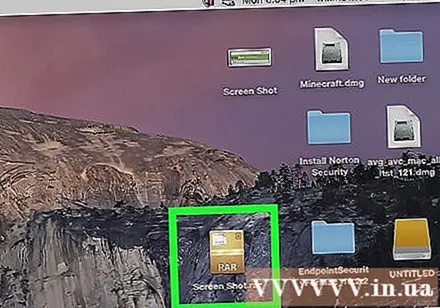
Vyberte súbor RAR. Prejdite do priečinka obsahujúceho súbor RAR, ktorý chcete otvoriť, a potom na súbor kliknite.- Ak chcete extrahovať súbor RAR, ktorý je rozdelený do niekoľkých sekcií, mali by ste začať s príponou „.rar“ alebo „.part001.rar“. Všetky sekcie musia byť uložené v rovnakom priečinku.
Kliknite Súbor v hornej časti obrazovky Mac otvorte rozbaľovaciu ponuku.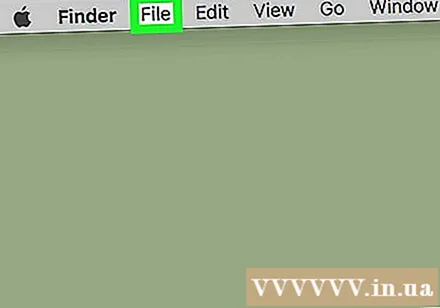
- V niektorých prípadoch môžete tiež dvakrát kliknúť na súbor RAR a otvoriť ho v Unarchiveri. To nebude fungovať, ak máte vo svojom počítači Mac množstvo aplikácií, ktoré otvárajú súbory RAR.
Vyberte si Otvorený s (Otvoriť pomocou ...) v ponuke Súbor. Na obrazovke sa zobrazí ďalšia ponuka.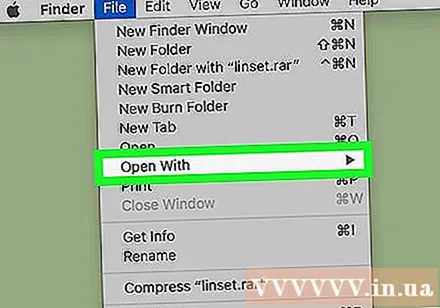
Kliknite Unarchiver v práve zobrazenom menu. Týmto sa otvorí súbor RAR v Unarchiveri a začne sa extrahovať súbor RAR do priečinka RAR.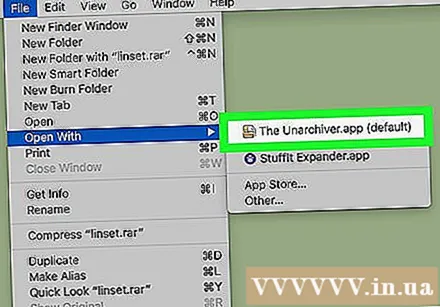
- Ak je súbor RAR zabezpečený, budete musieť pred extrahovaním súboru zadať heslo.
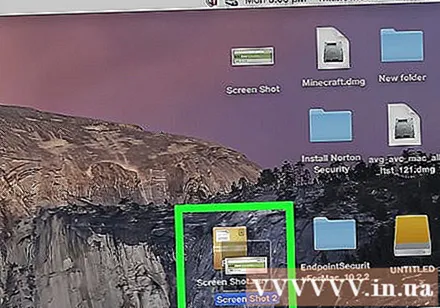
Otvorte extrahovaný súbor. Program Unarchiver predvolene extrahuje súbor RAR do rovnakého priečinka ako pôvodný súbor RAR. Napríklad ak je súbor RAR uložený v priečinku Desktop, uvidíte tu rozbalené súbory. reklama
Metóda 2 z 2: Použite StuffIt Expander
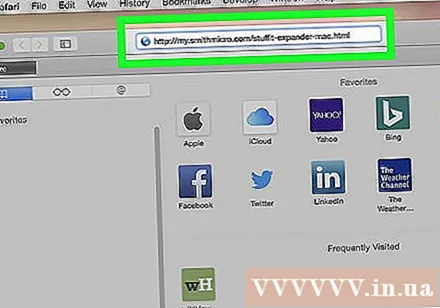
Navštívte webovú stránku StuffIt Expander http://my.smithmicro.com/stuffit-expander-mac.html vo webovom prehliadači počítača. Toto je bezplatná aplikácia, ktorá podporuje rôzne archívne súbory vrátane RAR.
Stiahnite si StuffIt Expander nasledujúcim spôsobom: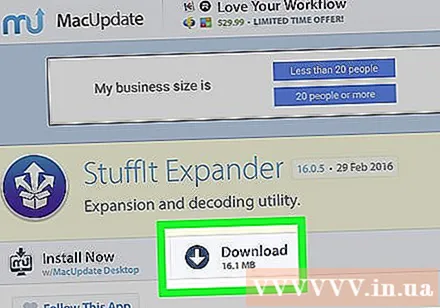
- Do poľa „E-mail *“ zadajte svoju e-mailovú adresu.
- Kliknite Bezplatné stiahnutie (Bezplatné stiahnutie).
- Kliknite Stiahnuť ▼ (Stiahnuť ▼).
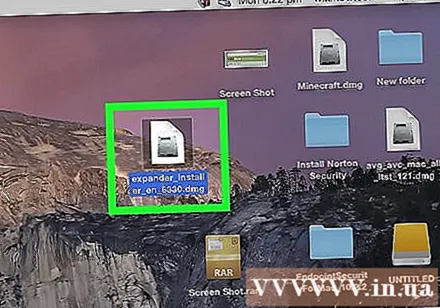
Nainštalujte si Stuffit Expander. Dvakrát kliknite na stiahnutý inštalačný súbor a kliknite na Súhlasím (Súhlasím), keď sa zobrazí výzva, a počkajte, kým sa uskutoční inštalácia.- Pred inštaláciou sa zobrazí výzva na overenie softvéru.
Otvorte program StuffIt Expander dvojitým kliknutím na ikonu aplikácie.
- Po zobrazení výzvy kliknite na ikonu Otvorené (Otvorené).
Kliknite Presunúť do priečinka Aplikácie (Prepnúť do priečinka s aplikáciami). Toto je tvorca dokončenia inštalácie a otvorenia aplikácie StuffIt Expander; Teraz môžete pomocou tejto aplikácie otvárať súbory RAR.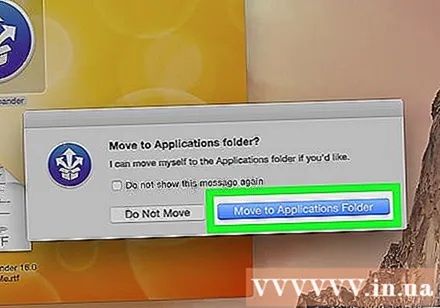
Kliknite na ponuku StuffIt Expander v ľavom hornom rohu obrazovky otvoríte výberový zoznam.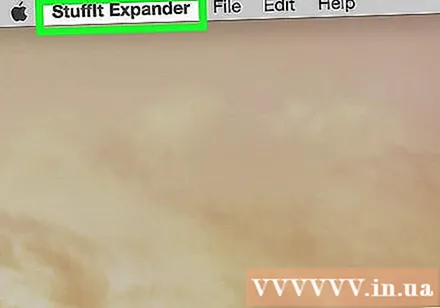
Kliknite Predvoľby ... (Voliteľné) vo výberovom zozname StuffIt Expander.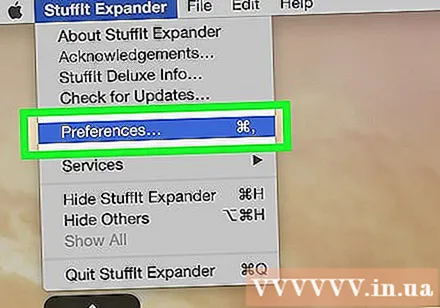
Kliknite na kartu Pokročilé (Pokročilé) v hornej časti okna Predvoľby.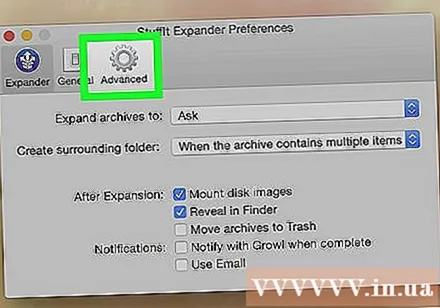
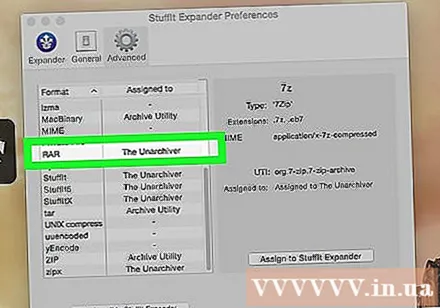
Potiahnite posúvač nadol a kliknite na výber RAR v strede okna.
Kliknite Priradiť k programu StuffIt Expander (Prepnúť na StuffIt Expander) na pravej strane okna. To umožňuje aplikácii StuffIt Expander otvoriť súbor RAR v systéme Mac.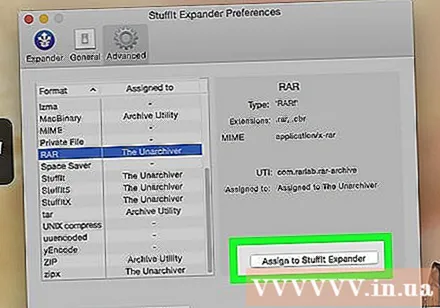
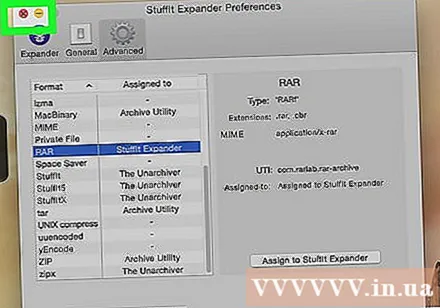
Zatvorte okno kliknutím na červené tlačidlo v ľavom hornom rohu okna.
Dvojitým kliknutím na súbor RAR spustíte program StuffIt Expander a zahájite proces extrakcie súboru RAR.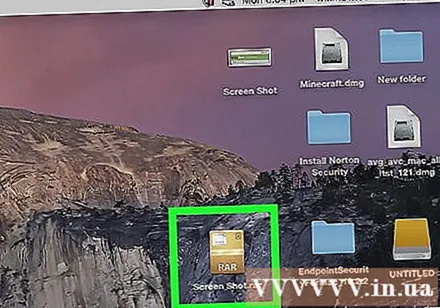
- Ak sa program StuffIt Expander nespustí, kliknite pravým tlačidlom myši alebo stlačte Ctrl, kliknite na súbor a vyberte Otvorený s (Otvoriť pomocou ...) a kliknite StuffIt Expander.
- Ak chcete extrahovať súbor RAR, ktorý je rozdelený do niekoľkých sekcií, mali by ste začať s príponou „.rar“ alebo „.part001.rar“. Všetky sekcie musia byť uložené v rovnakom priečinku.
- Ak je súbor RAR zabezpečený, budete musieť pred extrahovaním súboru zadať heslo.
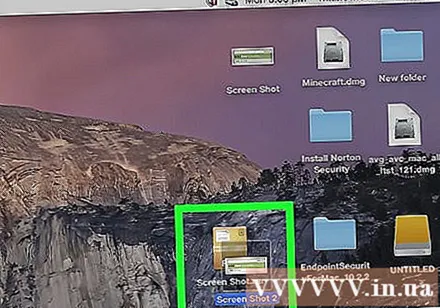
Otvorte extrahovaný súbor. V predvolenom nastavení StuffIt Expander extrahuje súbor RAR do rovnakého priečinka ako pôvodný súbor RAR. Napríklad ak je súbor RAR uložený v priečinku Desktop, uvidíte tu rozbalené súbory. reklama
Rada
- Priečinok RAR je v podstate rovnaký ako priečinok ZIP, avšak s jedinou výnimkou je, že počítače so systémom Windows aj Mac majú zabudovaný program na dekompresiu súborov ZIP.
Výstraha
- Priečinok RAR nemusí vždy obsahovať súbory, ktoré môžete otvoriť, ale Unarchiver a StuffIt Expander vám tieto súbory stále umožňujú.



