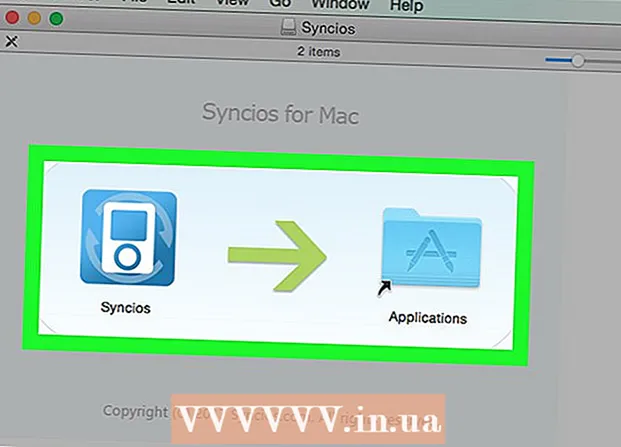Autor:
John Stephens
Dátum Stvorenia:
23 Január 2021
Dátum Aktualizácie:
1 V Júli 2024

Obsah
Zabezpečený súbor PDF presadzuje zákon o autorských právach s funkciami, ktoré bránia reprodukcii alebo distribúcii inými používateľmi. Vlastník alebo tvorca súboru PDF používa ochranu heslom na obmedzenie akcií iných používateľov, ako je prístup, tlač, kopírovanie textu a úprava dokumentov. Ak potrebujete upraviť alebo skopírovať text zo súboru PDF, ale nemáte prístup od vlastníka, odomknite súbor PDF podľa týchto pokynov.
Kroky
Metóda 1 z 12: Začnite
Otvorte súbor PDF. Ak potrebujete heslo na otvorenie súboru, budete si musieť stiahnuť softvér na prelomenie šifrovania. Táto metóda je náročná na procesor, prelomenie dokonca aj jednoduchého hesla trvá niekoľko dní a počítač nie je schopný počas behu softvéru robiť nič iné. Pre vysoké šifrovanie má tento softvér ťažkú šancu prekonať.

Bezpečnostná kontrola. Ak na otvorenie súboru PDF nepotrebujete heslo, môžete skontrolovať, či je súbor bezpečný, vyhľadaním ikony visacieho zámku. Táto ikona sa zobrazí v pravom hornom rohu obrazovky, ak je dokument zabezpečený. Kliknutím na ikonu zobrazíte obmedzenia.- Skúste skopírovať. Dokumenty s obmedzením sú často chránené pred kopírovaním. Ak nemôžete zvýrazniť alebo kopírovať text, dokument bol obmedzený.

- Skús zachrániť. Obmedzené dokumenty nemožno uložiť ako textové súbory. Aby ste mohli prevádzať formáty, musíte ich najskôr odomknúť.

- Skúste skopírovať. Dokumenty s obmedzením sú často chránené pred kopírovaním. Ak nemôžete zvýrazniť alebo kopírovať text, dokument bol obmedzený.
Metóda 2 z 12: Adobe Acrobat (ako vlastník)

Otvorte zabezpečené súbory PDF. Môžete použiť softvér Adobe Acrobat.Na vykonanie tejto metódy však musíte byť ten, kto vytvoril tento súbor, alebo mať heslo.
Kliknite na tlačidlo Zabezpečiť. Toto tlačidlo sa nachádza na paneli Úlohy. Toto tlačidlo môžete ľahko nájsť vďaka ikone zámku.
- Ak chcete ukončiť deaktiváciu zabezpečenia súborov PDF, vyberte možnosť Odstrániť zabezpečenie. Ak ste predtým nastavili prístupové heslo na zabezpečenie tohto súboru, na dokončenie procesu budete musieť zadať heslo.

- Ak chcete ukončiť deaktiváciu zabezpečenia súborov PDF, vyberte možnosť Odstrániť zabezpečenie. Ak ste predtým nastavili prístupové heslo na zabezpečenie tohto súboru, na dokončenie procesu budete musieť zadať heslo.
Zmeňte nastavenie šifrovania. Ak chcete upraviť nastavenie šifrovania na rozdiel od deaktivácie zabezpečenia súborov, kliknite na odkaz „Prístup Podrobnosti“ pod tlačidlom Zabezpečiť.
- Po výbere možnosti „Zabezpečenie certifikátu“ v zozname kliknite na „Zmeniť nastavenia“ v sekcii Dokument na karte Zabezpečenie. Môžete tiež vybrať zo zoznamu možnosť „Žiadne zabezpečenie“ a úplne tak odstrániť svoje zabezpečenie.

- Vyberte úroveň šifrovania a stlačte Ďalej.

- Na šifrovanie dokumentov budete potrebovať digitálne používateľské meno. Môžete použiť existujúce používateľské meno alebo vytvoriť nový účet.

- Ak chcete zmeniť túto položku, skontrolujte dôveryhodnosť príjemcov, zmeňte povolenia alebo odstráňte príjemcov. Potom kliknite na tlačidlo Ďalej.

- Kliknutím na tlačidlo Dokončiť a OK uložte zmeny a zatvorte okno dokumentu. Uložte súbor PDF a vykonajte zmeny.

- Po výbere možnosti „Zabezpečenie certifikátu“ v zozname kliknite na „Zmeniť nastavenia“ v sekcii Dokument na karte Zabezpečenie. Môžete tiež vybrať zo zoznamu možnosť „Žiadne zabezpečenie“ a úplne tak odstrániť svoje zabezpečenie.
Metóda 3 z 12: Disk Google
Otvorte Disk Google. Na prístup na Disk potrebujete bezplatný účet Google. Najprv musíte upraviť nastavenia tak, aby sa súbory konvertovali správne. V pravom hornom rohu kliknutím na ikonu kolieska otvorte ponuku Nastavenia. V sekcii „Nastavenia nahrávania“ vyberte možnosť „Prevod textu z nahraných dokumentov PDF a obrazových súborov“ (Prevod textu z nahraných súborov PDF a obrázkov).
Stiahnite si súbory PDF. Na ľavom paneli kliknite na červené tlačidlo s ikonou šípky nahor vedľa tlačidla Vytvoriť. V zozname ponúk vyberte možnosť „Súbor ...“ (Súbory ...) a prejdite na umiestnenie súboru PDF, ktorý chcete odomknúť. Disk načíta a prevedie dokumenty a vytvorí testovací dokument v priečinku Disk.
- Táto metóda funguje iba so súbormi PDF obmedzenými ich vlastníkmi.

- Nie všetky formáty je možné uložiť.

- Disk Google má limit nahrávania súborov 2 MB.

- Táto metóda funguje iba so súbormi PDF obmedzenými ich vlastníkmi.
Metóda 4 z 12: PDFUnlock

Navštíviť webstránku. Pomocou prehliadača prejdite na stránku www.pdfunlock.com. Táto stránka zadarmo odomkne súbory PDF menšie ako 5 MB. Táto metóda je k dispozícii iba pre súbory PDF obmedzené ich vlastníkom.
Stiahnite súbor. Presuňte súbory na nástenku alebo ich vyberte z priečinka. Ak vyberiete možnosť „Tento počítač“, môžete prejsť na umiestnenie súboru v systéme. Ak zvolíte „Dropbox“ alebo „Disk Google“, musíte sa prihlásiť do príslušného účtu a zvoliť súbor, ktorý chcete previesť.
- Kliknite na tlačidlo „Odomknúť!“ (Odomknúť!). Čas nahrávania závisí od prenosovej rýchlosti a veľkosti súboru PDF.

- Kliknite na tlačidlo „Odomknúť!“ (Odomknúť!). Čas nahrávania závisí od prenosovej rýchlosti a veľkosti súboru PDF.
Stiahnite si prevedený súbor. Po nahraní súboru vám PDFUnlock pošle prevedený súbor. Stiahnite si požadovaný priečinok do počítača. Súbor môžete rozlíšiť podľa slova „odomknutý“ v názve súboru.
Skontrolujte prístup. Otvorte prevedený súbor. V časti Súbor vyberte položku Vlastnosti. Na karte Zabezpečenie sa v časti Spôsob zabezpečenia zobrazia slová Bez zabezpečenia.
- Zlúčenie dokumentov, podpísanie a vytvorenie stránky šablóny sú stále uvedené ako Nepovolené. Pretože Adobe Reader nemôže tieto akcie vykonávať, a chce, aby ste za verziu Pro zaplatili.

- Zlúčenie dokumentov, podpísanie a vytvorenie stránky šablóny sú stále uvedené ako Nepovolené. Pretože Adobe Reader nemôže tieto akcie vykonávať, a chce, aby ste za verziu Pro zaplatili.
Metóda 5 z 12: Foxit Reader a CutePDF
Stiahnite si najnovšie verzie aplikácií Foxit Reader a CutePDF Writer. Obidva tieto programy sú zadarmo. Aplikácia Foxit Reader umožňuje otvárať súbory PDF a pripojiť sa k tlačiarni. Cute PDF Writer je tlačiareň PDF, takže je možné ignorovať bezpečnostné obmedzenia.
- Ak sa táto metóda použije na softvér Adobe Reader, zabezpečenie sa počas zápisu zablokuje.

- Ak sa táto metóda použije na softvér Adobe Reader, zabezpečenie sa počas zápisu zablokuje.
Na otvorenie zabezpečených súborov PDF použite program Foxit Reader. Vyberte Súbor a potom Tlačiť, aby ste otvorili zoznam tlačiarní. V zozname vyberte položku CutePDF Writer.
- Uložte vytlačený súbor do počítača ako nový súbor PDF.

- Uložte vytlačený súbor do počítača ako nový súbor PDF.
Otvorte nový súbor. Nastavenia zabezpečenia môžete skontrolovať kliknutím na položky Súbor, Vlastnosti. Nastavenia zabezpečenia sú podrobne uvedené na karte Zabezpečenie. reklama
Metóda 6 z 12: Prehliadač Microsoft XPS
Otvorte súbory PDF pomocou aplikácie Adobe Reader. Vyberte položku Súbor a potom položku Tlačiť. V zozname pripojených tlačiarní vyberte položku Microsoft XPS Document Writer. Týmto sa prevedie súbor PDF do formátu XPS. Keď sa pripravíte na tlač, zobrazí sa výzva na uloženie súboru.
Otvorte súbor XPS pomocou softvéru XPS Viewer. Tento program je predinštalovaný v systéme Windows. V ponuke Nástroje vyberte príkaz Tlačiť. V zozname vyberte možnosť Tlačiareň PDF. Potrebujete program Adobe Acrobat alebo iný softvér na úpravu súborov PDF, napríklad CutePDF.
Uložte súbor. Po požiadaní o meno sa dokument prevedie do formátu PDF. Novo prevedený súbor bol odstránený.
- Táto metóda nemusí byť možná pri použití niektorých metód zabezpečenia použitých v pôvodnom zabezpečenom súbore PDF.

- Táto metóda nemusí byť možná pri použití niektorých metód zabezpečenia použitých v pôvodnom zabezpečenom súbore PDF.
Metóda 7 z 12: Duchový skript a Duchové zobrazenie
Stiahnite si a nainštalujte, v závislosti od operačného systému, stiahnite si Ghostscript, Ghostview a GSview zo stránky. http://pages.cs.wisc.edu/~ghost/ alebo zrkadla.
Zmeňte príponu súboru z .pdf na .ps (súbor za skriptom).
Otvorte súbor.ps a vyberte súbor -> previesť -> zariadenie (zvoľte pdfwrite), rozlíšenie (zvoľte 600dpi) a kliknite na OK, uložte súbor do priečinka s prípona je .pdf.
V prípade potreby zmeňte príponu z .ps na.pdf. Tento krok je voliteľný. reklama
Metóda 8 z 12: Prehliadač PDF XChange
Táto metóda je užitočná, iba ak poznáte heslo.
Prejdite do ponuky Súbor -> Vlastnosti dokumentu -> Zabezpečenie.
Zmeňte zabezpečenie heslom na „Bez zabezpečenia“.
Uložte súbor. Skončiť. reklama
Metóda 9 z 12: Google Chrome
Otvorte Chrome. Stlačte kombináciu klávesov ctrl + O, prejdite na umiestnenie súboru pdf a otvorte ho v prehliadači Chrome.
Kliknite pravým tlačidlom myši. Vyberte možnosť Tlačiť.
Vyberte možnosť „Uložiť ako PDF“ (Uložiť ako PDF). Uložte súbor na požadované miesto, napríklad na plochu.
Otvorte novovytvorený súbor v ľubovoľnej čítačke PDF. Súbor sa otvorí bez hesla. reklama
Metóda 10 z 12: SysTools PDF
Stiahnite si softvér PDF Unlocker. Toto je skúšobná verzia. Ak chcete pokračovať v používaní softvéru, musíte zaplatiť.
Prístup k súborom PDF je obmedzený.
Vyberte súbor PDF a potom kliknite na tlačidlo „Otvoriť“.
Vyberte cieľ.
Potom kliknite na tlačidlo Odomknúť. Ako používateľ môžete úspešne odomknúť celý súbor PDF. reklama
Metóda 11 z 12: thepdf.com
Otvorte webový prehľadávač a prejdite na web http://www.thepdf.com/unlock-pdf.html.
Kliknite na tlačidlo „Vybrať“ a vyberte súbor PDF z počítača.
Kliknite na tlačidlo „Odomknúť“, web potom nahrá súbor a začne dekódovať.
- Po dokončení odomknutý súbor stiahnete kliknutím na tlačidlo „Stiahnuť“. reklama
Metóda 12 z 12: Vytvorte snímku obrazovky
Táto metóda bude niesu umožňuje upravovať obsah dokumentu, ale umožňuje vytvárať formát, ktorý umožňuje vyplňovanie znakov, rozpoznávanie znakov, pridávanie znakov, zvýrazňovanie alebo úpravy atď.
- Otvorte PDF, ktorý chcete odomknúť.
- Snímka obrazovky dokumentu PDF. (Na zachytenie možno použiť „Nástroj na vystrihovanie“ v systéme Windows)
- Uložiť fotografiu.
- Pravým tlačidlom myši kliknite na uloženú snímku a vyberte možnosť „Previesť do Adobe PDF“ (Previesť do Adobe PDF).
- Keď je obrázok otvorený vo formáte PDF, rozpozná ho pomocou aplikácie Adobe.
- Môžete použiť funkcie nástroja Adobe na rozpoznávanie znakov, vytváranie formátovania na vyplnenie znakov a ďalšie.
Rada
- Ak sa pokúsite zmeniť súbor PDF, ktorý ste vytvorili sami, pretože ste stratili heslo alebo máte veľkú smolu. Môžete použiť množstvo softvéru na obnovenie hesla - za jednu cenu. Softvér na obnovenie hesla nájdete tak, že do vyhľadávacieho nástroja zadáte kľúčové slovo „Obnovenie hesla PDF“.