Autor:
John Stephens
Dátum Stvorenia:
2 Január 2021
Dátum Aktualizácie:
27 V Júni 2024
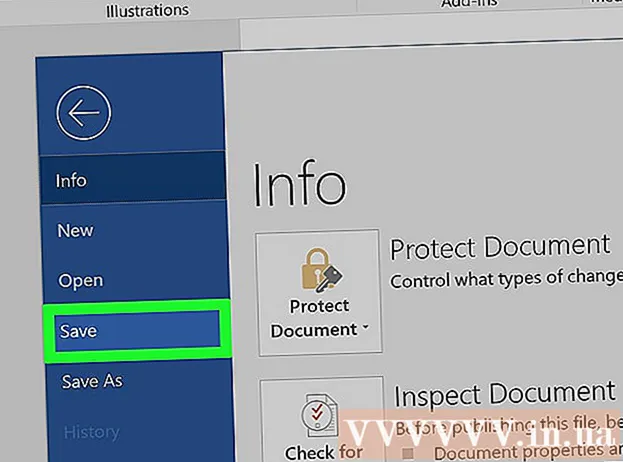
Obsah
Tento článok ukazuje, ako odstrániť režim „Iba na čítanie“, ktorý neumožňuje úpravy v dokumentoch programu Microsoft Word. Aj keď nemôžete odstrániť režim iba na čítanie z chránených dokumentov Word bez znalosti hesla, môžete ľahko skopírovať textový obsah Wordu do nového súboru Word.
Kroky
Metóda 1 zo 4: Odinštalovanie chráneného zobrazenia v súbore online
Zistite, ktoré dokumenty sú zvyčajne chránené. Každý dokument Microsoft Word, ktorý si stiahnete z Internetu (napríklad príloha e-mailu alebo súbor na webovej stránke), je chránený pri každom otvorení súboru. Túto ochranu môžete odstrániť pri prvom otvorení dokumentu.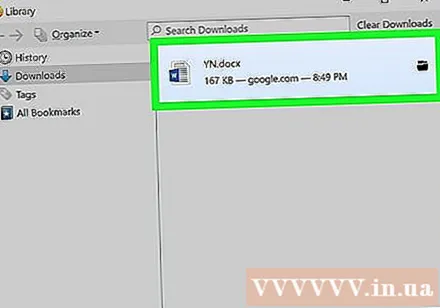
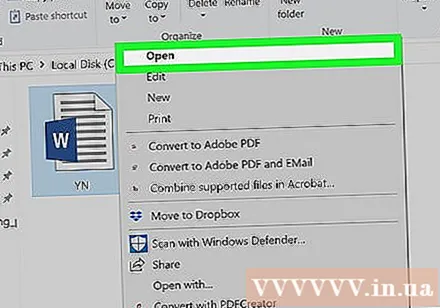
Otvorte dokumenty Wordu. Dvakrát kliknite na dokument Word, ktorý chcete odstrániť z režimu iba na čítanie.- Ak je dokument Word už otvorený, zatvoríte okno a znova ho otvoríte.

Hľadajte svetlo žlté riadky správ. Ak sa nad dokumentom programu Word zobrazí svetlo žltá správa s textom „Súbory z Internetu môžu obsahovať vírusy“, váš text je vhodný. Táto metóda slúži na odstránenie režimu iba na čítanie.- Ak sa tento riadok správy nezobrazí ani po zatvorení a opätovnom otvorení dokumentov programu Word, vyskúšajte niektorú z ďalších metód v tomto článku.

Kliknite na tlačidlo Povoliť úpravy Vpravo od riadku správy sa zobrazí (Povoliť úpravy). Týmto obnovíte dokument Word a odstránite režim iba na čítanie. Teraz by ste mali mať možnosť upravovať svoj text. reklama
Metóda 2 zo 4: Odinštalujte chránené zobrazenie do súboru s heslom
Otvorte dokumenty Wordu. Dvakrát kliknite na text aplikácie Word, ktorý chcete odstrániť z chráneného režimu. Mali by ste vidieť text zobrazený v programe Word.
Kliknite na kartu Preskúmanie (Recenzia) v pravom hornom rohu okna programu Word. Týmto sa otvorí panel s nástrojmi Preskúmanie v hornej časti okna programu Word.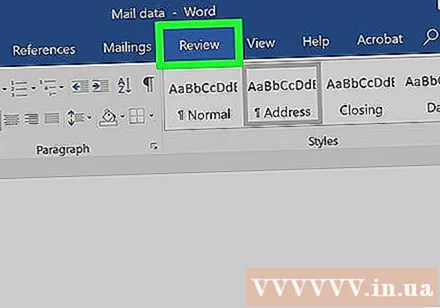
Kliknite Obmedziť úpravy (Limit úprav) je na pravej strane panela s nástrojmi Preskúmanie. Takto sa zobrazí ponuka na pravej strane okna.
Kliknite Zastavte ochranu (Stop Protection) v dolnej časti aktuálne zobrazenej ponuky. Na obrazovke sa zobrazí ďalšie okno.
- Ak vy alebo iný používateľ, ktorý má prístup k vášmu počítaču, nemáte nastavenú ochranu heslom, kliknite na ikonu Zastavte ochranu automaticky odstráni ochranný režim.
Po výzve zadajte svoje heslo. Zadajte textové heslo do poľa „Heslo“ a potom kliknite na tlačidlo Ok. Týmto sa okamžite odstráni režim iba na čítanie dokumentov Word, ak je heslo zadané správne.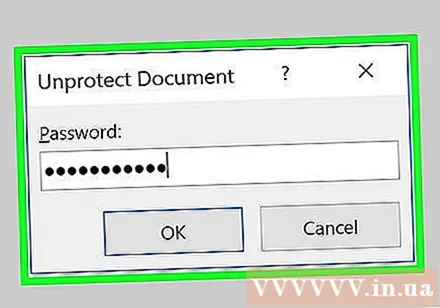
- Ak nepoznáte heslo, budete musieť skopírovať a vložiť obsah súboru.
Uložte zmeny stlačením Ctrl+S (vo Windows) alebo ⌘ Príkaz+S (v systéme Mac). Odteraz už nebude súbor iba na čítanie, pokiaľ znova nepovolíte blokovanie úprav. reklama
Metóda 3 zo 4: Zmena vlastností súboru
Prístup k dokumentom Word. Nájdite priečinok obsahujúci vaše dokumenty Wordu.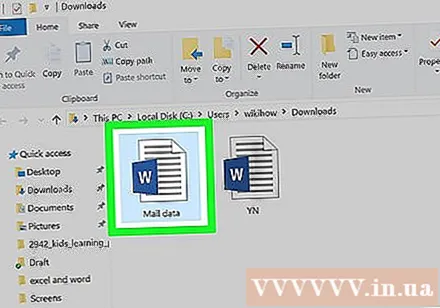
- Ak súbor nie je uložený v počítači (napríklad na USB kľúči alebo CD), musíte ho najskôr preniesť do počítača.
Otvorte vlastnosti súboru Word. Operácia sa bude líšiť v závislosti od operačného systému vášho počítača: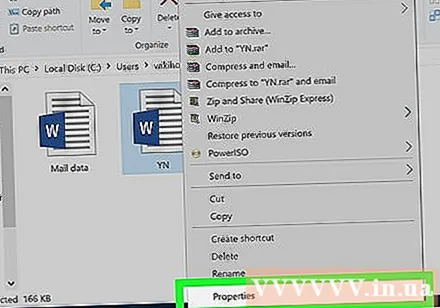
- Windows Kliknite raz na súbor Word, kliknite naň pravým tlačidlom myši a vyberte Vlastnosti (Vlastnosti) v aktuálne zobrazenej ponuke.
- Mac Kliknite na súbor Word, vyberte ponuku Súbor (Súbor) v ľavom hornom rohu obrazovky Mac a zvoľte Dostať informácie (Sledujte informácie).
Nájdite sekciu „Povolenia“. V počítači so systémom Windows uvidíte príslušné možnosti v časti „Atribúty“ okna Vlastnosti.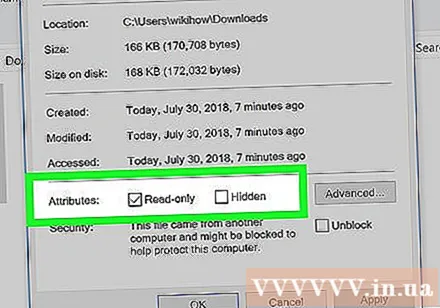
- V systéme Mac kliknete na názov Zdieľanie a povolenia (Zdieľať a prístup) sa nachádza v dolnej časti okna.
Odstráni režim iba na čítanie. Akcia sa bude opäť líšiť v závislosti od toho, či používate počítač so systémom Windows alebo Mac: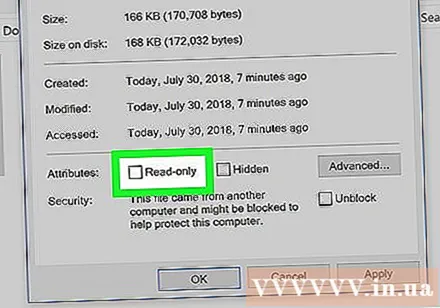
- Windows V dolnej časti okna zrušte začiarknutie políčka Iba na čítanie a kliknite na Podať žiadosť (Použiť) a vyberte Ok.
- Mac Kliknite na možnosti Čítať (Čítať) napravo od vášho mena a potom vyberte Čítaj píš (Čítať a písať) v aktuálne zobrazenej ponuke.
- Možno budete musieť najskôr kliknúť na ikonu zámku v ľavom dolnom rohu okna Získať informácie a potom zadať heslo svojho počítača Mac.
- Ak je možnosť sivá, nevybratá alebo je súbor v režime „Iba na čítanie“, musíte text skopírovať a vložiť.
Upraviť súbor. Dvakrát kliknite na súbor a potom upravte dokument Word. Pred pokračovaním bude pravdepodobne potrebné odstrániť online iba na čítanie. reklama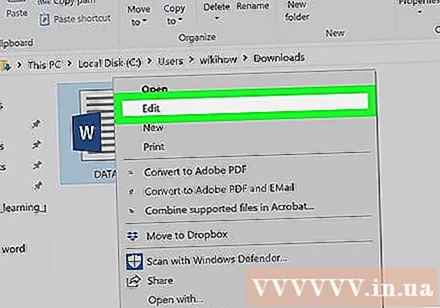
Metóda 4 zo 4: Kopírovanie a prilepenie obsahu
Naučte sa túto metódu. Ak je vaším hlavným cieľom úprava dokumentu Word, môžete skopírovať obsah dokumentu Word a vložiť ho do nového dokumentu Word a potom uložiť nový dokument do počítača. Týmto sa pôvodný dokument neodstráni iba na čítanie, vytvorí sa upraviteľná kópia.
Otvorte chránené dokumenty Wordu. Urobíte to dvojitým kliknutím na dokument Word.
Kliknite kamkoľvek na text. Týmto sa kurzor myši umiestni na textovú stránku.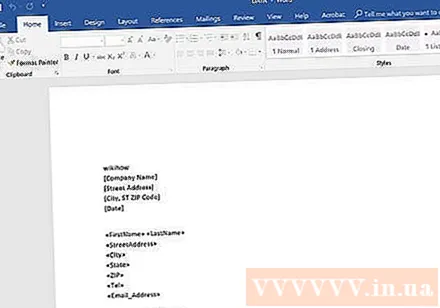
Celý text vyberte stlačením Ctrl+A (vo Windows) alebo ⌘ Príkaz+A (v systéme Mac). Uvidíte všetok zvýraznený text.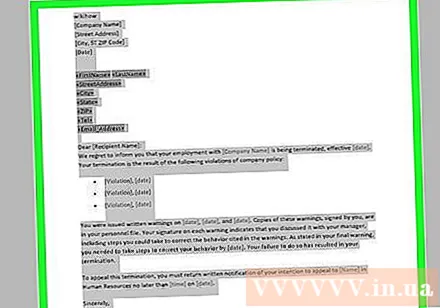
Skopírujte vybraný text stlačením Ctrl+C. (vo Windows) alebo ⌘ Príkaz+C. (v systéme Mac). Týmto sa skopíruje textový obsah do schránky vášho počítača.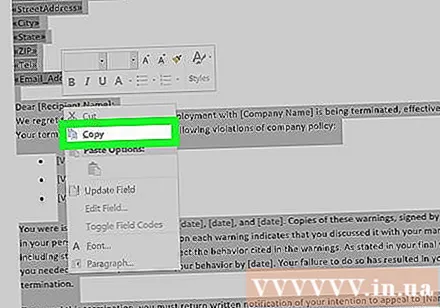
Otvorte nový dokument Word. Kliknite Súbor (Súbor) v ľavom hornom rohu okna programu Word kliknite na Nový (Nové) na ľavej strane okna a kliknite na ikonu Prázdny dokument (Prázdna stránka) na otvorenie nového dokumentu Word.
- V systéme Mac kliknite na ponuku Súbor, zvoliť Nový prázdny dokument (Nová biela stránka) nad aktuálne zobrazenou ponukou.
Prilepte skopírovaný obsah stlačením Ctrl+V. (vo Windows) alebo ⌘ Príkaz+V. (v systéme Mac). Týmto vložíte obsah uzamknutého dokumentu Word na prázdnu stránku.
- V prípade, že obyčajný text obsahuje veľa obsahu alebo obsahuje obrázky, budete si v tomto kroku musieť počkať niekoľko sekúnd.
Uložte text ako nový súbor. Stlačte Ctrl+S (vo Windows) alebo ⌘ Príkaz+S (v systéme Mac), potom pomenujte text a kliknite na ikonu Uložiť (Uložiť). Text, ktorý ste práve vytvorili, môžete upraviť obvyklým spôsobom. reklama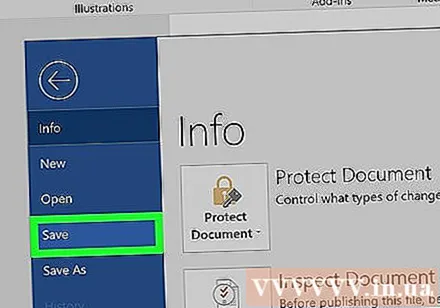
Rada
- Ďalším spôsobom, ako odstrániť z dokumentov programu Microsoft Word režim iba na čítanie, je prevádzať dokumenty Word do PDF pomocou online prevádzača SmallPDF, prevziať prevedený súbor PDF a potom previesť súbor PDF do dokumentu Word pomocou MalýPDF.
Výstraha
- Kopírovanie obsahu chráneného textu a jeho vloženie do nového textu je jednoduchšie ako pokus o prelomenie zabezpečenia spoločnosti Microsoft.



