Autor:
Lewis Jackson
Dátum Stvorenia:
13 Smieť 2021
Dátum Aktualizácie:
1 V Júli 2024
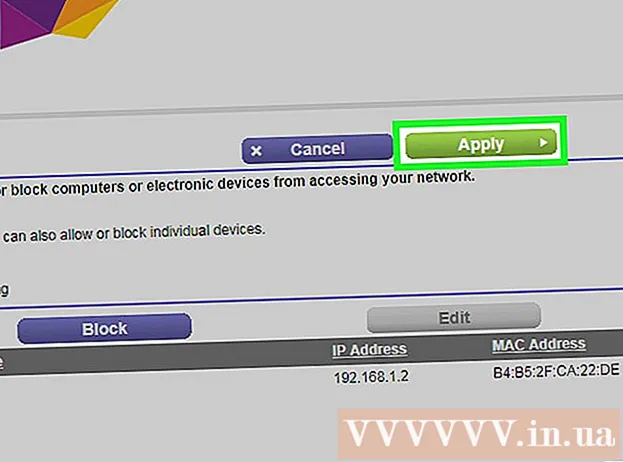
Obsah
Táto wikiHow vás naučí, ako ovládať zariadenia (počítače, telefóny, tablety atď.), Ktoré majú povolené pripojenie na internet prostredníctvom bezdrôtového hotspotu. Proces implementácie sa bude líšiť podľa výrobcu, ale vo všeobecnosti môžete na interakciu s väčšinou ostatných rozhraní routera použiť nižšie uvedené pokyny Linksys a Netgear.
Kroky
Metóda 1 z 2: S routermi Linksys
Pripojte sa k smerovaču pomocou webového prehľadávača. K svojmu smerovaču môžete získať prístup pomocou rovnakej adresy IP smerovača ako ktorákoľvek iná webová stránka. Tu je postup, ako určiť adresu v systéme Windows a macOS:
- V systéme Windows:
- Otvorte ponuku Štart a kliknite na ikonu nastavenie (Nastavenie).
- Kliknite Sieť a internet (Internet a sieť).
- Kliknite Zobrazte svoje sieťové vlastnosti (Pozri konfiguráciu siete) v spodnej časti hlavného rámca. IP adresa bude uvedená v záhlaví ″ Predvolená brána ″.
- V systéme macOS:
- Otvorte ponuku Apple a kliknite na ikonu Predvoľby systému (Prispôsobiť systém).
- Kliknite Sieť (Sieť).
- Kliknite Pokročilé (Pokročilé) v pravom dolnom rohu rámu. Možno budete musieť najskôr kliknúť na odkaz na ľavom paneli, aby sa vám zobrazila táto možnosť.
- Kliknite na kartu TCP / IP. IP adresa je rad čísel vedľa hlavičky ″ Router ″.
- V systéme Windows:

Prihláste sa pomocou používateľského mena a hesla správcu (admin). Pokiaľ ste nezmenili svoje prihlasovacie údaje, užívateľské meno a heslo sú rovnaké admin.
Vyhľadajte adresu MAC zariadenia, ktoré chcete obmedziť. Rýchly spôsob, ako to zistiť, je okamžité pripojenie zariadenia k smerovaču a vyhľadanie záznamu zariadenia v tabuľke DHCP. Najprv pripojte zariadenie, potom budete postupovať nasledovne:- Kliknite na kartu Postavenie (Stav) v hornej časti stránky.
- Kliknite na vedľajšiu značku Lokálna sieť (Miestna sieť).
- Kliknite Tabuľka klientov DHCP (Tabuľka klientov DHCP). Zobrazí sa zoznam všetkých zariadení pripojených k smerovaču. Vedľa každého zariadenia sa tiež zobrazujú adresy IP a MAC.
- Skopírujte adresu MAC každého zariadenia, ktoré chcete ovládať, a vložte ich do textového editora.

Kliknite na kartu Obmedzenia prístupu (Obmedzenie prístupu). Táto možnosť sa nachádza v hornej časti stránky.
Kliknite Ok.
Vytvorte nový zoznam zásad prístupu. Toto je zoznam, ktorý určuje, ktoré zariadenia v sieti majú prístup k internetu (alebo niektorým portom / webovým stránkam) prostredníctvom tohto smerovača.
- Vyberte číslo z rozbaľovacej ponuky ″ Zásady blokovania prístupu.
- Zadajte názov zoznamu vedľa položky ″ Zadať názov politiky ″ (príklad: ″ Blokovať tieto zariadenia ″ ″ Povoliť tieto zariadenia ″).
- Kliknite Upraviť zoznam (Upraviť zoznam).
Zadajte adresu MAC zariadenia, ktoré chcete obmedziť. Pridajte každú adresu na riadok príslušného zariadenia.
Kliknite Uložiť nastavenia (Uložiť nastavenia).
Kliknite Zavrieť (Zatvorené). Môžete sa teda rozhodnúť, či tieto zariadenia povolíte alebo zablokujete.
Vyberte si Povoliť (Povoliť) alebo Poprieť (Odmietnuť).
Vyberte, kedy chcete tieto zariadenia povoliť alebo zakázať. Ak chcete tieto zariadenia zablokovať kedykoľvek počas dňa, zvoľte Každý deň (Každý deň) a 24 hodín (24 hodín). Alebo môžete tiež zvoliť konkrétny dátum a čas na obmedzenie prístupu.
Obmedziť prístup na určité webové stránky (voliteľné). Ak chcete zablokovať určité webové stránky pre tento zoznam, zadajte adresu URL (napr. Www.wikihow.com) do medzery URL adresy ″.
Obmedziť prístup k určitým aplikáciám (voliteľné). Aby ste zabránili týmto zariadeniam v používaní určitých portov alebo aplikácií, môžete zvoliť službu z ponuky ″ Aplikácie ″ a kliknutím na šípku ju pridať do stĺpca ″ Zoznam blokovaných položiek ″. ).
Kliknite Uložiť nastavenia. Nastavenie sa teda aktualizuje a začnú sa uplatňovať obmedzenia (alebo povolenia), ktoré ste vybrali.
- Ak chcete pridať ďalší zoznam, vyberte iné číslo v ponuke ″ Zásady blokovania prístupu, vytvorte nový názov zoznamu a kliknite na Upraviť zoznam pridať položky.
Metóda 2 z 2: S routerom Netgear
Pripojte sa k smerovaču Wi-Fi pomocou webového prehľadávača. Jednoduchý spôsob pripojenia k smerovaču Netgear je otvoriť prehliadač a navštíviť stránku Routerlogin.net.
Prihláste sa ako správca. Ak ste to sami nezmenili, zadajte to admin ako sú používateľské meno a heslo heslo.
Kliknite na kartu Pokročilé. Spravidla sa nachádza v ľavom hornom rohu stránky.
- Rôzne modely smerovačov Netgear budú mať mierne odlišné webové rozhranie pre správu.
Kliknite na položku Bezpečnosť (Zabezpečenie) sa nachádza v ľavom stĺpci.
Kliknite Riadenie prístupu (Riadenie prístupu). Toto je jedna z možností umiestnených pod hlavičkou ″ Zabezpečenie.
Začiarknite políčko vedľa položky „Zapnúť kontrolu prístupu“. Zobrazí sa zoznam všetkých zariadení, ktoré sú momentálne pripojené k sieti, a tiež odkazy, pomocou ktorých môžete zistiť, či je zariadenie pripojené, ale je momentálne offline.
Vyberte pravidlo prístupu. Vyberte jednu z dvoch možností uvedených nižšie:
- Povoliť všetkým novým zariadeniam pripojenie: Táto možnosť umožňuje ľubovoľnému zariadeniu pripojiť sa k sieti, pokiaľ používateľ zadá správne heslo Wi-Fi. Táto možnosť je pre vás, ak chcete blokovať určité zariadenia, nie všetky.
- Blokovať pripojenie všetkých nových zariadení: Táto možnosť neumožňuje žiadnemu zariadeniu pripojiť sa k sieti Wi-Fi (aj keď má heslo), pokiaľ do zoznamu nepridáte adresu MAC príslušného zariadenia.
Nájdite zariadenie, ktoré chcete blokovať (alebo povoliť). Ak zariadenie nie je teraz online, môžete kliknúť Zobraziť zoznam povolených zariadení, ktoré nie sú momentálne pripojené k sieti (Vyhľadajte (pozrite si zoznam povolených zariadení, ktoré nie sú momentálne pripojené k sieti).
Začiarknite políčko vedľa každého zariadenia, ktoré chcete blokovať (alebo povoliť).
Kliknite Blokovať (Blokovať) alebo Povoliť (Povoliť).
Kliknite Podať žiadosť (Použiť). Vybraté zariadenie bude podľa potreby povolené alebo blokované. reklama



