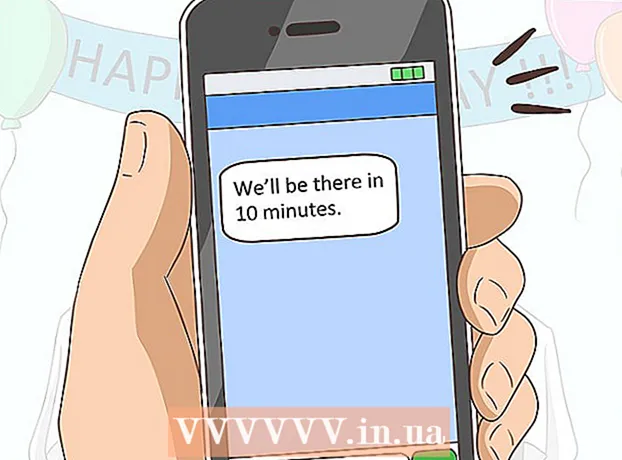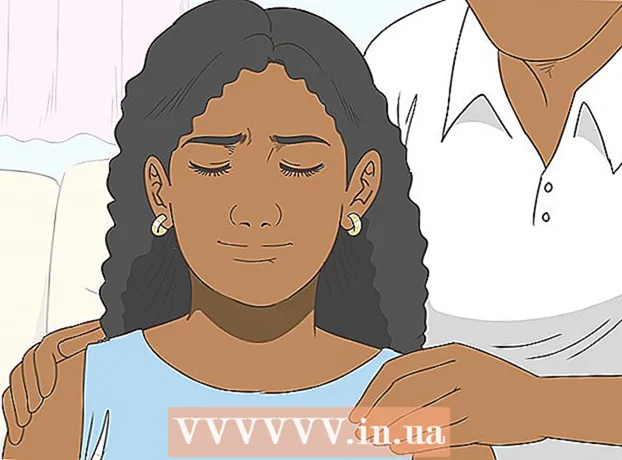Autor:
Monica Porter
Dátum Stvorenia:
15 Pochod 2021
Dátum Aktualizácie:
1 V Júli 2024
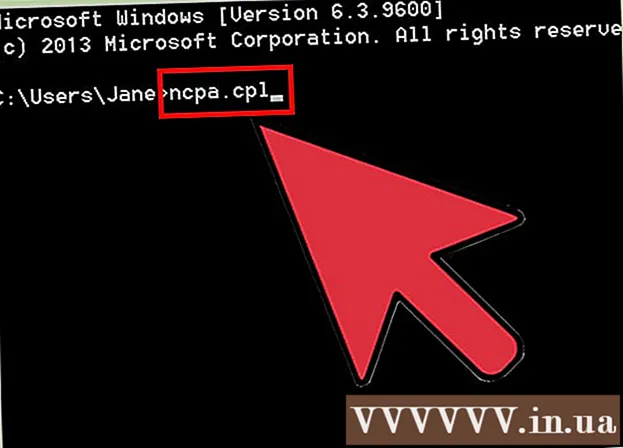
Obsah
Ak sa pokúšate získať prístup na jednu webovú stránku, ale zlyhajú, zatiaľ čo ostatné sa načítavajú normálne, existuje veľa dôvodov. Ak je stránka pomalá, môžete iba čakať. Ak však môžete webovú stránku načítať do iného počítača alebo zariadenia, znamená to, že v počítači alebo sieti došlo k problému. Existuje niekoľko rýchlych riešení, ktoré by mali vyriešiť väčšinu problémov, musíte však byť trochu trpezliví. Riešenie problému s obmedzením prístupu na webovú stránku môže vyžadovať, aby sme vyhľadávali vírusy alebo škodlivý softvér. Okrem toho je potrebné skontrolovať nastavenia prehliadača alebo zmeniť konfiguráciu DNS, ak sú k dispozícii metódy Skenovaním sa problém nevyrieši.
Kroky
Časť 1 z 5: Základné riešenie problémov

Skúste načítať stránku na inom zariadení alebo sieti, môžete skúsiť použiť svoju mobilnú sieť. Pokúste sa prejsť na webovú stránku v inom telefóne alebo počítači. Ak web funguje normálne na iných zariadeniach, problém je s vaším počítačom. Ak webovú stránku nie je možné načítať do iného zariadenia, problémom je prenosové vedenie alebo samotný web.- Pokiaľ je to možné, pokúste sa prevziať webovú stránku zo zariadenia pripojeného k sieti a z iného zariadenia, ktoré nie je pripojené k rovnakej sieti. Najjednoduchším spôsobom je prejsť na webovú stránku v telefóne pomocou pripojenia Wi-Fi, ktoré používa počítač, potom sa odpojte od bezdrôtovej siete a pomocou mobilnej siete stiahnite web. Budete schopní zistiť, či je problém vo vašom pripojení alebo s webovou stránkou.
- Ak sa web nedá spustiť na žiadnom zariadení, bez ohľadu na to, k akej sieti je zariadenie pripojené, pravdepodobne dôjde k jeho zlyhaniu. Môžete to skontrolovať zadaním názvu domény webovej stránky do monitorovacej služby, ako napríklad „Je teraz spustená?“ ().

Reštartujte počítač. Problém, ktorý máte, môžete vyriešiť občasným reštartom počítača. Reštartujte počítač a skúste znova navštíviť webovú stránku.
Skúste načítať stránku v inom prehliadači. Niektoré nastavenia môžu byť pre aktuálny prehľadávač formátované nevhodne. Použite iný prehliadač a zistite, či webová stránka funguje správne alebo nie.- Ak používate predvolený webový prehliadač a nemáte inú možnosť, môžete si rýchlo stiahnuť a nainštalovať bezplatný prehliadač, ako je Firefox, Chrome alebo Opera.
Dočasne deaktivujte antivírusový program. Antivírusový softvér môže obmedziť váš prístup na určité webové stránky. Skúste program deaktivovať a potom znova načítajte webovú stránku.
- Pravým tlačidlom myši kliknite na ikonu antivírusového programu na systémovej lište a zvoľte možnosť „Zakázať“ alebo „Vypnúť“. Možno vás program varuje, že to nie je bezpečné.
- Po kontrole nezabudnite program znova povoliť.
Znova nainštalujte sieťový modem a smerovač (smerovač). Navigáciu na alebo z určitej webovej stránky môže prerušiť sieťový modem a smerovač. Preinštalovanie týchto zariadení vám môže pomôcť úspešne vstúpiť na webovú stránku.
- Odpojte napájacie káble modemu a smerovača (ak máte dve samostatné zariadenia) a počkajte asi minútu.
- Pripojte modem späť a počkajte, kým sa kontrolka úplne rozsvieti.
- Pripojte smerovač späť a počkajte, kým sa kontrolka úplne rozsvieti.
- Skúste web navštíviť znova.
Skontrolujte nastavenie dátumu a času v počítači. Ak je dátum alebo čas nastavený nesprávne, existuje šanca, že nebudete mať prístup na zabezpečené webové stránky (). Skontrolujte hodiny na počítači a mobilnom zariadení a uistite sa, že sú dátum a čas nastavené správne.
Uistite sa, že nie sú povolené žiadne nastavenia rodičovskej kontroly. Ak používate softvér na rodičovskú kontrolu, niektoré webové stránky môžu byť zablokované. Skúste deaktivovať rodičovskú kontrolu a potom k nej znova získať prístup. Tento proces závisí od toho, ktorú rodičovskú kontrolu používate. reklama
Časť 2 z 5: Kontrola antivírusových programov
Odinštalujte Norton alebo McAfee. Tieto dva antivírusové programy spôsobujú pri prehľadávaní webu pomerne veľa problémov. Ak máte niektorý z týchto programov nainštalovaný, zvážte ich odstránenie a nahradenie miernejším a menej nepríjemným antivírusovým softvérom.
- Odinštalovanie produktu Cyber Security od spoločnosti Norton môže byť pomerne ťažké odinštalovať. Vyhľadajte online spôsoby, ako softvér Norton úplne odstrániť.
- V článku Odinštalovanie programu McAfee Security Center nájdete pokyny, ako odinštalovať program McAfee Security Center, pretože odinštalovanie je zložité.
Nainštalujte si radšej iný ľahší antivírus. Po odstránení starého antivírusového softvéru nezabudnite ihneď nainštalovať nový program s rovnakými funkciami, ktorý ochráni váš počítač. Nasledujúce bezplatné antivírusové programy sú vysoko cenené pre svoju profesionálnu bezpečnosť a nezasahujú do prístupu na webové stránky:
- Avast!
- BitDefender
- AntiVir
- Microsoft Windows Defender
Uistite sa, že máte nainštalovaný iba jeden antivírusový softvér. Ak máte spustených viac antivírusových programov súčasne, môže to spôsobiť problémy. Schopnosť vzájomnej ochrany bude mať za následok to, že používatelia nebudú mať prístup na niektoré webové stránky. Ponechajte si iba antivírusový softvér, ktorý sa vám najviac páči, a zvyšok odstráňte.
- Pokyny na odinštalovanie populárneho antivírusového softvéru nájdete na wikiHow.
Časť 3 z 5: Kontrola nastavení prehliadača
Uistite sa, že je povolený JavaScript. Ak je vypnutý JavaScript, budete mať ťažkosti s načítaním mnohých obľúbených stránok. Skontrolujte nastavenia prehliadača a uistite sa, že je povolený JavaScript:
- Internet Explorer - Kliknite na ponuku nástrojov alebo na ozubené koliesko a vyberte položku „Možnosti Internetu“. Kliknite na kartu „Zabezpečenie“ a potom na tlačidlo „Vlastná úroveň“. Posuňte sa nadol do sekcie Skriptovanie a nastavte možnosť „Aktivovať skriptovanie“ na možnosť „Povoliť“.
- Chrome - Kliknite na ponuku Chrome a vyberte možnosť Nastavenia. V dolnej časti kliknite na odkaz „Zobraziť rozšírené nastavenia“ a potom kliknite na tlačidlo „Nastavenia obsahu“ umiestnené v sekcii „Ochrana osobných údajov“. Uistite sa, že je začiarknutý riadok „Povoliť všetkým webovým stránkam spúšťať obsah JavaScriptu“.
- Firefox - do panela s adresou zadajte „about: config“ a potvrďte, že chcete pokračovať. Do vyhľadávacieho poľa zadajte výraz „javascript.enabled“. Skontrolujte, či je hodnota „Hodnota“ položky „javascript.enabled“ nastavená na hodnotu „true“.
- Safari - Kliknite na Safari alebo na ponuku Upraviť a vyberte možnosť „Predvoľby“. Kliknite na kartu „Zabezpečenie“ a začiarknite políčko „Povoliť JavaScript“.
Odstráňte nepotrebné rozšírenia. Rozšírenie môže spôsobiť problémy vášmu prehľadávaču. Problém môžete vyriešiť zakázaním alebo odstránením rozšírenia, ktoré nepotvrdíte alebo potrebujete použiť. Prehliadač nevyžaduje rozšírenie, aby fungoval, takže môžete bezpečne zakázať všetky rozšírenia, ku ktorým máte prístup.
- Internet Explorer - Kliknite na ponuku nástrojov alebo na ozubené koliesko a vyberte možnosť „Spravovať doplnky“. Vyberte prípony zo zoznamu a deaktivujte ich kliknutím na „Zakázať“.
- Chrome - Kliknite na ponuku Chrome a vyberte „Ďalšie nástroje“ → „Rozšírenia“. Zrušte začiarknutie políčka „povolené“ pre každú príponu, ktorú chcete zakázať.
- Firefox - Kliknite na tlačidlo ponuky Firefox a vyberte možnosť „Doplnky“. V ľavej ponuke kliknite na možnosť „Rozšírenia“. Kliknite na tlačidlo „Zakázať“ vedľa každého doplnku.
- Safari - Kliknite na Safari alebo na ponuku Upraviť a zvoľte „Predvoľby“. Kliknite na kartu „Rozšírenia“ a potom zrušte začiarknutie políčka „Povoliť“ pri všetkých doplnkoch, ktoré chcete zakázať.
Skontrolujte nastavenia pripojenia prehliadača. Ak je váš prehľadávač nastavený na pripojenie cez server proxy, môžu sa vyskytnúť problémy s pripojením. Skontrolujte nastavenia pripojenia a vypnite server proxy, aby ste zistili, či je problém vyriešený.
- Internet Explorer - Kliknite na ponuku nástrojov alebo na ozubené koliesko a vyberte položku „Možnosti Internetu“. Kliknite na kartu „Pripojenia“ a potom na tlačidlo „Nastavenia siete LAN“. Začiarknite políčko „Automaticky zisťovať nastavenia“ a zrušte začiarknutie políčka „Použiť pre svoju sieť proxy server“.
- Chrome - kliknite na ponuku Chrome a vyberte možnosť Nastavenia. Kliknite na odkaz „Zobraziť rozšírené nastavenia“ v dolnej časti zoznamu. Posuňte zobrazenie nadol a kliknite na tlačidlo „Zmeniť nastavenia servera proxy“. Kliknite na tlačidlo „Nastavenia siete LAN“. Začiarknite políčko „Automaticky zisťovať nastavenia“ a zrušte začiarknutie políčka „Použiť pre svoju sieť proxy server“.
- Firefox - Kliknite na tlačidlo Firefox a zvoľte „Možnosti“. Vyberte panel pokročilých možností „Rozšírené“ a kliknite na kartu „Sieť“. Kliknite na tlačidlo „Nastavenia“ a vyberte „Žiadny server proxy“ alebo „Použiť systémové nastavenia servera proxy“.
- Safari - Kliknite na Safari alebo na ponuku Upraviť a zvoľte „Predvoľby“. Kliknite na kartu „Spresnenie“ a potom na tlačidlo „Zmeniť nastavenie“. Zrušte začiarknutie všetkých nastavení aktivácie servera proxy.
Obnovte prehľadávač. Ak sa stále nemôžete pripojiť k webu, môžete resetovať nastavenia prehľadávača. Týmto vymažete všetky údaje prehliadača a vrátite ich do pôvodného formátu.
- Internet Explorer - Kliknite na ponuku nástrojov alebo na ozubené koliesko a vyberte položku „Možnosti Internetu“. Kliknite na kartu „Spresnenie“ a vyberte možnosť „Obnoviť“. Začiarknite políčko „Odstrániť osobné nastavenia“ a potom znova kliknite na tlačidlo „Obnoviť“.
- Chrome - kliknite na ponuku Chrome a vyberte možnosť Nastavenia. Kliknite na odkaz „Zobraziť rozšírené nastavenia“. Prejdite do dolnej časti stránky a vyberte možnosť „Obnoviť nastavenia“. Potvrďte kliknutím na „Reset“.
- Vo Firefoxe - kliknite na tlačidlo ponuky Firefox a potom na možnosť „?“ v dolnej časti ponuky. Kliknite na možnosť „Informácie o riešení problémov“. Kliknite na možnosť „Obnoviť Firefox“ a výber potvrďte opätovným výberom možnosti „Obnoviť Firefox“.
- V Safari - Vypnite „horúci“ Safari stlačením ⌘ Príkaz+⌥ Možnosť+Esca vyberte Safari zo zoznamu. Po vypnutí Safari stlačte kláves ⇧ Posun a reštartujte Safari znova z priečinka Dock alebo Applications. Vypnite Wi-Fi a choďte na web. Keď si webová stránka všimne, že počítač nie je pripojený, znova zapnite Wi-Fi.
Časť 4 z 5: Vyhľadajte malware
Stiahnite si AdwCleaner. Toto je bezplatný skener škodlivého softvéru, ktorý dokáže nájsť väčšinu bežných malvérov a prienikov reklám. Môžete si ho zadarmo stiahnuť na stránke.
Po dokončení sťahovania spustite program AdwCleaner. Po potvrdení, že chcete program spustiť, začne softvér sťahovať súbory potrebné na skenovanie. Trvá to iba pár minút.
Kliknutím na tlačidlo „Skenovať“ spustíte skenovanie. AdwCleaner začne skenovať váš počítač, čo by malo trvať asi 15-20 minút.
Po dokončení skenovania kliknite na tlačidlo „Vyčistiť“. AdwCleaner odstráni všetky škodlivé súbory nájdené počas kontroly.
Stiahnite a nainštalujte si bezplatnú verziu programu Malwarebytes Anti-Malware. Bezplatná verzia obsahuje kompletnú sadu funkcií skenovania a čistenia pre malých používateľov. Môžete si ho stiahnuť na.
- Po stiahnutí spustite inštalátor. Ak sa zobrazí výzva, vyberte bezplatný certifikát.
- K dispozícii je tiež verzia pre Mac, ktorá je tiež aktuálnou verziou AdwareMedic, jedného z výkonnejších programov proti malvéru pre počítače Mac.
Spustite program Anti-Malware a kliknite na ikonu "Teraz aktualizovať". Táto možnosť stiahne dostupné aktualizácie, ktoré sú schopné podporovať program Anti-Malware na vyhľadanie ďalších škodlivých súborov.
Kliknutím na tlačidlo „Skenovať teraz“ spustíte skenovanie v počítači. To je zvyčajne o niečo dlhšie ako skenovanie AdwCleanera.
Po dokončení skenovania kliknite na tlačidlo „Uložiť do karantény“. Táto možnosť odstráni všetky súbory nájdené počas kontroly.
Reštartujte počítač a otestujte. Ak je príčinou príčina toho, že vám adware zabránil v prístupe na určité webové stránky, mali by ste po skenovaní mať normálny prístup. reklama
Časť 5 z 5: Zmena konfigurácie DNS
Vymažte aktuálne nastavenie DNS. DNS (Domain Name System) je služba, ktorá prevádza názvy domén webových stránok na adresy IP, aby ste sa mohli pripájať k webovým stránkam. Ak miestne súbory DNS klesnú, nebudete môcť načítať určité webové stránky. Vymazaním DNS sa vyčistia miestne údaje DNS a stiahne sa nová kópia.
- Pre operačný systém Windows - stlačte ⊞ Vyhrajte+R a napíš cmd otvorte prostredie príkazového riadku príkazového riadku. Import ipconfig / flushdns a stlačte ↵ Zadajte. Zobrazí sa správa o tom, že pamäť DNS bola vymazaná. Teraz môžete zavrieť príkazový riadok.
- Mac - otvorte terminál v priečinku Utilities. Typ dscacheutil -flushcache a stlačte ⏎ Návrat. Potom pokračujte v písaní sudo killall -HUP mDNSResponder a stlačte ⏎ Návrat reštartovať službu DNS. Zobrazí sa výzva na zadanie hesla správcu (správcu).
Nájdite novú službu DNS, ku ktorej sa chcete pripojiť. Používateľ sa zvyčajne pripája k systému názvov domén poskytnutému poskytovateľom internetových služieb, existuje však veľa ďalších možností. Niektoré ďalšie služby DNS majú dokonca schopnosť výrazne zvýšiť rýchlosť prehliadania webu. Hľadajte pomocou kľúčového slova „bezplatný zoznam DNS“, aby ste našli zoznam najpopulárnejších a bezplatných poskytovateľov DNS súčasnosti. Môžete tiež nájsť porovnania rýchlosti, podľa ktorých si môžete zvoliť.
- Existujú dve bežné adresy DNS: primárna a sekundárna. Musíte použiť obe súčasne.
- Poznámka: Nie všetky servery DNS umožňujú prístup k rovnakému obsahu. Na dosiahnutie maximálneho dosahu vám odporúčame používať Google alebo OpenDNS.
Pripojte sa k novej službe DNS. Keď nájdete server, ku ktorému sa chcete pripojiť, musíte nasmerovať počítač na nové pripojenie DNS.
- Pre operačný systém Windows - stlačte ⊞ Vyhrajte+R a napíš ncpa.cpl. Zobrazí sa okno Sieťové pripojenia. Pravým tlačidlom myši kliknite na sieťový adaptér a vyberte možnosť „Vlastnosti“. V zozname zvýraznite „Internet Protocol Version 4“ a kliknite na tlačidlo „Vlastnosti“. Vyberte možnosť „Použiť nasledujúce adresy serverov DNS“ a zadajte adresu, ktorú chcete použiť.
- Mac - Otvorte ponuku Apple a zvoľte „System Preferences“. Kliknite na možnosť „Sieť“ a vyberte svoju aktuálnu sieť. Kliknite na tlačidlo „Rozšírené“ a potom vyberte kartu „DNS“. Zadajte server, ku ktorému sa chcete pripojiť.