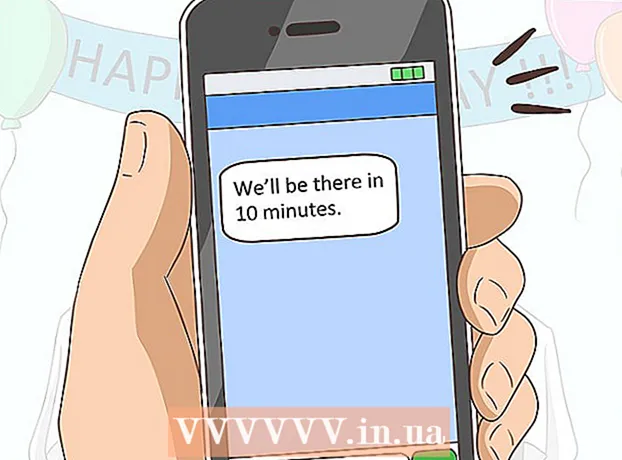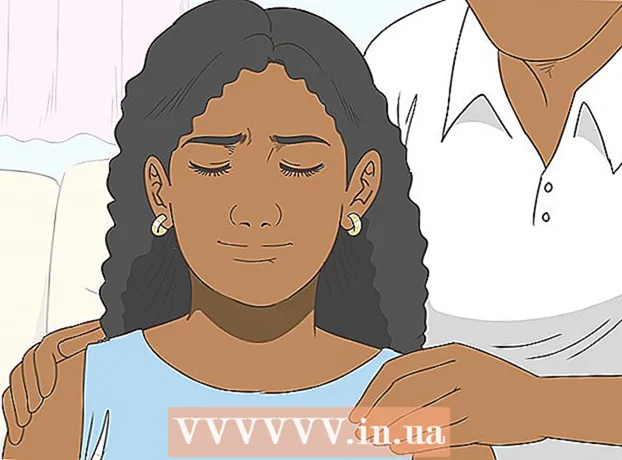Autor:
Robert Simon
Dátum Stvorenia:
18 V Júni 2021
Dátum Aktualizácie:
1 V Júli 2024

Obsah
PDF je vynikajúci formát na zachovanie integrity dokumentu, ale súbor môže byť obtiažny, keď potrebujete tlačiť. Táto wikiHow vás naučí, ako tlačiť dokument PDF. Okrem toho tiež budete vedieť, ako problém vyriešiť, ak sa tlač nepodarí.
Kroky
Časť 1 z 2: Tlač súborov PDF
Stiahnite si čítačku PDF. Spoločnosť Adobe zverejňuje na svojej webovej stránke bezplatný program na čítanie, ktorý si možno stiahnuť. Môžete si tiež stiahnuť čítačky PDF od mnohých ďalších vývojárov. Ak neradi sťahujete softvér, väčšina webových prehľadávačov môže otvárať súbory PDF priamo v okne.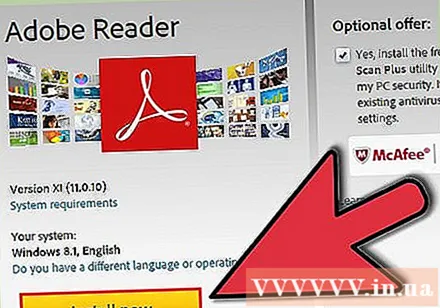
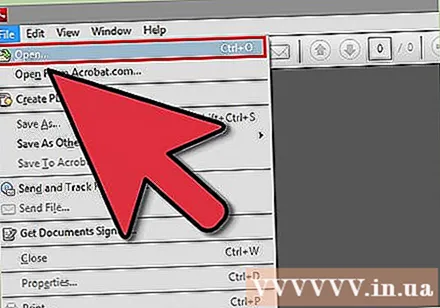
Otvorte súbor PDF. Pomocou čítačky otvorte súbor PDF alebo ho otvorte vo webovom prehľadávači potiahnutím dokumentu do okna.
Kliknite na „Súbor“ a vyberte „Tlačiť“. Otvorí sa dialógové okno tlače s mnohými možnosťami. Väčšina softvéru na čítanie a webových prehľadávačov má tlačidlo Tlačiť v hornej alebo dolnej časti dokumentu a nemusíte otvárať ponuku Súbor.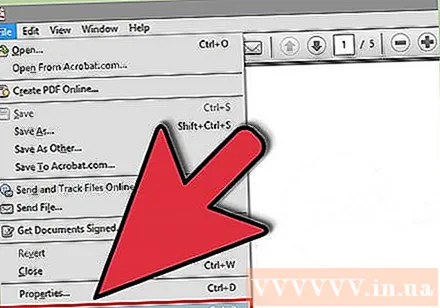
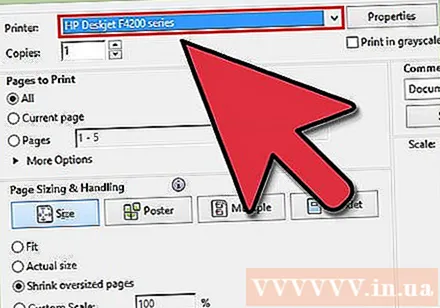
Vyberte tlačiareň. V dialógovom okne Tlač budete môcť zvoliť tlačiareň, na ktorú chcete dokument odoslať. Toto je obzvlášť dôležité, ak máte v okolí veľa tlačiarní.- Skontrolujte, či je vybratá tlačiareň pripojená priamo k počítaču alebo sieti, ktorú používate, a či správne funguje.
- V tlačiarni musí byť potrebné množstvo papiera.
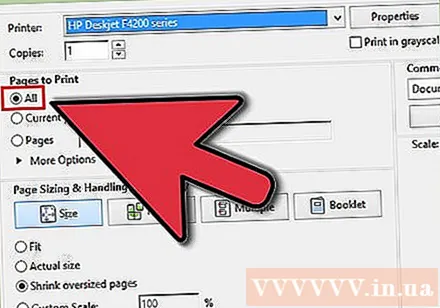
Nastavte limit pre tlač. Ak má váš súbor PDF viac strán a potrebujete iba konkrétny počet strán, v časti Rozsah alebo Stránky v okne Tlač môžete nastaviť, ktoré stránky sa majú odoslať do tlačiarne.
Vyberte rozšírené možnosti tlače. Kliknutím na tlačidlo „Vlastnosti“ vyberte pokročilú tlač. Tu je možné vykonať množstvo možností s rozložením, dokončením a ďalšími funkciami súboru PDF. Okrem toho je to tiež miesto, kde si môžete zvoliť farebnú tlač alebo čiernobielu tlač.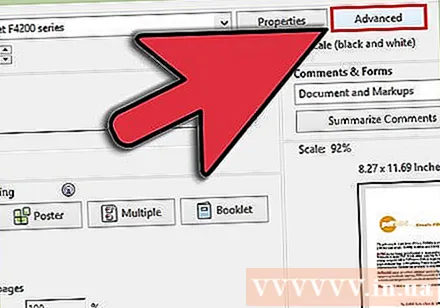
- Umiestnenie funkcií závisí od softvéru, ktorý ste použili na otvorenie súboru PDF.
- V aplikácii Adobe Reader môžete tlačiť predný kryt so zadným obalom na karte „Režim obálky“. Prípadne môžete výberom možnosti „Toner Save“ v časti „Quality“ ušetriť atrament tlačiarne. To má však potenciál mierne znížiť kvalitu tlače. Ďalším spôsobom, ako ušetriť papier, je tlač na obe strany, v časti Typ tlače na karte „Rozloženie“ vyberte možnosť „Obojstranný“.
Tlačte dokumenty. Po nastavení všetkých možností môžete dokument odoslať na tlačiareň kliknutím na tlačidlo Tlačiť. Dokument sa pridá do frontu tlačiarne. reklama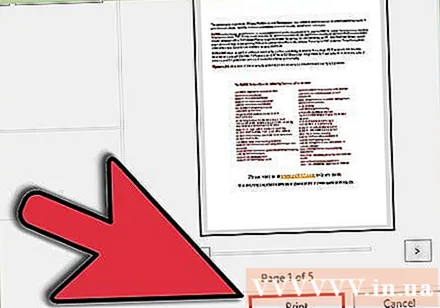
Časť 2 z 2: Riešenie problémov s netlačením PDF
Skontrolujte tlačiareň. Pred použitím softvéru na spracovanie sa uistite, či je tlačiareň správne pripojená a či je dostatok atramentu a papiera na dokončenie tlače. Uviaznutie papiera môže tiež zabrániť tlačeniu zariadenia.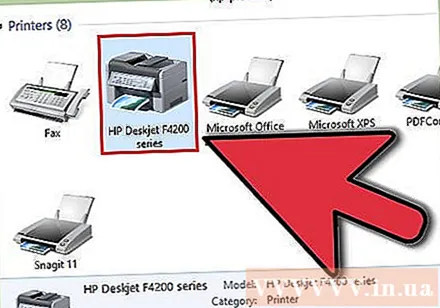
Skúste vytlačiť iný dokument. Skúste tlačiť do iného formátu súboru, napríklad do dokumentu Word. Ak sa dokument vytlačí bez problémov, pravdepodobne ide o súbor PDF. Ak stále nemôžete tlačiť, je pravdepodobnejšie, že tlačiareň zlyhá.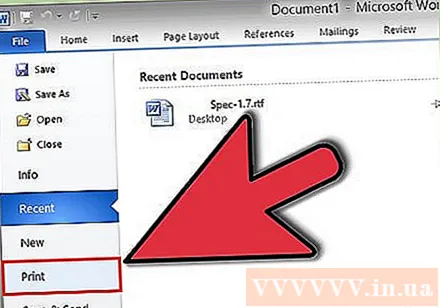
Aktualizujte ovládač tlačiarne. Niektoré tlačiarne nie sú kompatibilné so súbormi PDF, kým nebudú aktualizované. Prejdite na domovskú stránku výrobcu a v časti Podpora vyhľadajte model svojej tlačiarne. Nakoniec si stiahnite najnovší ovládač a nainštalujte ho.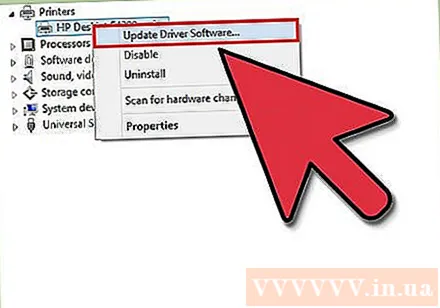
Použite inú tlačiareň. Skúste súbor PDF vytlačiť na úplne inej tlačiarni. To môže vyriešiť problém, ak pôvodná tlačiareň nie je kompatibilná.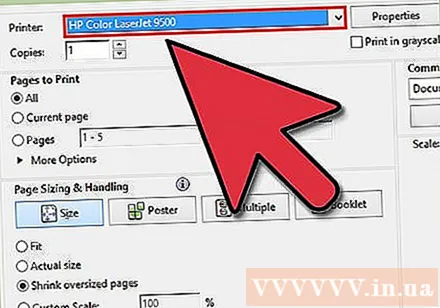
Preveďte súbory PDF do iného formátu. Ak to nefunguje, môžete PDF previesť do obrazového formátu. Zariadenie bude tlačiť bez problémov. Podrobnosti o tom, ako prevádzať súbory PDF, nájdete tiež v tomto výučbe. reklama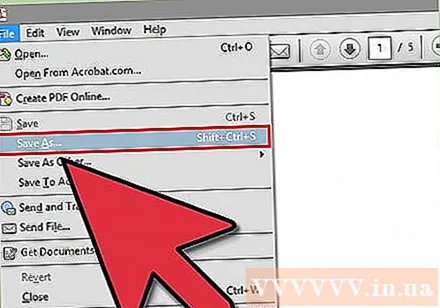
Čo potrebuješ
- Počítače, tlačiarne