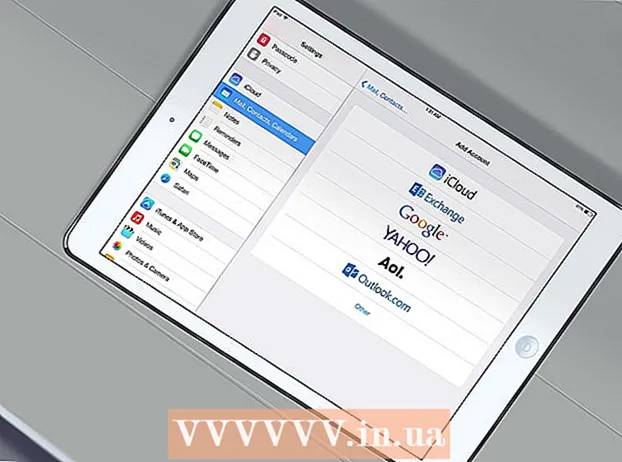Autor:
Monica Porter
Dátum Stvorenia:
18 Pochod 2021
Dátum Aktualizácie:
4 V Júli 2024
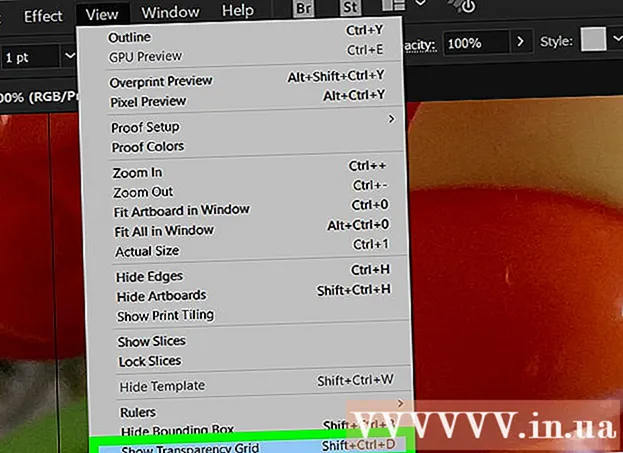
Obsah
Táto wikiHow vás naučí, ako zmeniť farbu pozadia v aplikácii Adobe Illustrator.
Kroky
Otvorte súbor Adobe Illustrator. Ak to chcete urobiť, dvakrát kliknite na žltú aplikáciu s textom SZOa potom kliknite na ikonu Súbor (Súbor) na paneli s ponukami v hornej časti obrazovky a vyberte Otvorené ... (Otvorené). Vyberte súbor, pre ktorý chcete zmeniť farbu pozadia, a kliknite na ikonu Otvorené.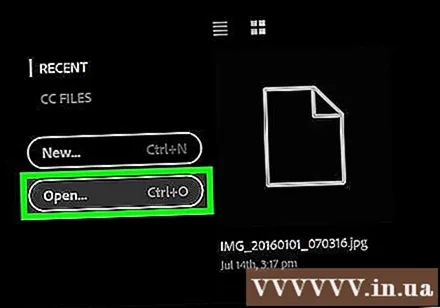
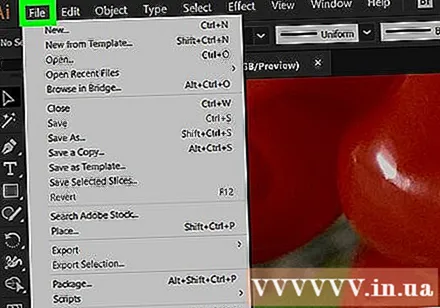
Kliknite Súbor na paneli s ponukami.
Kliknite Nastavenie dokumentu ... (Nastaviť dokument). Táto možnosť sa nachádza v dolnej časti ponuky.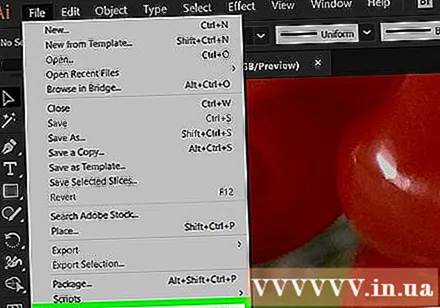
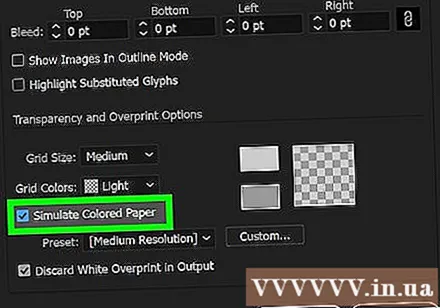
Začiarknite políčko Simulujte farebný papier (Simulácia farebného papiera). Táto možnosť je v dialógovom okne v časti „Transparentnosť“.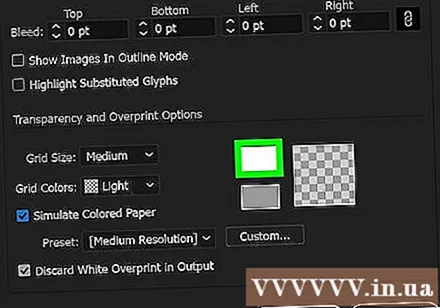
Kliknite na políčko vyššie. Tento vzorník je napravo od časti „Transparentnosť“, hneď naľavo od karamelu.
Vyberte farbu, ktorú chcete použiť ako pozadie. Kliknite na farebné koliesko a pomocou posúvača upravte odtieň.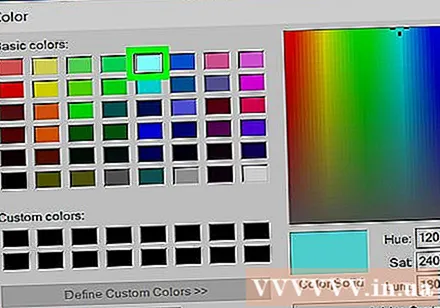
- Po výbere sa výsledná farba zobrazí v šablóne v ľavom dolnom rohu dialógového okna.

Kliknite a presuňte šablónu umiestnenia na prázdny štvorec. Na prázdne štvorčeky napravo od políčka vzorky môžete uložiť svoje vlastné farby.
Zatvorte dialógové okno. Kliknite na tlačidlo X (Windows) alebo červená bodka v rohu dialógového okna (Mac).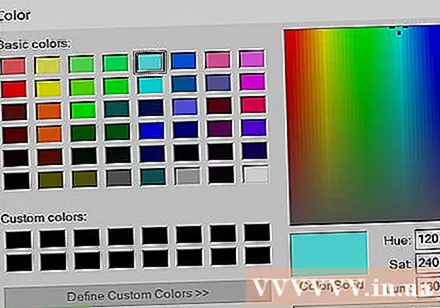
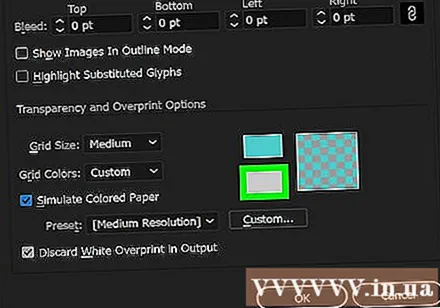
Kliknite na vzorkovník farieb nižšie. Tento vzorník je napravo od časti „Transparentnosť“, hneď naľavo od karamelu.
Kliknite na farbu, ktorú chcete uložiť. Táto farba bude na malom štvorci v pravom dolnom rohu dialógového okna, ktoré ste predtým vložili. Vzorník farieb v ľavom dolnom rohu dialógového okna bude zodpovedať farbe na malom štvorci.
Zatvorte dialógové okno. Kliknite na tlačidlo X (Windows) alebo červená bodka v rohu dialógového okna (Mac). Vzorník farieb a šachovnica sú farby, ktoré nastavíte.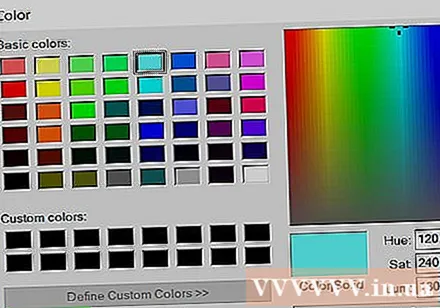
Kliknite Ok zatvorte dialógové okno „Nastavenie dokumentu“.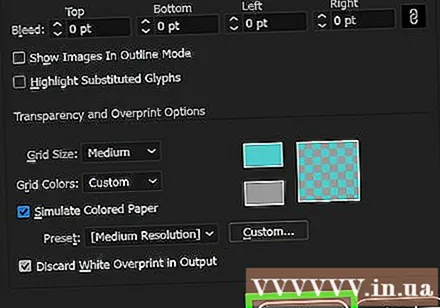
Kliknite vyhliadka (Zobraziť) na paneli s ponukami.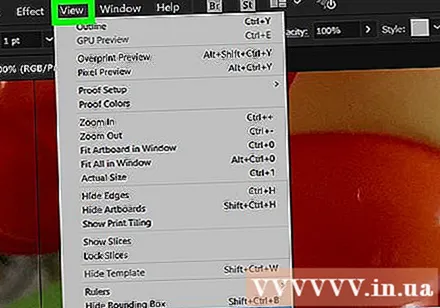
Kliknite Zobraziť priehľadnú mriežku (Zobraziť priehľadnú mriežku). Táto možnosť sa nachádza v dolnej časti rozbaľovacej ponuky. Aktuálne pozadie sa stane farbou, ktorú ste zadali.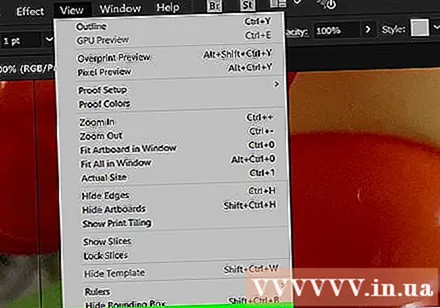
- Zobrazia sa všetky farebné objekty alebo okraje (vrátane bielej), ktoré sa nezhodujú s pozadím.