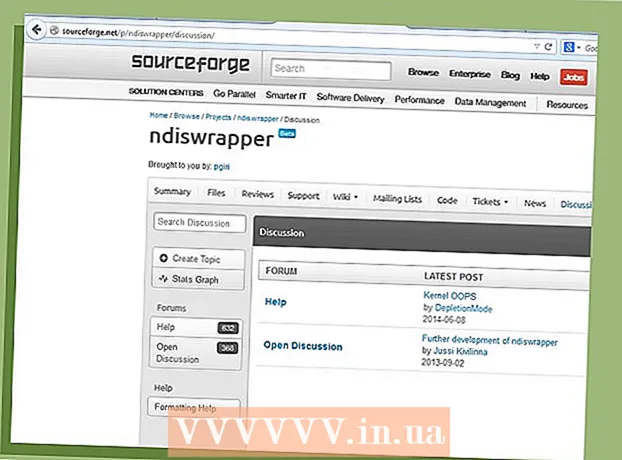Autor:
Monica Porter
Dátum Stvorenia:
19 Pochod 2021
Dátum Aktualizácie:
1 V Júli 2024
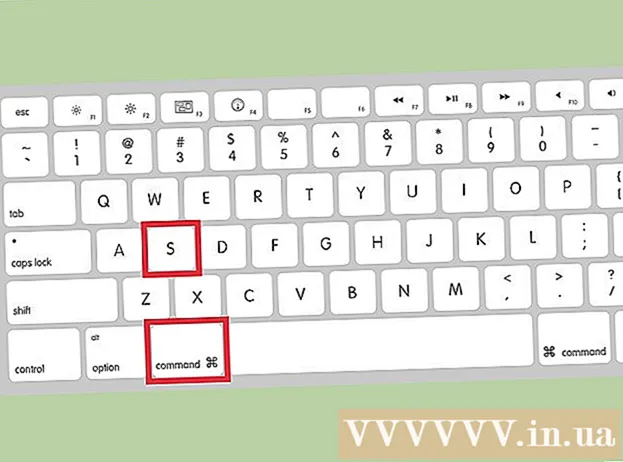
Obsah
Vďaka aplikácii Preview - bezplatnému nástroju na vytváranie obrázkov zabudovanému do operačného systému OS X - je zmena veľkosti obrázkov veľmi jednoduchá. Ukážka vám pomôže ľahko orezať a zmeniť veľkosť obrázkov bez inštalácie ďalšieho softvéru. Naučme sa, ako ovládať veľkosť obrázka, odstraňovať nežiaduce oblasti a upravovať rozlíšenie na rôzne účely v aplikácii Preview.
Kroky
Metóda 1 z 2: Zmena veľkosti fotografie v ukážke
Prejdite na obrázok, ktorého veľkosť chcete zmeniť. Táto metóda vám pomôže zmeniť veľkosť celého obrázka. Ak chcete orezať časť obrázka a zmeniť jeho veľkosť, pozrite si nasledujúcu metódu.
- Ak chcete vyhľadať názov alebo značku obrázka, otvorte Finder a potom kliknite na ikonu lupy na paneli s ponukami. Zadajte kľúčové slová pre hľadanie a stlačte ⏎ Návrat na zobrazenie výsledkov.

Presuňte fotografiu a umiestnite ju na ikonu Náhľad na paneli Dock alebo Finder. Obrázok sa otvorí v ukážke.- Môžete tiež kliknúť pravým tlačidlom myši na fotografiu, zvoliť možnosť „Otvoriť v“ a potom kliknúť na tlačidlo „Ukážka“.
Kliknutím na tlačidlo úprav (štvorček s ceruzkou) prepnete do režimu úprav (režim úprav). V hornej časti okna Náhľad sa zobrazí nový panel s nástrojmi.

Kliknite na ponuku „Nástroje“ a vyberte možnosť „Upraviť veľkosť“.
Zmeniť rozlíšenie. Rozlíšenie sa meria v pixeloch na palec (tiež známe ako „body na palec“ alebo „dpi“). Ak plánujete fotografiu vytlačiť alebo chcete, aby bola zachovaná čo najvyššia kvalita, musíte zvýšiť rozlíšenie.
- Ak chcete používať fotografie na webe alebo v aplikácii ako Facebook, predvolené rozlíšenie (72) je v poriadku. Ak má obrázok inherentne vyššie rozlíšenie, pri zmenšení bude veľkosť súboru menšia.
- Ak chcete tlačiť obrázky vo vysokokvalitnom formáte, napríklad ako reklamy alebo šablóny používané v iných obchodných komunikáciách, nastavte minimálne rozlíšenie na 600. Poznámka: Veľkosť súboru sa výrazne zvýši. povedz.
- Ak je vytlačený na lesklom papieri, je vhodný parameter 300. Veľkosť súboru bude oveľa väčšia ako predvolené rozlíšenie 72 dpi, ale výsledná kvalita vás poteší.

Do označeného rámu zadajte požadovanú šírku a výšku. Čím vyššie číslo, tým väčšia bude veľkosť súboru.- Pre ľahšiu vizualizáciu je užitočné zmeniť merné jednotky. Napríklad môžete zmeniť na „cm“, ak chcete určiť šírku v centimetroch. Kliknite na rozbaľovacie pole napravo od každej položky Šírka a Výška a nastavte ju.
- Ak je to potrebné, môžete zvoliť veľkosť ako percento súčasnej veľkosti.Vyberte možnosť „Mierka“ a potom v rozbaľovacom poli vyberte percento.
Začiarknite políčko vedľa možnosti „Zmenšiť proporcionálne“, aby obraz nebol nepomerný. Je to voliteľné, ale môžete použiť túto možnosť, aby ste sa uistili, že pri zmene šírky sa zmení aj výška. Obrázok si vždy zachová svoju pôvodnú symetriu.
Kliknite Ok na prezeranie obrázkov v nových dimenziách. Ak nie ste so zmenou spokojní, môžete stlačiť M Cmd+Z vrátiť sa k predchádzajúcej akcii.
Stlačte ⌘ Príkaz+S na uloženie zmien. Po zmene veľkosti fotografie nezabudnite svoju prácu uložiť.
- Ak chcete uložiť obrázok s touto novou veľkosťou ako úplne iný súbor, kliknite na tlačidlo „Súbor“, vyberte možnosť „Uložiť ako“ a potom súbor pomenujte.
- Ak po uložení zistíte, že ste sa v určitom okamihu mýlili, kliknite v ponuke Súbor na „Vrátiť sa k“ a vyberte „Prehliadať všetky verzie ...“. Môžete si zvoliť staršiu verziu obrázka, ktorý chcete vrátiť.
Metóda 2 z 2: Orezanie fotografie v ukážke
Kliknutím na tlačidlo úprav (štvorček s ceruzkou) prepnete do režimu úprav.

Kliknite na ikonu bodkovaného obdĺžnika na paneli nástrojov na úpravy a potom vyberte možnosť „Obdĺžnikový výber“.
Kliknite a ťahajte myšou nad časťou obrázka, ktorú chcete zachovať. Po uvoľnení myši sa v oblasti obrázka objaví bodkovaný obdĺžnik.

Kliknite na tlačidlo Plodina (Strih). Celá časť obrázka mimo obdĺžnikového výberu bude orezaná.- Veľkosť oblasti orezania môžete upraviť ako každý obrázok.
- Ak nie ste spokojní, stlačte M Cmd+Z sa vrátiť.

Stlačte M Cmd+S súbor uložiť.- Ak chcete uložiť orezaný obrázok do úplne nového súboru (a zachovať pôvodný obrázok), kliknite na „Súbor“, zvoľte „Uložiť ako“ a pomenujte nový súbor.
- Ak sa po uložení chcete vrátiť k predchádzajúcej verzii obrázka, kliknite na „Súbor“, potom na „Vrátiť sa k“ a potom vyberte „Prehliadať všetky verzie ...“ Potom môžete zvoliť staršiu verziu obrázka. obrázok.