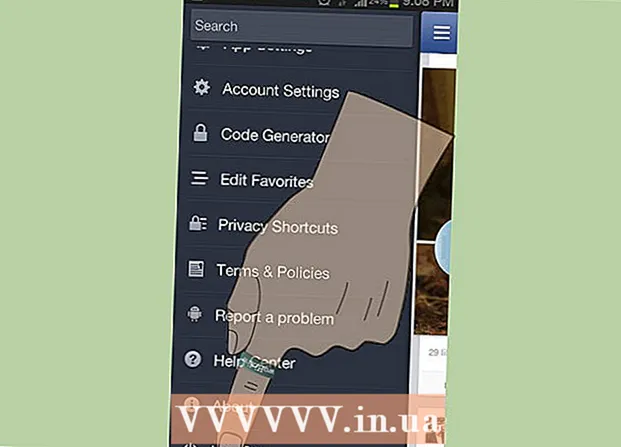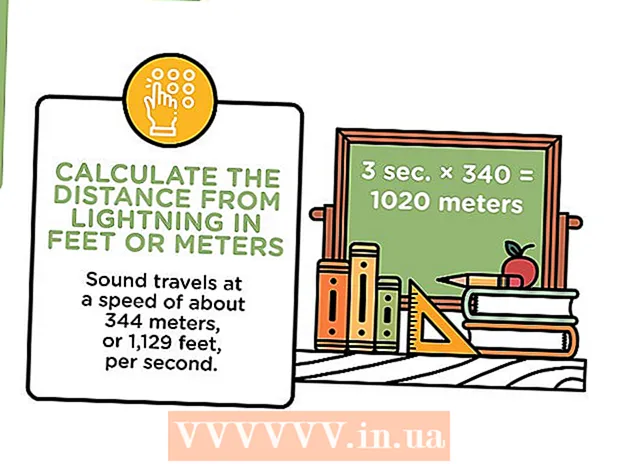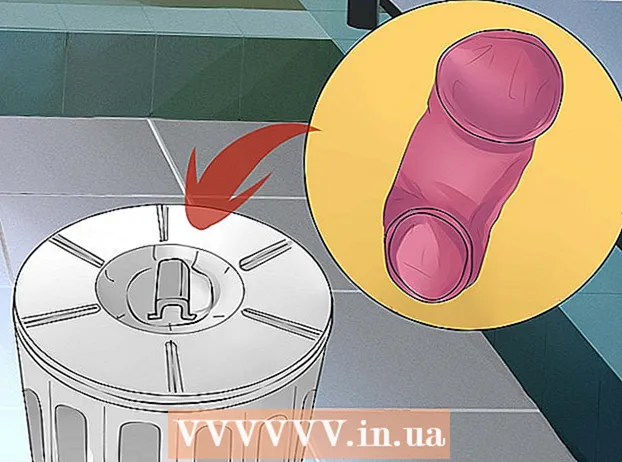Autor:
Lewis Jackson
Dátum Stvorenia:
11 Smieť 2021
Dátum Aktualizácie:
1 V Júli 2024

Obsah
Všetci vieme, že nie je ľahké urobiť skupinovú fotografiu. Naučme sa, ako zamieňať tváre pomocou softvéru na úpravu a lúčiť sa so zlými skupinovými fotografiami. Alebo si môžete urobiť žart so svojimi zručnosťami vo photoshope a vymeniť tváre svojich priateľov za vtipnú fotografiu. Stačí vybrať obrázky, spojiť ich dohromady a vytvoriť vlastné úpravy.
Kroky
1. časť z 3: Pripravte si dve fotografie
Vyberte dva obrázky. Rozhodnite sa, ktorá fotografia bude slúžiť ako pozadie a ktorá je tvárou, s ktorou chcete zameniť.
- Objekt na fotografiách nemusí mať rovnakú farbu pleti alebo dokonca pohlavie rovnakého pohlavia. S nástrojmi Photoshopu budete môcť brilantne kombinovať obrázky.

Otvorte obrázok vo Photoshope. Musíte nahrať obrázok do vrstvy tak, aby sa zobrazil na dvoch kartách.- Nezabudnite vrstvu duplikovať, aby ste ju mohli kedykoľvek znova použiť s pôvodnou vrstvou, ak sa niečo pokazí (alebo ju chcete znova vytvoriť).
Otvorte obrázok tváre, ku ktorej sa chcete pripojiť. Tvár tejto fotografie musíte presunúť do vrstvy pozadia a nakoniec ju zmiešať s tvárou.

Vyberte nástroj Lasso alebo Pero. Kliknutím na ikonu slučky na paneli nástrojov alebo stlačením klávesu L. Lasso získate slobodu flexibilného výberu tvárí. Môžete tiež zvoliť nástroj štetec na paneli nástrojov. Odporúčame používať pero, pretože získate lepšiu kontrolu nastavením kotviacich bodov.
Nakreslite čiaru okolo požadovanej tváre. Nezabudnite do svojho výberu zahrnúť všetky jedinečné tvárové prvky, ako sú záhyby, krtky, vrásky, jamky alebo jazvy.- Ak používate pero, výber môžete zarovnať kliknutím na body a súčasným podržaním klávesu Ctrl premiestnite umiestnenie. Po nastavení kotviacich bodov kliknite pravým tlačidlom myši a v rozbaľovacej ponuke zvoľte príkaz „Vykonať výber“.
Skopírujte výber. Stlačením klávesov Ctrl + C na klávesnici alebo kliknutím na položky Upraviť> Kopírovať z ponuky skopírujete oblasť. reklama
Časť 2 z 3: Koláž
Pripevnite požadovanú tvár k základnej vrstve. Presuňte tvár, ktorú chcete použiť, a umiestnite ju na tvár, ktorú chcete nahradiť.
- Môžete tiež vytvoriť novú vrstvu výberom položky Vrstva> Nová> Vrstva a stlačením kombinácie klávesov CTRL + V alebo Upraviť> Prilepiť prilepíte tvár na inú hlavu.
Konvertujte obrázok na inteligentný objekt. Kliknite pravým tlačidlom myši na obrázok a vyberte príkaz Konvertovať na inteligentný objekt, aby ste zmenili jeho veľkosť.
Zmeňte veľkosť požadovanej tváre tak, aby zodpovedala hlave. Na hlavnej vrstve kliknite na položky Upraviť> Bezplatná transformácia alebo stlačte Ctrl + T a v prípade potreby ju upravte alebo otočte.
- Nastavte nepriehľadnosť na 50%, aby ste pri zmene veľkosti tváre videli oba obrázky.
Zarovnajte svoju tvár rovno. Najlepším spôsobom, ako zabezpečiť, aby sa obe tváre zhodovali, je sledovať oči a ústa. Len sa uistite, že sa vaše oči zhodujú, a potom nakláňajte tvár, kým sa ústa nezhodujú.
- Ak chcete objekt nakloniť, kliknite do rohu obrázka a postupne ho otáčajte, kým nebudú obrázky zarovnané.
Stlačte súhlas alebo vstúpte. Obrázky sa zhodujú a môžete znova zmeniť nepriehľadnosť na 100%.
Vytvorte masku vrstvy na kombinovanie tvárí. Vyberte nástroj štetcom a použite ho na rozmazanie obrysov tváre na obrázku na pozadí. Musíte použiť najmenší štetec, pretože kontúry sú veľmi jemné.
- Keď sa na spojenie obrázka použije kefa, čierna farba sa použije na vymazanie obrázku vyššie a na zobrazenie pozadia, zatiaľ čo biela na vrátenie pozadia.
Časť 3 z 3: Prispôsobenie
Vytvorte vrstvu úprav. Vyberte Vrstva> Nová vrstva úprav a zvoľte Odtieň / Sýtosť. Začiarknite políčko Použiť predchádzajúcu vrstvu na vytvorenie orezávacej masky (položku Použiť predchádzajúcu vrstvu na vytvorenie orezávacej masky).
- Vytvorenie vrstvy úprav je bezpečný spôsob, ako vykonať veľa úprav obrázka bez straty predchádzajúcej práce.
Korekcia farby pleti. V tomto kroku musíte pracovať s funkciou Odtieň / Sýtosť kliknutím na položky Obrázok> Upraviť> Odtieň / Sýtosť.
- Zadajte príslušnú hodnotu do bunky alebo pomocou posúvača vykonajte úpravy.
Úprava jasu. Použite rovnaké menu, aké ste použili pri úprave farby tváre.
Použite kefu. Ak zistíte, že existuje niekoľko konkrétnych podrobností, ktoré si vyžadujú pozornosť, pomocou nástroja štetca urobte malé zmeny. Ak napríklad spozorujete, že vaše oči vyzerajú mdlo, zjemnite ich štetcom a vyskúšajte iný jas alebo farby.
Kontrolný proces. Porovnajte obrázky a zistite, či koláž vyzerá skutočne. Ak nie, musíte obrys znova zarovnať alebo rozmazať. reklama