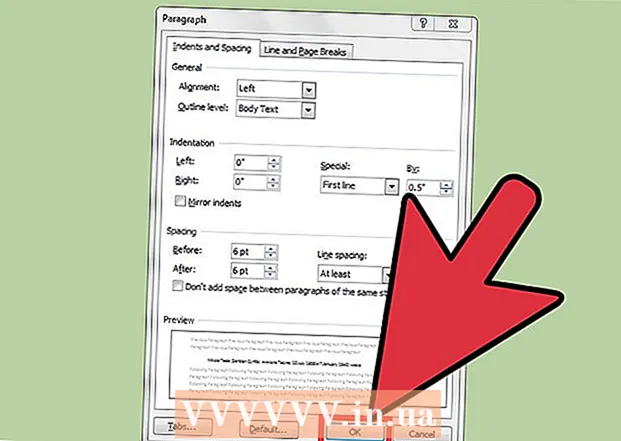Autor:
John Stephens
Dátum Stvorenia:
24 Január 2021
Dátum Aktualizácie:
3 V Júli 2024
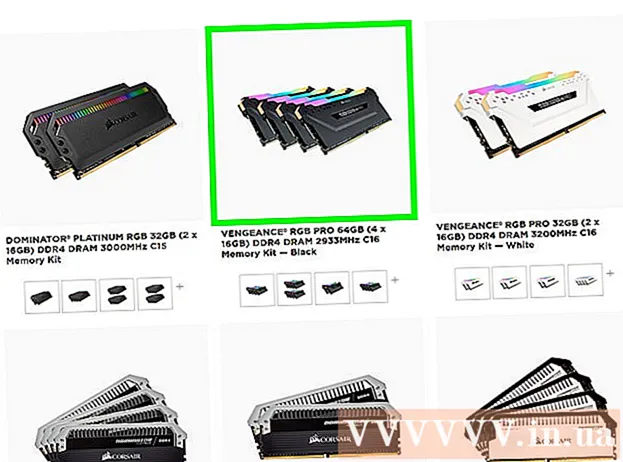
Obsah
Pri hraní online hier na počítači (PC) sa často stretnete s dvoma hlavnými problémami: oneskorením hry a slabým výkonom. Ak hráte veľa online hier, môžu sa na hernom serveri vyskytnúť zaostávajúce problémy a dlhé doby prenosu (vysoký ping). Prenos dát z vášho počítača na herný server a naopak zo servera do osobného počítača bude trvať dlho a to je hlavná príčina zrútenia vášho počítača. Aj keď to nemôžete úplne napraviť, ak sa pripájate k vzdialenému serveru, stále môžete optimalizovať svoju sieť pre najlepší herný zážitok. Ak je vaša hra prerušená alebo je nízka rýchlosť snímkovania za sekundu, váš hardvér nemusí stačiť na splnenie požiadaviek hry. Výkon hry môžete vylepšiť vylepšením nastavení a minimalizáciou úloh na pozadí.
Kroky
Metóda 1 z 3: Znížte čas prenosu (Ping)
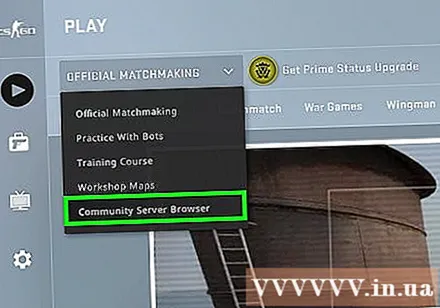
Vyberte si herný server, ktorý je vám bližší. Mnoho hier vám umožňuje prehľadávať dostupné servery alebo nastaviť správnu oblasť pre vás. Výber miest vo vašom okolí je najefektívnejším spôsobom, ako znížiť čas prenosu medzi serverom a klientom.- To, ako sa tento proces zmení, bude veľmi závisieť od toho, ktorú hru hráte. Vyhľadajte v prehľadávači servera filter umiestnenia. Časť umiestnenia sa zvyčajne nachádza v názve hostiteľa alebo v možnosti popisu (USA, Spojené kráľovstvo, Vietnam atď.) Alebo v regionálnom nastavení, ktoré je pre vás to pravé.
- Nie všetky hry umožňujú hráčom zvoliť si zóny a môžu sa vás automaticky pripojiť k serveru alebo k hráčovi, ktorý je vám najbližšie.
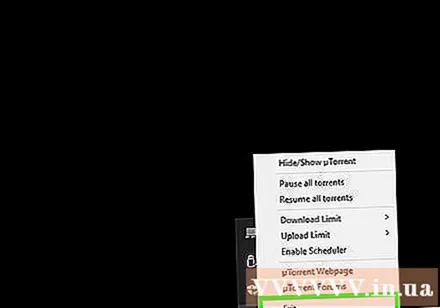
Zatvorte všetky programy pomocou siete v počítači. Pred hraním akejkoľvek online hry nezabudnite ukončiť všetky programy, ktoré využívajú vašu rýchlosť spojenia. Zdieľanie súborov torrentov, počúvanie hudby online a otvorenie príliš veľa prehľadávačov môže spôsobiť, že sa váš počítač pri hraní hier bude koktať. Preto by ste mali tieto programy zavrieť skôr, ako začnete hrať. Skontrolujte, či sú v systémovej lište spustené programy na pozadí.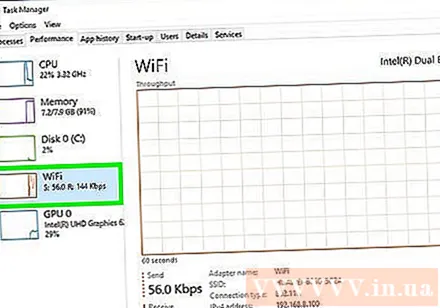
Skontrolujte, či existujú ďalšie zariadenia využívajúce šírku pásma v rovnakom sieťovom pripojení ako vy. Ak niekto streamuje video, môže spomaliť pripojenie k serveru. Skúste hru hrať v čase, keď online nie je nikto iný, alebo ich môžete zdvorilo požiadať, aby sa na chvíľu pozastavili.
Pripojte počítač alebo hernú konzolu k smerovaču (smerovaču) cez ethernet. Ak je počítač alebo herná konzola pripojená k bezdrôtovej sieti, je možné, že výkon hry bude slabý. Ak vaša sieť podporuje túto funkciu, skúste spustiť ethernetový kábel z ethernetového portu počítača do otvoreného portu LAN na smerovači.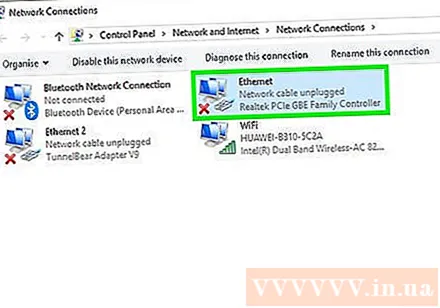
- Ak ste sa predtým pripojili bezdrôtovo, možno budete musieť znova zvoliť káblové pripojenie.
Preinštalujte sieťový hardvér. Ak je trhanie silnejšie ako obvykle, problém môže vyriešiť preinštalovanie sieťového hardvéru. Týmto sa na krátky čas deaktivuje vaša sieť, takže najskôr zatvorte hru a uistite sa, že neprerušujete prácu ostatných: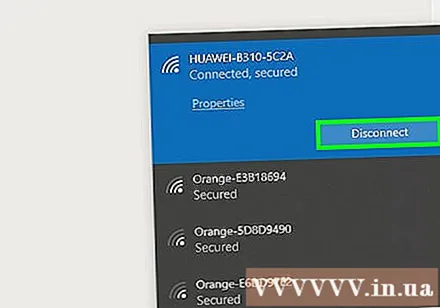
- Ak máte samostatný kábel, odpojte napájací kábel od modemu a od smerovača.
- Sieťový hardvér nechajte odpojený asi 30 sekúnd.
- Pripojte modem späť a počkajte, kým sa naštartuje. Môže to trvať pár minút.
- Znovu pripojte smerovač po zapnutí modemu, ak je k dispozícii. Reštartovanie smerovača môže trvať ďalšiu minútu alebo dve.
Skontrolujte, či sa vo vašom počítači nenachádza malware. Ak je váš počítač napadnutý vírusom alebo adware, môže jeho činnosť na pozadí zaberať väčšinu šírky pásma a prevádzkovej energie zariadenia. Uistite sa, že je váš antivírusový program aktuálny. Môžete skenovať počítač pomocou programov Malwarebytes Anti-Malware a AdwCleaner (obidva zadarmo), aby ste našli a odstránili najbežnejšie infikované súbory. Podrobné pokyny nájdete v článkoch o odstránení škodlivého softvéru.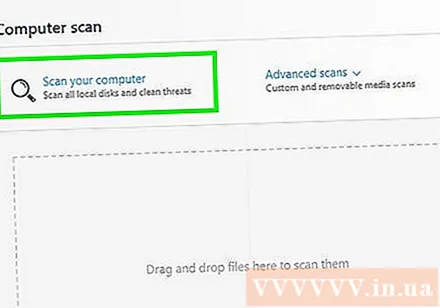
Povoliť QoS na smerovači (ak je to možné). Ak váš smerovač podporuje ovládače QoS (Quality of Service Management), môžete ich použiť na uprednostnenie prenosu hier pred sieťovým pripojením. Aktivácia ovládačov sa bude líšiť v závislosti od smerovača a nie všetky smerovače majú túto funkciu.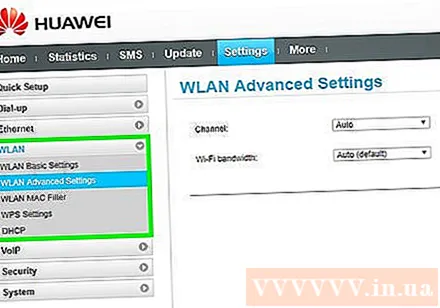
- V predvolenom nastavení bude väčšina nastavení QoS uprednostňovať hranie hier a prehliadanie webu pred ostatnými návštevníkmi. Možno budete musieť vyhľadať konkrétne nastavenia smerovača.
- Pokyny na prístup na konfiguračnú stránku smerovača nájdete v článku Prístup k smerovaču. Nastavenia QoS, ak sú k dispozícii, často nájdete v časti „Doprava“.
Ak je to už nejaký čas, inovujte si smerovač. Ak používate bezdrôtové pripojenie a váš router ste inovovali už niekoľko rokov, môžete s novým smerovačom získať stabilnejšie pripojenie. V článku o výbere bezdrôtového smerovača nájdete rady, ako nájsť ten správny smerovač. Hľadajte smerovače s riadením QoS, ktoré vám môžu pomôcť uprednostniť prenos hier vo vašej sieti.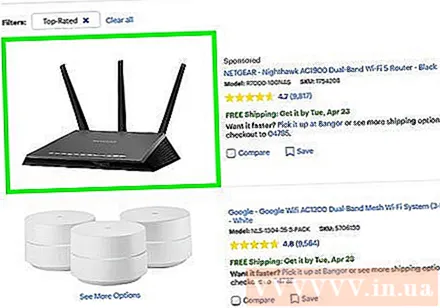
Skontrolujte používanú aktualizáciu internetu. Toto je dosť zložitý krok, ale nájdete ponuky na prechod na vyššiu rýchlosť. Existuje veľká šanca, že množstvo internetu, ktoré platíte, sa rovná čiastke zaplatenej za rýchlejší tarif.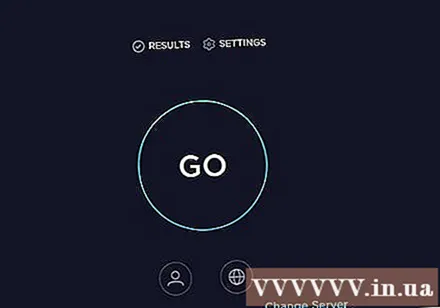
Zvážte použitie služby VPN. Váš ISP niekedy môže smerovať prenos cez rôzne servery pred dosiahnutím cieľa. To môže viesť k predĺženiu času pripojenia k serveru, aj keď sa nachádzate v blízkosti servera. V takom prípade môže sieť VPN pomôcť skrátiť čas pripojenia k serveru, pretože medzi vami a herným serverom bude menej chmeľov.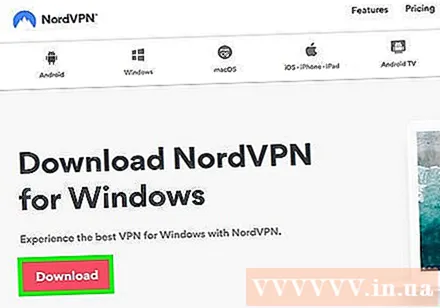
- VPN nemôže byť taká čarovná, ako sa dostanete bližšie k serveru. Ak sa pokúšate pripojiť k serveru v zámorí, musíte stále konkurovať rýchlosti svetla a použitie VPN nebude mať veľký rozdiel.
- V mnohých prípadoch VPN skutočne predĺži váš čas pripojenia, pretože je to ďalší skok, ktorým musí vaša komunikácia prejsť. Sieť VPN je skutočne užitočná, iba ak váš poskytovateľ internetových služieb blokuje herný prenos alebo ho neobvyklým spôsobom smeruje.
- Pokyny na vyhľadanie a pripojenie k službe VPN nájdete v časti Pripojenie k sieti VPN.
Metóda 2 z 3: Zvýšenie FPS (obnovovacia frekvencia za sekundu) a výkon
Uistite sa, že počas hrania nie sú spustené žiadne ďalšie programy. Ak na pozadí bežia programy ako iTunes alebo torrentový program, môžu zaberať cenné systémové prostriedky.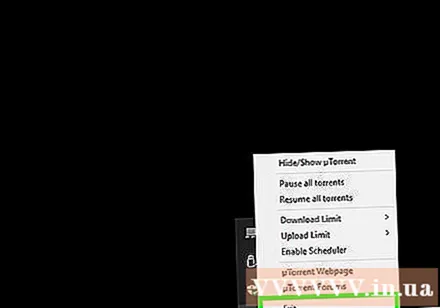
- Skontrolujte v systémovej lište programy, ktoré môžu bežať na pozadí.
- Stlačte Ctrl+⇧ Posun+Esc otvoríte správcu úloh a zobrazíte všetky spustené programy.
Aktualizujte ovládač grafickej karty. Ovládač grafickej karty je softvér, ktorý ovláda grafickú kartu a umožňuje jej komunikáciu s hrami. Spustenie zastaraných ovládačov môže mať veľký vplyv na váš výkon, pretože ovládače sú v neskorších vydaniach konkrétnych hier často vylepšené. Snažte sa zabezpečiť, aby ste vždy používali najnovšiu verziu ovládačov. Najnovšie ovládače si môžete stiahnuť zo stránok Nvidia, AMD alebo Intel (v závislosti od výrobcu grafického adaptéra). Podrobné pokyny nájdete v časti Aktualizácia ovládača grafickej karty v systéme Windows 7.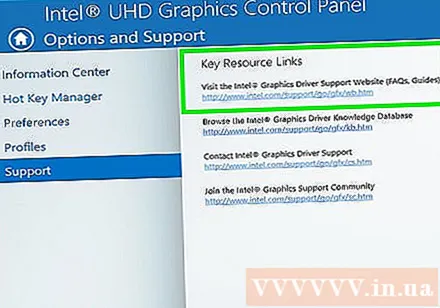
Zjednodušte si herné nastavenia. Najlepším spôsobom, ako zvýšiť výkon hry, je znížiť nastavenie grafiky. Takto môže hra vyzerať o niečo horšie, ale môže drasticky zvýšiť rýchlosť snímkovania za sekundu (FPS), čo poskytne oveľa plynulejší zážitok. V ponuke Grafické možnosti hry vyhľadajte nasledujúce nastavenia: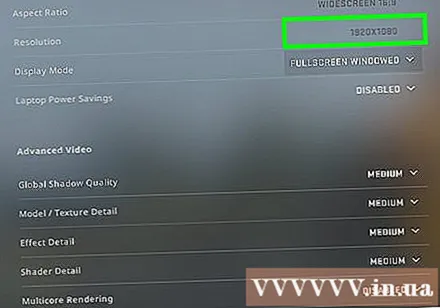
- Rozlíšenie - Hry budú vyzerať čo najlepšie, keď bežia na natívnom rozlíšení vášho monitora, ale FPS môžete výrazne vylepšiť znížením rozlíšenia. Hra bude pôsobiť slabšie, ale hneď budete cítiť, že beží plynulejšie. Zmena rozlíšenia vám dá najlepšie zvýšenie výkonu, aké môžete získať. Napríklad prevod z 1920 × 1080 na 1600 × 900 by posunul rýchlosť FPS na 20% FPS.
- Vyhladzovanie (AA) Vyhladzovanie (AA) - Jedná sa o techniku vyhladzovania zubatých hrán na objektoch, vďaka čomu budú kontúry vyzerať prirodzenejšie. Existuje veľa rôznych možností vyhladzovania (MSAA, FSAA atď.), Ale zatiaľ musíte vedieť, že väčšina z nich má obrovský vplyv na výkon. Skúste AA úplne vypnúť a uvidíte, ako dobre vaša hra beží. Ak je herný výkon super plynulý a chcete vyskúšať niektoré funkcie AA, najskôr vyskúšajte FXAA, pretože ide o najnižšie riešenie AA. Vždy by ste si tiež mali zvoliť nastavenie 2X alebo 4X.
- Rozlíšenie textúry - Ak je váš počítač počas hrania nepretržite prerušovaný (na rozdiel od nízkej frekvencie snímok), bude pravdepodobne potrebné znížiť rozlíšenie textúry textúr. Toto je obzvlášť dôležité pri hraní nových videohier pomocou starých grafických kariet.
- Kvalita tieňa - Tieň objektu môže zaberať veľa výpočtovej sily, takže pre lepší výkon skúste znížiť kvalitu tieňa objektu.
- Vertikálna synchronizácia obrazu V-Sync - uzamkne synchronizáciu pozdĺž obnovovacej frekvencie obrazovky, čo môže spôsobiť, že hra bude bežať pri nižšej frekvencii snímok. Toto nastavenie môžete deaktivovať pre potenciálne zvýšenie rýchlosti, môže však spôsobiť škrabanie obrázkov.
Spustite verziu optimalizovanú pre váš hardvér alebo ovládače. Hra môže byť dodávaná s alternatívnou verziou optimalizovanou pre 32-bitové alebo 64-bitové procesory, alebo môže byť dodávaná s verziou optimalizovanou pre váš grafický ovládač, napríklad DirectX 11 alebo vyššie. Spustite ďalšie spustiteľné súbory a všimnite si, ktorý z nich má lepšiu výkonnosť.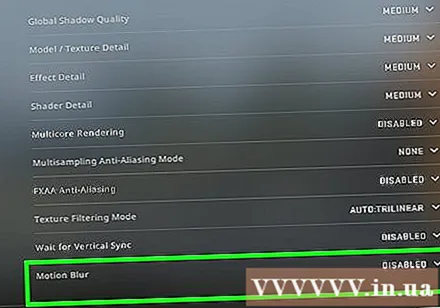
- Na trhu existujú dvaja hlavní výrobcovia grafických kariet, Nvidia a AMD. Možno hráte hru navrhnutú špeciálne pre konkrétny typ grafickej karty. Vývojár môže poskytnúť opravu, ktorá rieši problémy so značkou grafickej karty, a to spôsobuje problémy s výkonom. Ďalšie informácie nájdete na diskusných fórach a na webových stránkach pre vývojárov.
Vypnite nastavenia integrovanej grafickej karty. Niektoré konfigurácie počítačov, napríklad notebooky s integrovanou grafickou kartou aj špičkové grafické karty, môžu tlačiť na spustenie programu na integrovanej grafickej karte s nižšími špecifikáciami.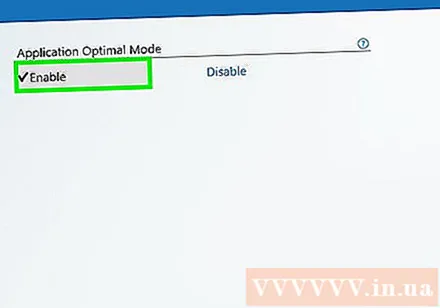
- Ovládače grafickej karty Nvidia sú súčasťou softvéru Nvidia Control Panel, ktorý umožňuje meniť programy z používania integrovanej grafickej karty na vyhradenú grafickú kartu Nvidia. Ak chcete otvoriť ovládací panel, kliknite pravým tlačidlom myši na prázdnu oblasť pracovnej plochy a kliknite na položku „Ovládací panel NVIDIA“. Ďalej Kliknite ľavým tlačidlom myši na položku „Spravovať nastavenia 3D“. V hlavnom okne kliknite na kartu „Globálne nastavenia“ a v rozbaľovacej ponuke s označením „Preferovaný grafický procesor“ nastavte možnosť „Vysokovýkonná NVIDIA“ a zatvorte okno. Týmto sa zmení nastavenie grafickej karty pre všetky programy.
- Skontrolujte nastavenia hry a zistite, ktorá grafická karta sa používa ako hlavný ovládač displeja. Ak máte nainštalovaných viac ako jednu grafickú kartu, problém môže vyriešiť zmena nastavenia na vysoko výkonnú kartu.
- Môžete nastaviť systém BIOS tak, aby deaktivoval integrovanú grafickú kartu. Podrobnosti o deaktivácii integrovanej grafickej karty nájdete v príručke k počítaču alebo na webovej stránke výrobcu.
Vyhľadávajte online mody, ktoré zvyšujú výkon. Možno hráte hru, kde hardvér nie je optimalizovaný a výkon je príliš slabý. Vyhľadajte online neoficiálne režimy alebo vylepšenia, ktoré poskytujú vyšší výkon. Pred stiahnutím si prečítajte recenzné a diskusné fóra, aby ste sa uistili, že viete, ako správne nainštalovať mod.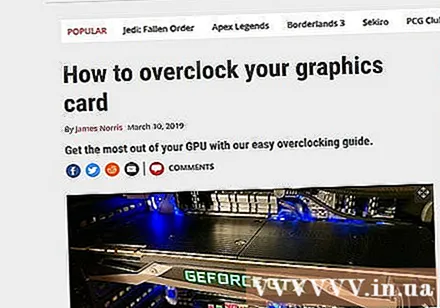
Navštívte diskusné fóra. Sociálne portály, ako napríklad diskusný portál pre vývojárov alebo vydavateľov, herný web a služba sťahovania hier, ako je Steam alebo GOG, poskytujú riešenia pre tých, ktorí majú problémy s konkrétnou hrou, ktorá bežia. Požiadanie o pomoc a poskytnutie technických údajov vášho systému vám môže pomôcť identifikovať problémy, s ktorými sa môžete stretnúť. Pri prehľadávaní fór môžete nájsť aj ďalšie diskusné témy.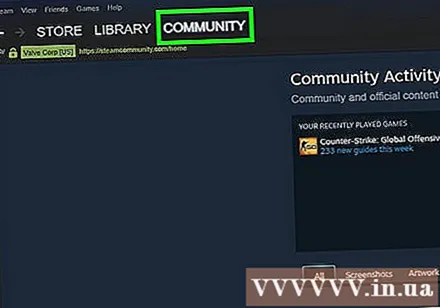
- Vývojári môžu uverejňovať články o zodpovedaných problémoch, údržbe serverov, riešeniach problémov s kompatibilitou hardvérovej konfigurácie, operačného systému alebo konfliktoch s inými programami.
- Je možné, že existuje mnoho ďalších používateľov, ktorí s vami čelia rovnakému problému, a niekedy je možné poskytnúť rovnaké riešenie.
Vyhľadajte vírusy a škodlivý softvér. Ak je váš počítač napadnutý vírusom, vírus môže zabrať veľa vašich systémových prostriedkov. Odstránenie škodlivej infekcie nielen zvýši výkon vašej hry, ale tiež zlepší zabezpečenie vášho počítača. Väčšinu vírusových infekcií je možné odstrániť pomocou antivírusového programu Malwarebytes Anti-Malware a AdwCleaner, ktoré sú zadarmo. Podrobné pokyny nájdete v článkoch o odstránení softvéru. reklama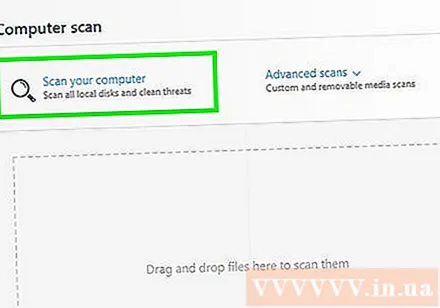
Metóda 3 z 3: Optimalizácia počítačového hardvéru
Zvážte pretaktovanie hardvéru. Ak máte správny hardvér, môžete pridať viac energie zvýšením taktu a napätia. Toto sa nazýva „pretaktovanie“ a mali by ste si uvedomiť, že to nie je bez rizika. Príliš veľký nárast napätia môže zariadenie spáliť, ale ak je možné úspešne zapnúť hardvér, výkon sa dramaticky zvýši. Silné pretaktovanie bude vyžadovať mnoho pokročilých techník chladenia. Nie všetok hardvér sa dá pretaktovať.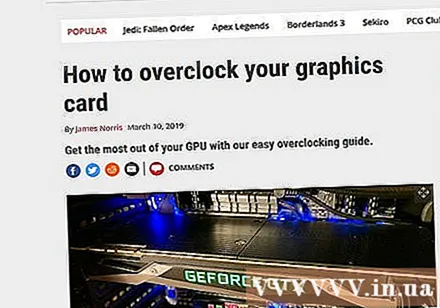
- Pokyny na pretaktovanie grafickej karty nájdete v článku o pretaktovaní grafickej karty.
- Pokyny na pretaktovanie procesora nájdete v článku o pretaktovaní procesora.
Vyskúšajte program na optimalizáciu počítača. Existuje množstvo programov vopred navrhnutých na zvýšenie výkonu pri hraní hier. Tieto optimalizátory pomôžu pozastaviť nepotrebné procesy na pozadí, defragmentovať priečinky hier a vykonať ďalšie optimalizácie. Schopnosť optimalizovať počítač vám poskytuje ešte väčšie pohodlie, najmä ak trávite veľa času zatváraním programov na pozadí a pravidelnou údržbou pevného disku. Medzi populárne optimalizačné programy patria: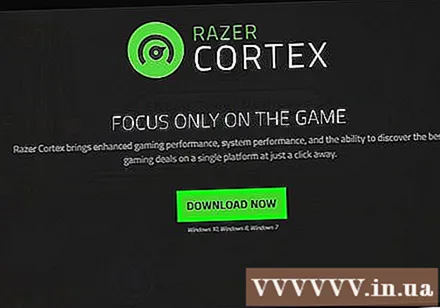
- Razer Cortex
- Zisk hry
- Ccleaner
- AVG PC TuneUp
- Oprava Reimage
Zvážte inováciu hardvéru. Ak je to už nejaký čas, čo ste inovovali počítač, je čas inovovať niektoré komponenty, aby ste zvýšili výkon hry: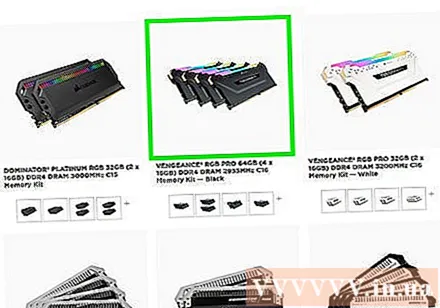
- RAM - Väčšina hier vydaných dnes vyžaduje minimálne 4 GB RAM, vo väčšine prípadov sa odporúča 8 GB. Pamäťová karta RAM je dosť lacná a jej inštalácia je celkom jednoduchá. Pokyny nájdete v článku o nastaveniach pamäte RAM.
- Grafická karta - Jedným z najlepších spôsobov, ako zlepšiť výkon svojej videohry, je vylepšiť grafickú kartu. Inovácia grafickej karty vás môže stáť veľa peňazí, ale aj karta strednej triedy môže výrazne zvýšiť výkon, ak ste ju nejaký čas neaktualizovali. Podrobné pokyny nájdete v článku Inštalácia grafickej karty.
- CPU - Váš procesor je pre hranie hier menej dôležitý ako predtým, ale ak je váš počítač skutočne príliš starý, bude pravdepodobne potrebné inovovať na štvorjadrový procesor. . Aktualizácia procesora je pri inovácii počítača zvyčajne najkomplikovanejšia, pretože často vyžaduje novú základnú dosku (a RAM), je tiež potrebné preinštalovať systém Windows. Naučte sa, ako nainštalovať nový procesor, aby ste lepšie pochopili problémy.