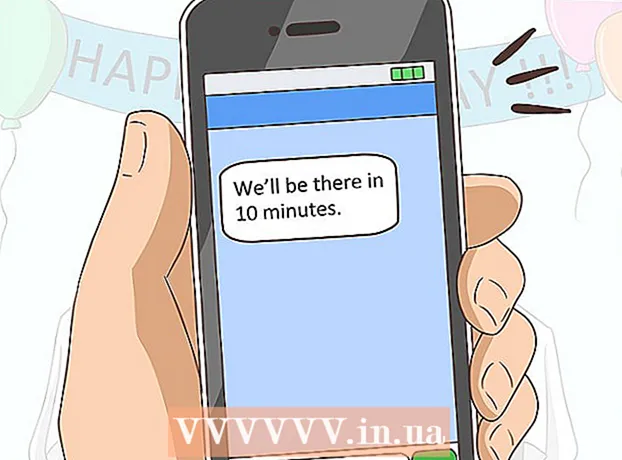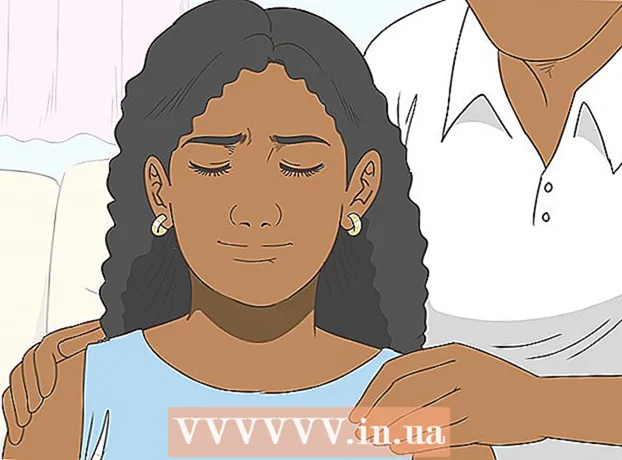Autor:
Robert Simon
Dátum Stvorenia:
18 V Júni 2021
Dátum Aktualizácie:
1 V Júli 2024

Obsah
Tento článok vám ukáže, ako zmenšiť veľkosť videa vrátane rozlíšenia a konečnej veľkosti súboru v počítačoch so systémom Windows a Mac, ako aj v zariadeniach iPhone alebo iPad.
Kroky
Metóda 1 z 5: Windows
Prístup v prehliadači. Ručná brzda je bezplatný program, ktorý umožňuje prekódovať vaše video tak, aby sa znížilo rozlíšenie alebo veľkosť súboru.

stlač tlačidlo Stiahnite ručnú brzdu.
Kliknite na inštalačný program. Uvidíte ju v dolnom rohu prehliadača. Môžete tiež vyhľadať v priečinku Stiahnuté súbory.

stlač tlačidlo Áno (Súhlasím), keď systém Windows oznámi.
stlač tlačidlo Ďalšie (Ďalej) pokračujte v inštalácii.

stlač tlačidlo skončiť (Dokončené) po dokončení inštalácie.
Dvakrát kliknite na ikonu Ručná brzda na pracovnej ploche.
stlač tlačidlo Zdroj (Zdroj). Nájdete ju v ľavom hornom rohu okna ručnej brzdy.
stlač tlačidlo Súbor (Súbor).
Vyhľadajte súbor, ktorého veľkosť chcete zmenšiť.
stlač tlačidlo Otvorené po výbere súboru.
stlač tlačidlo Prechádzať (Prístup) v sekcii Cieľ.
Nastavte, kam chcete uložiť výstupný súbor.
Na karte nájdete veľkosť Obrázok (Obrázok).
Do poľa zadajte menší parameter Šírka (Šírka). Toto je spôsob, ako znížiť rozlíšenie videa, čo znamená zmenšiť veľkosť súboru. Napríklad zmena hodnoty z 1920 na 1280 zmení rozlíšenie videa z 1080p na 720p, čo povedie k oveľa menšiemu súboru. Zmena rozlíšenia je ľahko pozorovateľná pri prezeraní na veľkej obrazovke.
- Môžete zadať hodnoty 1024, 1152, 1366, 1600 a 1920, aby ste ich zmenili, ale pomer strán zostane nezmenený. Toto je bežné rozlíšenie pre videá širokouhlá obrazovka. Ak je váš pomer videa iného typu, napríklad vertikálne pre mobilné zariadenia, musíte použiť rôzne hodnoty.
Kliknite na kartu Video
Kliknite a posuňte posúvač Konštantná kvalita na ľavej strane. Zvyšovanie hodnoty znižuje kvalitu, čo vedie k zmenšeniu veľkosti súboru.
- Kvalita DVD je 20. Ak sa chystáte sledovať video na malej obrazovke, môže byť nastavená na 30. Na veľkej obrazovke by mala byť nastavená na 22-25.
Kliknite a posuňte posúvač x264 predvoľba doprava. Čím pomalšie nastavíte, tým menší bude výstupný súbor. Nastavte najnižšiu možnú úroveň.
stlač tlačidlo Náhľad. Toto tlačidlo uvidíte nad oknom.
Začiarknite políčko Použiť predvolený prehrávač systému (Použite predvolený softvér prehrávača filmov).
stlač tlačidlo hrať (Spustiť).
Sledujte kvalitu videa a sledujte upútavku.
Ak chcete, znova ju upravte a potom si pozrite ďalší film.
stlač tlačidlo Štart po spokojnosti. Proces šifrovania sa začne. Čas kódovania závisí od veľkosti videa, nastavení a výkonu počítača.
Otvorte zašifrovaný súbor. Nové video uvidíte na mieste, ktoré ste nastavili skôr. Prehrajte video, aby ste skontrolovali kvalitu a ubezpečili sa, že kódovanie prebieha hladko. Uvidíte veľkú zmenu vo veľkosti súboru. reklama
Metóda 2 z 5: Mac (ručná brzda)
Prístup vo webovom prehliadači. Toto je bezplatný web doplnku Handbrake, ktorý používate na zmenu veľkosti súboru videa.
stlač tlačidlo Stiahnite ručnú brzdu (Stiahnutie ručnej brzdy). Týmto sa do vášho počítača stiahne inštalačný program ručnej brzdy.
Po stiahnutí kliknite na inštalačný program. Uvidíte to v pravom dolnom rohu pracovnej plochy. Môžete tiež vyhľadať v priečinku Stiahnuté súbory.
Potiahnite ručnú brzdu na plochu alebo do priečinka Aplikácie.
Dvakrát kliknite na ručnú brzdu.
stlač tlačidlo Otvorené (Otvorené).
Prejdite na video, ktoré chcete previesť. Okno prieskumníka súborov sa zobrazí hneď po spustení ručnej brzdy.
Vyberte súbor a stlačte Otvorené.
Do položky zadajte nový názov prevedeného súboru Destinácia (Destinácia). Ak ho nepremenujete, ručná brzda prepíše pôvodný videosúbor.
stlač tlačidlo Nastavenia obrazu (Nastavenia obrazu). Toto tlačidlo nájdete v hornej časti okna programu).
Do poľa Šírka zadajte nižšie rozlíšenie. Zmena rozlíšenia spôsobí, že sa video na obrazovke bude javiť menšie, a zároveň sa zmenší veľkosť súboru. Pri prezeraní na mobilnom zariadení si nevšimnete žiadne zmeny v rozlíšení, takže ide o efektívny spôsob zmenšenia veľkosti súboru.
- Ak je šírka „1920“, skúste ju znížiť na „1280“.Zmena efektu je z videa 1080p na 720p. Hodnoty šírky zodpovedajúce šírkam obrazovky videa zahŕňajú 1024, 1152, 1366, 1600 a 1920.
- Nezabudnite začiarknuť políčko „Zachovať pomer strán“. Program automaticky zmení výšku videa tak, aby zodpovedala šírke, aby sa nezmenili proporcie.
stlač tlačidlo X. Týmto sa zatvorí okno Nastavenia obrázka a zmeny sa uložia.
- Zmena rozlíšenia videa nie je naozaj potrebná, ak chcete zmenšiť veľkosť súboru, má však tiež veľký efekt.
Kliknite a posuňte posúvač Konštantná kvalita (Konštantná kvalita) na ľavej strane. Čím väčšie číslo, tým nižšia kvalita videa a menšia veľkosť súboru. Môžete skúsiť upraviť nastavenia niekoľkokrát, kým sa vám nepáčia.
- Kvalita DVD je 20. Posuvník môžete presunúť na 30 a stále budete môcť sledovať video na malej obrazovke.
- Ak plánujete sledovať video na veľkej obrazovke, posuňte posúvač iba na 22-25.
Kliknite a posuňte posúvač Predvoľby možností kódovača (Možnosť nastavenia kódovania) na Pomalé. Ak je to možné, zvoľte nižšiu rýchlosť ako Slow. Čím pomalšie bude nastavenie kompresie, tým menšia bude veľkosť výstupného súboru.
stlač tlačidlo Okno ukážky (Okno ukážky).
stlač tlačidlo Živý náhľad (Náhľad).
Po kódovaní sledujte trailer.
Podľa potreby upravte nastavenia. V závislosti na kvalite prívesu sa môžete vrátiť späť a podľa potreby upraviť nastavenia.
stlač tlačidlo Štart (Začať). Spustí sa proces kódovania videa s vybratými nastaveniami. Čas dokončenia závisí od dĺžky videa a nastavenej kvality. reklama
Metóda 3 z 5: Mac (iMovie)
Otvorte iMovie. iMovie je softvér na strih videa v operačnom systéme Mac. Aplikáciu iMovie nájdete v priečinku Aplikácie.
Kliknite na tlačidlo Projekt.
Stlačte tlačidlo +.
Kliknite na (Film).
Kliknite na možnosť Žiadna téma.
Zadajte nový názov súboru.
Otvorte priečinok obsahujúci videosúbor.
Presuňte videosúbor do ľavého horného rámčeka okna iMovie.
Presuňte video nadol do časti časovej osi.
Kliknite na ponuku Súbor.
Vyberte Zdieľať → Súbor (File_.
Kliknite na ponuku Rozlíšenie a vyberte menšie rozlíšenie. Týmto spôsobom je možné zmenšiť skutočnú veľkosť rámčeka, ako aj zmenšiť veľkosť súboru. Ak sa pozriete na malú obrazovku, rozdiel v rozlíšení si nevšimnete.
Kliknite na ponuku Kvalita a potom vyberte nižšiu kvalitu. Toto je spôsob, ako znížiť kvalitu zobrazenia videa, čo vedie k zmenšeniu jeho veľkosti.
Kliknite na ponuku Komprimovať a vyberte menší súbor.
Vyberte Ďalej.
Zadajte názov súboru.
Vyberte Uložiť (Save_.
Počkajte, kým sa súbor prevedie. U veľkých videí to môže trvať dlhšie. reklama
Metóda 4 z 5: Android
Otvorte Obchod Play na zariadení Android. Uvidíte to v zozname aplikácií alebo na pracovnej ploche. Ikona aplikácie pripomína nákupnú tašku s logom Google Play.
Do baru Vyhľadávanie (Vyhľadávanie).
Typ kompresia videa (Kompresia videa).
Vyberte si Video Compress (Kompresia videa) v zozname výsledkov.
Vyberte si Inštalácia (Nastavenie).
Vyberte si Otvorené (Otvorené). Toto tlačidlo sa zobrazí po stiahnutí a nainštalovaní aplikácie.
stlač tlačidlo Povoliť (Povoliť). Toto je krok k prístupu k videosúboru.
Prejdite do adresára, ktorý obsahuje súbor. Spravidla v priečinku „Fotoaparát“.
Vyberte video, ktoré chcete zmenšiť.
stlač tlačidlo Komprimovať video (Kompresia videa).
Zadajte veľkosť súboru, ktorý chcete exportovať. U každej možnosti sa zobrazí nové rozlíšenie a veľkosť súboru.
Počkajte na skomprimovanie súboru.
Nájdite nové videá. Komprimovaný súbor sa uloží do priečinka Super Video Compressor na úložisku zariadenia. Nový názov videa je názov pôvodného súboru plus „komprimácia videa“ vpredu. reklama
Metóda 5 z 5: iPhone a iPad
Otvorte App Store.
Kliknite na kartu Vyhľadávanie (Vyhľadávanie).
Typ komprimovať video (komprimovať video) do vyhľadávacieho poľa.
stlač tlačidlo Získajte (Stiahnutie) vedľa položky Video Compression (Video Compressor).
stlač tlačidlo Inštalácia (Nastavenie).
stlač tlačidlo Otvorené (Otvorené). Môžete sa dotknúť aplikácie Compress na pracovnej ploche.
stlač tlačidlo Ok povoliť prístup k videu.
Vyberte video, ktoré chcete komprimovať.
stlač tlačidlo Vyberte si (Vyberte).
Klepnite na posúvač a potiahnite ho Cieľová veľkosť (Konečná kapacita). Aplikácia predvolene umožní zníženie poslednej kapacity o 50%. Keď potiahnete posúvač, uvidíte odhadovanú konečnú kapacitu.
Stlačte nsut Uložiť (Uložiť).
Počkajte na spracovanie videa. Postup môžete sledovať v hornom rohu obrazovky.
Nájdite komprimované video. Komprimované video bude v knižnici fotografií. reklama