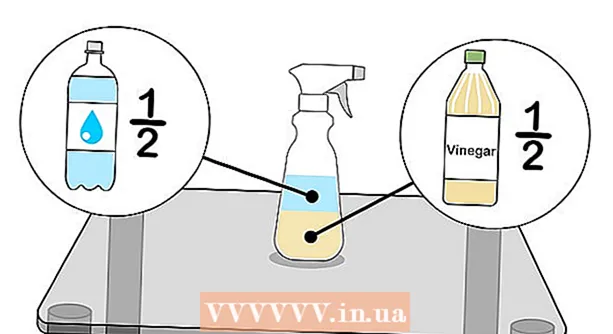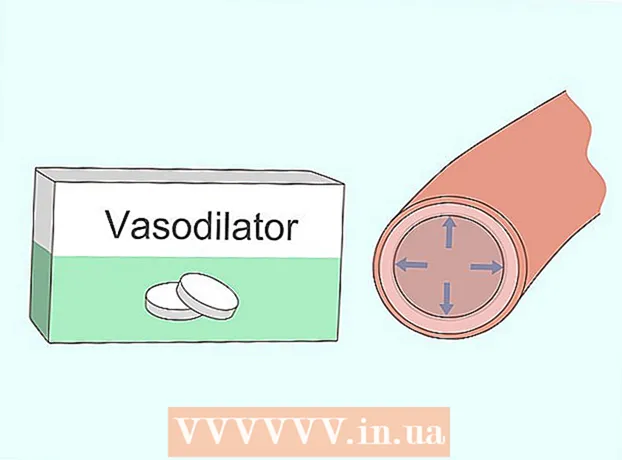Autor:
Randy Alexander
Dátum Stvorenia:
3 Apríl 2021
Dátum Aktualizácie:
1 V Júli 2024

Obsah
Ak máte do svojho zariadenia s Androidom pridaný e-mailový účet, môžete ho použiť na odosielanie fotografií, ktoré ste práve nasnímali fotoaparátom s Androidom. Ak ste do svojho prístroja ešte nepridali e-mailový účet, môžete pokračovať v Nastaveniach (Nastavenia). Po pridaní účtu môžete zdieľať fotografie z aplikácie Fotky alebo Galéria alebo priamo k telu e-mailu pripojiť súbory.
Kroky
Časť 1 z 3: Pridajte e-mailový účet do zariadenia Android
Otvorte na svojom zariadení aplikáciu Nastavenia. Pred odoslaním fotografie e-mailom zo zariadenia Android musíte skontrolovať, či ste prihlásení do svojho e-mailového účtu. Urobte to v aplikácii Nastavenia.
- Ak ste si už do zariadenia pridali e-mailový účet, pozrite si nasledujúcu časť.

Kliknite „Účty“. Táto možnosť sa nachádza v sekcii „Osobné“.
Kliknite "Pridať účet". Úlohy sa zvyčajne zobrazujú v dolnej časti obrazovky.

Vyberte možnosť „E-mail“, „Pošta“ alebo „Google“. Ak pridávaný e-mailový účet nie je Gmail, vyberte možnosť „E-mail“. Ak pridávate účet Gmail, zvoľte „Google“.
Zadajte podrobnosti účtu. Po kliknutí na „E-mail“ sa zobrazí výzva na výber poskytovateľa e-mailu. Vyberte zo zoznamu alebo kliknite na „Iné“, ak poskytovateľ nie je uvedený. Ak máte účet Hotmail, vyberte „Outlook.com“. Po výbere typu účtu zadajte po výzve svoje používateľské meno a heslo. Podľa pokynov na obrazovke dokončite konfiguráciu svojho e-mailového účtu. reklama
Časť 2 z 3: Posielanie fotografií z galérie alebo aplikácie Fotky

Otvorte aplikáciu Galéria alebo Fotky. Táto aplikácia obsahuje všetky fotografie, ktoré ukladáte do zariadenia.
Podržte prvú fotku, ktorú chcete odoslať. Týmto sa vyberie a prepne sa obrázok do režimu výberu.
- Ak to neumožňuje výber viacerých fotografií, možno budete musieť pred výberom obrázkov stlačiť tlačidlo „Zdieľať“. Táto akcia sa bude líšiť od zariadenia k zariadeniu.
Klepnite na inú fotografiu, ktorú chcete odoslať. Keď je zapnutý režim výberu, kliknite na každú fotografiu, ktorú chcete vybrať, aby ste ju mohli pridať a odoslať.
- V každom e-maile sa pokúste poslať najviac päť fotografií. Mnoho e-mailových služieb neumožňuje používateľom prijímať príliš veľké e-maily. Obmedzenie iba na päť obrázkov na e-mail pomôže zabezpečiť, aby ich mohol dostať ktokoľvek.
Po výbere fotografie kliknite na tlačidlo „Zdieľať“. Po výbere fotografií kliknite na tlačidlo „Zdieľať“. Toto tlačidlo je zvyčajne v hornej časti obrazovky a má v každom bode symbol „<“ s bodkou.
Vyberte e-mailovú aplikáciu zo zoznamu aplikácií, ktoré chcete zdieľať. Po kliknutí na tlačidlo Zdieľať sa zoznam aplikácií zobrazí v novom okne. Posuňte sa nadol v tomto zozname a nájdite tlačidlo „E-mail“. Po klepnutí sa e-mailová aplikácia otvorí s novou poštou.
- Ak namiesto aplikácie E-mail používate aplikáciu Gmail, vyberte v zozname možnosť „Gmail“.
Ak sa zobrazí výzva, vyberte veľkosť obrázka. V závislosti od zariadenia a e-mailového klienta, ktorý používate na zdieľanie, bude možno potrebné zmeniť veľkosť fotografií. Vyberte slovo z daných možností. Menšie fotografie budú fungovať pre príjemcov so zlým pripojením, ale kvalita obrazu sa pri zobrazení na širokouhlej obrazovke zníži.
- Ak zdieľate z aplikácie Fotky Google, zobrazí sa výzva, aby ste fotografiu poslali e-mailom v plnej veľkosti alebo vytvorili odkaz, ktorý môže príjemca otvoriť. Prepojenie je v poriadku, ak chcete poslať viac fotografií, ako umožňuje e-mail.
- Možnosti zmeny veľkosti fotografie sa veľmi líšia v závislosti od vášho zariadenia a aplikácií Galéria alebo Fotografie.
Napísať správy a pridať adresy. Po výbere aplikácie E-mail sa dostanete do okna Napísať správu. Fotografia, ktorú si vyberiete, sa pridá ako príloha e-mailu. Hore zadajte text e-mailu a informácie o príjemcovi.
Posielajte fotografie. Po napísaní e-mailu a pridaní odosielateľa e-mail odošlete kliknutím na tlačidlo „Odoslať“. Ak chcete odosielať e-maily, musíte byť pripojení k sieti Wi-Fi alebo mobilnej sieti.
- Môže to trvať niekoľko minút, kým sa e-mail odošle, pretože odovzdanie obrázkov zvyčajne chvíľu trvá.
Časť 3 z 3: Pripájanie fotografií pomocou aplikácie Gmail alebo e-mailu
Otvorte svojho e-mailového klienta. Priamo v aplikácii môžete k e-mailovému obsahu pripojiť fotografie. Ak chcete pokračovať, otvorte aplikáciu E-mail alebo Gmail.
Vytvorte novú správu. Nový e-mail v aplikácii spustíte stlačením tlačidla Nový. Táto možnosť má zvyčajne ikonu ceruzky alebo znak „+“.
Kliknite na tlačidlo Priložiť. Po otvorení obrazovky Napísať správu stlačte tlačidlo Pripojiť. Možnosti majú ikonu kancelárskej sponky a sú zvyčajne v hornej časti obrazovky. Možno budete musieť najskôr stlačiť ⋮, aby ste otvorili ponuku, v závislosti od e-mailovej aplikácie, ktorú používate.
Nájdite fotografiu, ktorú chcete priložiť. Keď stlačíte tlačidlo Priložiť, v dolnej časti obrazovky sa zvyčajne zobrazí nová ponuka. Ak chcete zobraziť obrázky uložené vo vašom prístroji, musíte klepnúť na „Obrázok“ alebo „Fotografia“.
- Kliknutím na tlačidlo „Fotoaparát“ urobíte pomocou fotoaparátu novú fotografiu a priamo ju pripojíte.
Vyberte fotografiu, ktorú chcete priložiť. Po zobrazení galérie môžete kliknúť na fotografiu a vybrať ju. Niektoré e-mailové programy vám umožňujú vybrať iba jednu fotografiu súčasne, zatiaľ čo iné vám umožňujú výber viacerých fotografií naraz.
- Po výbere fotografie kliknite na tlačidlo „OK“ alebo „✓“.
Dokončite písanie e-mailu. Po pripojení fotografie napíšte e-mail obvyklým spôsobom. Nezabudnite zadať meno príjemcu, ktorému chcete fotografiu poslať.
Poslať email. Keď je e-mail pripravený, môžete kliknúť na obálku s tlačidlom Odoslať. Ak chcete odoslať e-mail, musíte byť pripojení k sieti Wi-Fi alebo mobilnej sieti. Posielanie e-mailov s mnohými obrázkami môže trvať niekoľko minút. reklama
Rada
- V každom e-maile by ste mali poslať až päť fotografií. To pomáha zabezpečiť, aby bol e-mail odoslaný správne a aby druhá osoba dostala fotografiu.
- V závislosti od e-mailových služieb na oboch stranách môže trvať dlho, kým sa e-mail dostane k príjemcovi.