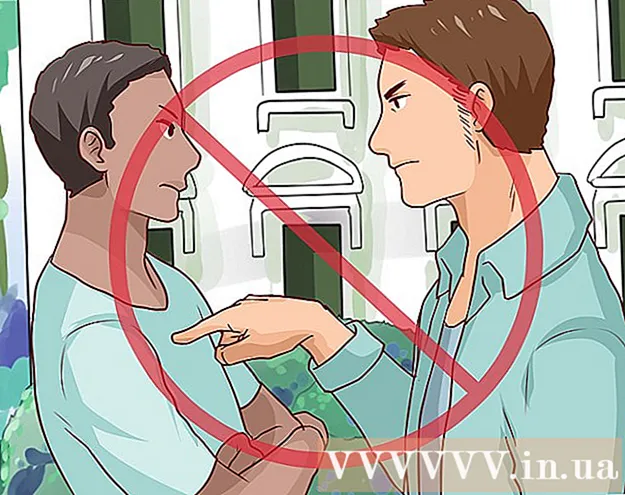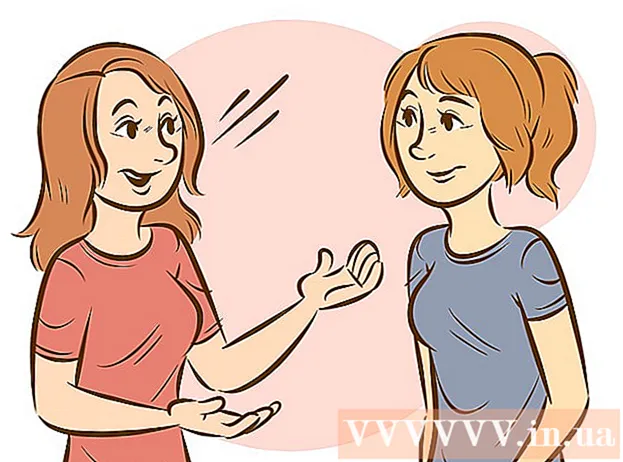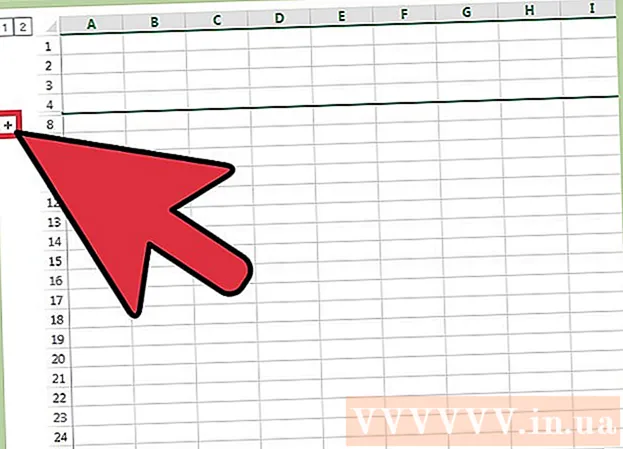Autor:
Randy Alexander
Dátum Stvorenia:
23 Apríl 2021
Dátum Aktualizácie:
1 V Júli 2024

Obsah
Špeciálne znaky na Macu sú plusom pre prekladateľov, matematikov alebo pre tých, ktorí nepoužívajú emodži. V ponuke Skratka a Upraviť → Špeciálne znaky nájdete populárne znaky. Ak chcete získať viac jedinečných symbolov, musíte resetovať ponuku vstupu z klávesnice.
Kroky
Metóda 1 z 3: Rýchle skratky
Podržaním ľubovoľného klávesu s písmenom sa zobrazia súvisiace symboly. V online texte alebo textovom poli podržaním ľubovoľného klávesu otvoríte zoznam ekvivalentných písmen v abecede. Zatiaľ čo držíte kláves, kliknite na požadovaný symbol alebo stlačte číselné tlačidlo zodpovedajúce symbolu. Tu je niekoľko príkladov:
- Držte kľúč a napísať à á â ä æ ã ā ā. To isté platí pre ostatné samohlásky.
- Držte kľúč c napísať ç ć č.
- Držte kľúč n napísať ñ ń.
- Mnoho písmen nemá otvorené dialógové okná.
- Toto dialógové okno sa nezobrazí, ak vypnete Key Repeat v System Preferences → Keyboard.

Držte kľúč ⌥ Možnosť. Podržte stlačený kľúč ⌥ Možnosť (alebo Alt na niektorých klávesniciach), pri súčasnom stlačení inej klávesy napíšete špeciálny symbol, zvyčajne symbol matematiky alebo meny. Napríklad:- ⌥ Možnosť + p = π
- ⌥ Možnosť + 3 = £
- ⌥ Možnosť + g = ©
- Celý zoznam klávesových skratiek nájdete na konci článku. Prípadne môžete postupovať podľa pokynov na zadanie klávesnice uvedených nižšie a otvoriť klávesnicu na obrazovke, ktorá zobrazuje tieto symboly.

Držte kľúč ⌥ Možnosť a ⇧ Posun. Ak chcete pridať viac symbolov, podržte súčasne 2 tlačidlá a stlačte ďalšie tlačidlo. Môžete si pozrieť zoznam ikon na konci príspevku alebo začať s:- ⌥ Možnosť + ⇧ Posun + 2 = €
- ⌥ Možnosť + ⇧ Posun + / = ¿
Metóda 2 z 3: Emotikony a iné symboly

Na paneli nástrojov kliknite na „Upraviť“. Kliknite do textového poľa, do ktorého chcete vložiť emotikon. Funguje to pre väčšinu textových polí, napríklad e-mailové správy alebo textové dokumenty. Ak si chcete byť istý, môžete ho použiť v TextEdit.- Ak chcete pri písaní otvoriť okno so špeciálnymi znakmi, kliknite kdekoľvek na pracovnej ploche.
Otvorte ponuku špeciálnych znakov. V tejto ponuke nájdete položku Upraviť. V závislosti od verzie OS X, ktorú používate, bude mať táto položka názov Emodži a symboly alebo Špeciálne znaky ... (Špeciálne znaky ...).
- Ponuku môžete otvoriť pomocou klávesových skratiek ⌘ Príkaz + Ovládanie + Vesmír.
Možnosti prístupu. V okne so špeciálnymi znakmi je niekoľko položiek. Kliknutím na položku nižšie ich prevediete. Kliknutím na šípku zobrazíte ďalšie kategórie.
- Ak nenájdete požadovanú kategóriu, presunutím do hornej časti stránky so špeciálnymi znakmi zobrazíte vyhľadávací panel.
- Displej môžete prepínať z malého na veľký pomocou tlačidla v pravom hornom rohu obrazovky. Ak chcete vidieť toto tlačidlo, musíte rolovať nahor.
Vyberte požadovanú ikonu. Dvakrát kliknite na symbol, ktorý chcete vložiť do textového poľa. Ikonu môžete presunúť do pravého textového poľa alebo kliknúť pravým tlačidlom myši, zvoliť Kopírovať informácie o znakoch a potom ju vložiť do textového poľa.
- V starších verziách OS X môžete použiť tlačidlo „Vložiť“.
- Pri ďalšom použití tejto ponuky uvidíte naposledy použité ikony, ktoré vám uľahčia prístup.
Metóda 3 z 3: Používanie možností vstupu z klávesnice
Otvorte Predvoľby systému. Prístup k nim získate v hornej časti ponuky s logom Apple alebo do priečinka Aplikácie. Alebo môžete vyhľadávať na paneli nástrojov.
Nájdite položku Vstup. Do vyhľadávacieho poľa v pravom hornom rohu okna System Preferences zadajte „Input“. Uvidíte zvýraznenú jednu alebo viac možností. Vyberte zvýraznenie nasledujúcich položiek:
- Klávesnica (vyberte, ak je aktualizovaný OS X)
- International (International) (v niektorých starších verziách OS X)
- Jazyk a text (stará verzia pre OS X)
Kliknite na položku Vstupné zdroje. Po otvorení podponuky vyberte Vstupné zdroje. V závislosti od verzie OS X, ktorú používate, uvidíte zoznam vlajok a názvov krajín a / alebo obrázok klávesnice.
Začiarknite políčko „Zobraziť ponuku vstupu na paneli ponúk.“’ (Zobrazte ponuku vstupu na paneli nástrojov). Táto možnosť je v dolnej časti okna. Po začiarknutí dialógového okna uvidíte na pravej strane panela s nástrojmi, v hornej časti obrazovky, novú ikonu, možno ikonu vlajky alebo čiernobielu klávesnicu.
Zobraziť prehliadač znakov v novej ponuke. Kliknite na ikonu, ktorá sa zobrazí na paneli nástrojov, vyberte Zobraziť prehliadač znakov. Otvorí sa okno s viacerými ikonami (podobne ako emotikony pri vyššie uvedenej metóde). Môžete postupovať podľa týchto krokov:
- Kliknite na názov kategórie v ľavom paneli.
- Posuňte sa nadol a vyhľadajte požadovaný symbol. Ak chcete vidieť variáciu ikony, kliknite a presuňte ikonu na pravý panel.
- Dvakrát kliknite na ikonu, aby ste ju „napísali“, pretiahnite ju do textového poľa alebo kliknite pravým tlačidlom myši a vyberte príkaz Kopírovať informácie o znakoch. V starších verziách OS X jednoducho stlačte tlačidlo Vložiť.
Zobraziť prehliadač klávesnice. Ďalšou možnosťou v ponuke je „Zobraziť prehliadač klávesnice“. Ak vyberiete túto možnosť, budete na obrazovke počítača vidieť obraz klávesnice. Toto je efektívny spôsob, ako nájsť symboly, ktoré nie sú vytlačené na fyzickej klávesnici. Napríklad podržte kláves ⌥ Možnosť a / alebo ⇧ Posun vidieť zmenu virtuálnej klávesnice.
- Na obrazovke môžete presunúť pozíciu virtuálnej klávesnice. Veľkosť zmeníte kliknutím a potiahnutím v rohoch.
Aktivujte inú klávesnicu (voliteľné). Ak píšete viac ako jeden jazyk, vráťte sa do ponuky v časti System Preferences. Stlačením klávesu + otvorte dostupné jazyky a potom kliknutím na tlačidlo Pridať vyberte požadovaný jazyk. Aj keď nie je v inom jazyku, pomôže vám niekoľko z nasledujúcich rozložení:
- Napríklad anglická časť bude mať klávesnicu „U.S. Extended“. Táto klávesnica dokáže na stlačenie klávesu použiť viac symbolov ako trik ⌥ Možnosť vyššie.
- Niektoré jazyky majú možnosť napodobniť rozloženie klávesnice počítača. Spravidla iba zmení umiestnenie niektorých klávesov s ikonami.
- Ak nepoužívate anglickú klávesnicu, môžete dočasne prepnúť na štandardnú americkú klávesnicu a použiť úplný zoznam skratiek uvedených nižšie.
Zmeniť klávesnicu. Môžete aktivovať viac klávesníc súčasne. Ak chcete zmeniť klávesnicu, v ponuke skôr aktivujte prehliadač znakov a klávesnicu. V zozname, ktorý je k dispozícii, vyberte klávesnicu, ktorú chcete použiť.
- Na navigáciu po klávesnici môžete vytvárať klávesové skratky. Nájdite položku „Skratky“ na vyhľadávacom paneli System Preferences a kliknite na zvýraznenú položku. Po prístupe do ponuky Skratky vyberte na ľavej strane vstupné zdroje a začiarknite políčko „Vybrať predchádzajúci vstupný zdroj“.
Kompletný zoznam klávesových skratiek
Na ľavej strane je symbol, ktorý píšete podržaním klávesu ⌥ Možnosť súčasne s ľubovoľným kľúčom. Na pravej strane je kombinácia klávesov ⌥ Možnosť, ⇧ Posun a 3. kľúč.
Rada
- Konkrétne klávesové skratky v tomto článku fungujú iba so štandardnou americkou klávesnicou. Ak na súčasnej klávesnici nenapíšete požadovaný symbol, môžete dočasne prepnúť na túto klávesnicu.
- Ak je jedna z ikon v tomto článku zobrazená ako obdĺžnik, váš webový prehliadač tento znak nedokáže zobraziť. Tieto ikony sa zobrazujú vo všetkých hlavných prehliadačoch Mac.