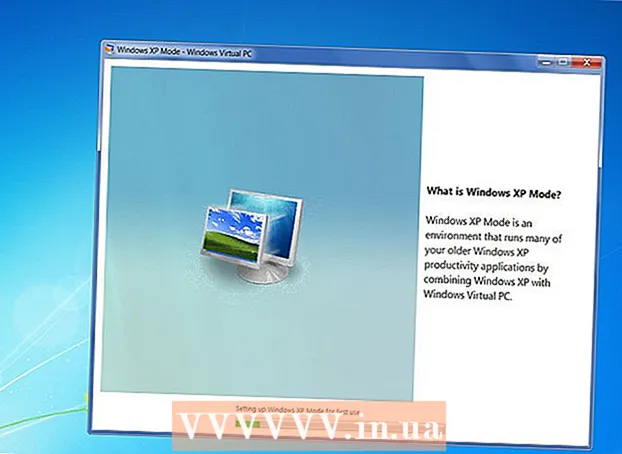Autor:
Robert Simon
Dátum Stvorenia:
15 V Júni 2021
Dátum Aktualizácie:
1 V Júli 2024

Obsah
Tento článok vás prevedie prácou na počítači bez myši. Môžete to urobiť pomocou funkcie „Klávesy myši“ na počítačoch so systémom Windows, ktoré túto funkciu podporujú, a na všetkých počítačoch Mac, alebo môžete použiť kombináciu klávesových skratiek. a šípky na manipuláciu.
Kroky
Metóda 1 z 2: V systéme Windows
stlačením klávesu ⊞ Vyhrajte (kľúč s logom Windows). Uvidíte obrazovku s úvodným oknom.
- Môžete tiež stlačiť Ctrl+Esc otvorte okno Štart.

Typ jednoduchosť prístupu vyhľadajte vo svojom počítači Centrum zjednodušenia prístupu.
Vyberte si Centrum zjednodušenia prístupu. Pomocou klávesov so šípkami vyberte v prípade potreby túto možnosť v hornej časti okna Štart, potom stlačte ↵ Zadajte. Na obrazovke sa zobrazí okno Centrum zjednodušenia prístupu.

Vyberte cestu Uľahčite si používanie klávesnice (Uľahčite si používanie klávesnice) v strede okna. Stlačte kláves ↓ kým nevyberiete túto možnosť, potom stlačte ↵ Zadajte na otvorenie.
Vyberte cestu Nastavte tlačidlá myši Modrá (sada klávesov myši) je v hornej časti stránky. Pomocou klávesu rolujte nadol po obrazovke ↓, potom stlačte ↵ Zadajte.
Zapnite klávesy myši. Stlačte kláves ↓ označte políčko a text „Zapnúť myš“, potom stlačte kláves +.
Posuňte sa nadol do sekcie „Rýchlosť ukazovateľa“. Stlačte kláves ↓ kým nevyberiete posúvač „Maximálna rýchlosť“ v sekcii „Rýchlosť ukazovateľa“.
Upravte rýchlosť ukazovateľa myši. Po nastavení hodnoty môžete stlačiť kláves Tabulátor ↹ prejsť na inú možnosť:
- Najvyššia rýchlosť - Označuje rýchlosť pohybu ukazovateľa myši na najrýchlejšej úrovni. Stlačte kláves → na urýchlenie najrýchlejšieho stlačenia myši alebo klávesu ← spomaliť. Toto nastavenie môže byť veľmi vysoké (napríklad 75% alebo vyššie).
- Zrýchlenie - Označuje čas, kedy ukazovateľ myši dosiahne najvyššiu rýchlosť. Stlačte kláves → akcelerovať alebo stlačte kláves ← zredukovať. Toto nastavenie bude okolo 50%.
Vyberte si Ok v spodnej časti okna. Toto povolí klávesy myši a zavrie okno.
Kurzorom myši pohybujete pomocou numerickej klávesnice. Môžete použiť kľúče 4, 8, 6 a 2 pohybovať sa po jednom doľava, hore, doprava a dole.
- Použite klávesy 1, 7, 9 a 3 pohybovať kurzorom pod uhlom 45 °.
- Ak sa myš nepohybuje, stlačte kláves Num (alebo Fn+Num na niektorých počítačoch) a potom skúste znova pohnúť myšou.
Stlačte kláves 5 na vykonanie operácie kliknutia. Toto tlačidlo by ste mali vidieť v strede numerickej klávesnice.
- Ak stlačíte kláves 5 otvorí zoznam možností, stlačte kláves / na numerickej klávesnici túto funkciu deaktivujete. Môžete kliknúť pomocou kľúča 5 potom.
Otvorte pravú ponuku myši. Každý počítač so systémom Windows má kláves „ponuka pravým tlačidlom myši“ s ikonou amed v ráme. Stlačením tohto klávesu otvoríte pre každú vybranú informáciu (napr. Ikonu) ponuku pravým tlačidlom myši.
- Ak nekliknete na žiadne informácie kľúčom, všimnite si 5Ponuka pravým tlačidlom myši bude iba ponukou bežných možností zobrazenou v rohu obrazovky.
Metóda 2 z 2: V systéme Mac
Používajte základné klávesové skratky. Môžete použiť šípky a klávesy pre Mac ⏎ Návrat pohybovať výberom ukazovateľa myši po otvorenom okne, ale na vykonanie niekoľkých zložitejších operácií môžete tiež použiť nasledujúce klávesové skratky:
- ⌘ Príkaz+Q - Ukončite aplikáciu (alebo otvorte okno).
- ⌘ Príkaz+Vesmír Otvorte vyhľadávací panel Spotlight v strede obrazovky.
- ⌘ Príkaz+Tabulátor ↹ - Prepnúť na ďalšie okno.
- ⌘ Príkaz+N Ak sa nachádzate na pracovnej ploche, otvorte nové okno vyhľadávača.
- Alt+F2potom ⌘ Príkaz+Ľ Otvorte Predvoľby systému.
- Ctrl+F2 - Vyberte ponuku Apple Menu (stlačte kláves ⏎ Návrat na otvorenie).
Otvorí okno Možnosti prístupu. V závislosti od modelu použijete jednu z nasledujúcich skratiek:
- MacBook má dotykovú lištu - Dotknite sa tlačidla Touch ID trikrát nepretržite.
- MacBook nemá dotykovú lištu - Stlačte Fn+⌥ Možnosť+⌘ Príkaz+F5 rovnaký čas.
- iMac (počítač Mac) - Stlačte ⌥ Možnosť+⌘ Príkaz+F5 rovnaký čas.
Zapnite klávesy myši. Klepnite trikrát na tlačidlo Touch ID (na Macbooku s dotykovou lištou) alebo stlačte ⌘ Príkaz+⌥ Možnosť+F5 (na všetkých počítačoch Mac).
- Môžete tiež použiť kľúč ↓ začiarknite políčko „Povoliť klávesy myši“ a stlačte kláves ⏎ Návrat (alebo Medzerník na niektorých počítačoch) otestovať.
Pokračujte v otváraní okna Možnosti prístupu. Toto vám umožňuje deaktivovať klávesy myši pomocou klávesovej skratky, ktorú ste použili na povolenie klávesov myši.
- Nemôžete však písať s povolenými klávesmi myši.
Presuňte ukazovateľ myši. Pomocou klávesov U, 8, O a KMyšou môžete zase pohybovať doľava, hore, doprava alebo dole.
- Stlačte klávesy J, 7, 9 alebo Ľ pohybovať kurzorom v uhle 45 ° doľava, hore a potom doľava, hore, doprava alebo dole a doprava.
Kliknite pomocou kľúča 5. Kľúče 5 Ekvivalent tlačidla ľavého kliknutia pri použití klávesov myši.
- Môžete tiež podržať kláves Ovládanie pri stlačení klávesu 5 kliknite pravým tlačidlom myši.
Stále klikajte. Presunutím kurzora myši na ikonu a stlačením klávesu MBudete mať „podržanie“, ktoré vám umožní pomocou klávesov so šípkami pretiahnuť ikonu pod ukazovateľom myši.
- To je užitočné aj vtedy, keď chcete povoliť pozdržanie ponúk, napríklad vymazať ponuky.
- Môžete stlačiť kláves . prestať držať klikanie myšou.
Rada
- Ak omylom stlačíte medzerník a posuniete sa po webovej stránke nadol, stlačením klávesu Shift a medzerníka sa vrátite na pôvodné miesto.