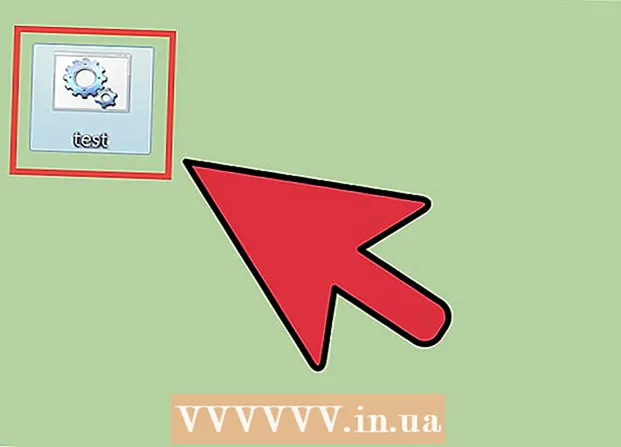Autor:
Peter Berry
Dátum Stvorenia:
18 V Júli 2021
Dátum Aktualizácie:
1 V Júli 2024

Obsah
Toto je článok, ktorý vám ukáže, ako vystrihnúť a zlúčiť niekoľko častí jedného alebo viacerých dokumentov PDF do jedného dokumentu. Akciu môžete vykonať v počítači so systémom Windows pomocou kombinácie nástroja na vystrihovanie a programu Microsoft Word alebo pomocou ukážky v systéme Mac. Ak nemôžete používať Microsoft Word alebo Preview, môžete použiť bezplatný online nástroj na rozdelenie a vyrezávanie PDF s názvom PDF Resizer.
Kroky
Metóda 1 z 3: Použite nástroj PDF Resizer
. Kliknite na logo Windows v ľavom dolnom rohu obrazovky.
- Typ nástroj na ostrihanie vyhľadajte program Snipping Tool vo svojom počítači.
- Kliknite Nástroj na vystrihovanie v hornej časti okna Štart otvorte malé okno nad súborom PDF.
- Zapnite výber „Obdĺžnikový výrez“. Kliknite Režim (Režim) nad oknom nástroja na vystrihovanie a potom kliknite na ikonu Obdĺžnikový výrez vo výberovom zozname. Ukazovateľ myši sa stáva symbolom kríža.
- Vyberte oblasť orezania. Kliknite a presuňte ikonu kríža na časť dokumentu PDF, ktorú chcete vystrihnúť. Po uvoľnení ukazovateľa myši sa vybraná časť odreže.
- Uvoľnením tlačidla myši vystrihnete PDF podľa vybranej oblasti.
- Kliknutím na tlačidlo „Uložiť“ s fialovou ikonou diskety v hornej časti okna nástroja na vystrihovanie otvoríte okno Prieskumník.
- Kliknite na priečinok „Pracovná plocha“ na ľavej strane okna Prieskumníka. Týmto vyberiete pracovnú plochu ako miesto na uloženie vystrihnutého súboru PDF, čo uľahčí ďalšie hľadanie.
- Kliknite Uložiť (Uložiť) v pravom dolnom rohu okna, čím svoj súbor uložíte do priečinka vybratého pod názvom „Zachytiť“.
- Teraz sa môžete vrátiť späť a vystrihnúť ďalšie stránky alebo dokumenty PDF, ktoré chcete vystrihnúť.
- Otvorte program Microsoft Word s bielym symbolom „W“ na modrom pozadí.
- Kliknite Prázdny dokument (Biela stránka) v ľavom hornom rohu okna otvoríte prázdnu stránku.
- Kliknite na kartu Vložte (Pridať) a potom kliknite na Obrázok (Obrázok). Uvidíš Vložte v hornej časti okna programu Word tiež Obrázok v časti „Ilustrácie“ na paneli nástrojov.
- Vyberte obrázok, ktorý ste vystrihli z PDF. Kliknite na kartu Desktop na ľavej strane okna, potom kliknite na fotografiu „Zachytiť“ a vyberte Vložte.
- Ak ste orezali veľa obrázkov, podržte stlačené tlačidlo Ctrl pri kliknutí na každú fotografiu, ktorú chcete pridať. Nezabudnite kliknúť na obrázky v poradí, v akom ich chcete zobraziť.
- Kliknite Súbor (Súbor), potom vyberte Export (Export). Card Súbor v ľavom hornom rohu okna a Export v dolnej časti zobrazeného zoznamu.
- Vytváranie dokumentov PDF. Kliknite na kartu Vytvorte dokument PDF / XPS (Vytvoriť dokument PDF / XPS) na ľavej strane obrazovky a potom kliknite na Vytvorte PDF / XPS v strede stránky.
- Uložte súbor. Kliknite na priečinok na uloženie v ľavej časti okna, pomenujte ho a kliknite na Zverejniť (Exportovať) v pravom dolnom rohu okna. Váš dokument Word s orezanými obrázkami sa uloží ako nový súbor PDF. reklama
Metóda 3 z 3: Používanie ukážky v systéme Mac
- Otvorte dokumenty PDF pomocou aplikácie Preview. Dvakrát kliknite na modrú aplikáciu Náhľad s ikonou dvoch prekrývajúcich sa fotorámikov, vyberte ďalšiu Súbor (Súbor) na paneli s ponukami kliknite na Otvorené ... (Otvoriť) v zobrazenom zozname, vyberte súbor v dialógovom okne a kliknite na Otvorené v pravom dolnom rohu okna.
- Preview je predvolený prehliadač fotografií spoločnosti Apple, ktorý je zvyčajne k dispozícii vo väčšine verzií systému Mac OS.
- Kliknite vyhliadka (Zobraziť) z ponuky v hornej časti obrazovky otvoríte výberový zoznam.
- Kliknite Jedna stránka (Jedna stránka) v rozbaľovacom zozname, aby sa zobrazila celá stránka v okne Náhľad.
- Kliknite Náradie (Nástroje) v ponuke.
- Kliknite Obdĺžnikový výber (Výber obdĺžnika) vo výberovom zozname.
- Vyberte oblasť, ktorú chcete vystrihnúť. Kliknite a presuňte ikonu kríža na časť dokumentu PDF, ktorú chcete zachovať. Napríklad ak si chcete ponechať hlavičku, ale ponechať pätu, potiahnite ikonu kríža z jedného rohu hlavičky dole do časti, ktorú chcete zachovať.
- Uvoľnite tlačidlo myši. Vybraná časť bude vo vnútri obdĺžnikového rámu.
- Kliknite Náradie v ponuke pridané znova.
- Kliknite Plodina (Strih). Časť dokumentu, ktorá zostane mimo vybranej oblasti, je orezaná.
- Tento postup opakujte na každej stránke, ktorú chcete orezať.
- Kliknite Súbor (Súbor) v ponuke a potom vyberte Exportovať ako PDF ... (Exportovať ako PDF ...) v aktuálne zobrazenom zozname.
- Kliknite Uložiť (Uložiť) v pravom dolnom rohu okna uložíte vystrihnutý súbor PDF do pôvodného súboru. reklama