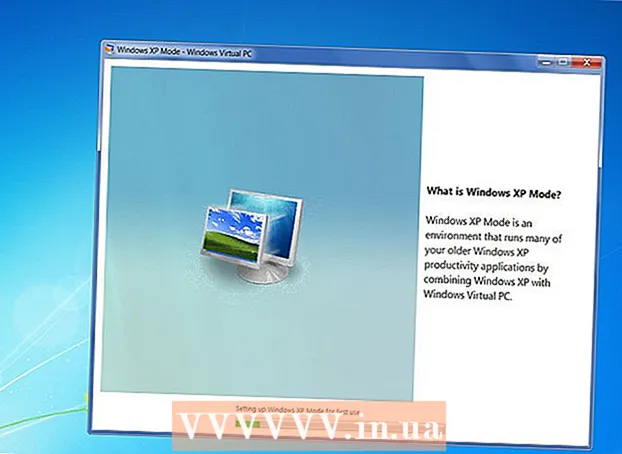Autor:
Randy Alexander
Dátum Stvorenia:
23 Apríl 2021
Dátum Aktualizácie:
1 V Júli 2024
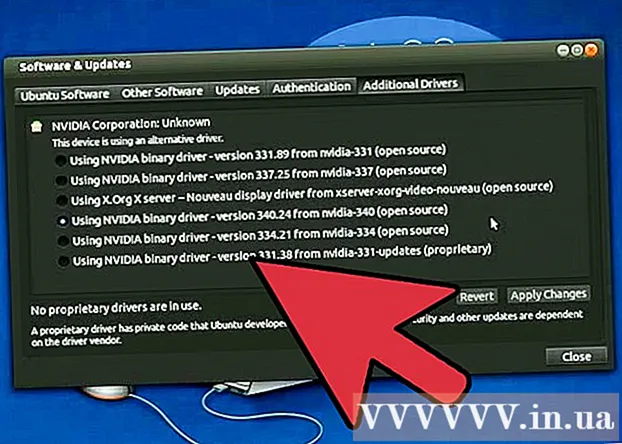
Obsah
Nvidia neustále upravuje softvér, ktorý v podstate ovláda grafickú kartu Nvidia. O niekoľko týždňov spoločnosť vydala aktualizáciu ovládača. Nainštalujte si ovládače najnovšej verzie a hrajte hry s optimálnym výkonom.
Kroky
Metóda 1 z 3: Automatická aktualizácia
Otvorte diagnostický nástroj DirectX. Toto je najrýchlejší spôsob, ako zistiť model svojej grafickej karty. Ak už viete tieto informácie, tento krok preskočte.
- Stlačte ⊞ Vyhrajte+R a napíš dxdiag.
- Kliknite na kartu Zobrazenie. Vyhľadajte položku „Typ čipu“. Toto sú informácie o modeli grafickej karty.
- Kliknite na kartu Systém. V časti „Operačný systém“ skontrolujte, či je na počítači spustená 32-bitová alebo 64-bitová verzia systému Windows.

Navštívte webovú stránku Nvidia GeForce. Najnovšiu verziu ovládačov si môžete stiahnuť z webovej stránky GeForce ().
Kliknite na kartu „Ovládače“. Väčšina kariet Nvidia sú karty „GeForce“. Ak je vaša karta iného modelu, navštívte webovú stránku.

Vyberte grafickú kartu. Existujú 3 spôsoby, ako zvoliť ovládač:- Automatické aktualizácie ovládačov - na správu aktualizácií ovládačov použite program Nvidia GeForce Experience. Kliknutím sem zobrazíte ďalšie podrobnosti.
- Ručné hľadanie ovládača - podľa informácií v kroku 1 vyberte vhodný ovládač. Zobrazia sa 4 najnovšie verzie.
- Automatická detekcia vášho GPU - Webová stránka Nvidia použije na detekciu grafickej karty a vykreslenie kompatibilných ovládačov mikrokód Java. Na spustenie tohto kódu musíte mať nainštalovanú Javu. Aktuálny mikrokód nebol aktualizovaný, takže v niektorých prehľadávačoch môže zlyhať. Ak použijete ďalšie 2 metódy, bude to jednoduchšie.

Stiahnite si najnovšie ovládače. Kliknutím na odkaz na stiahnutie nájdete najnovšiu verziu ovládača. Mali by ste si stiahnuť najnovšiu verziu, pokiaľ špeciálne nepotrebujete staršiu verziu. Najnovšia verzia poskytne najlepší výkon.
Spustite inštalátor. Spustite stiahnutý inštalačný program a aktualizujte ovládače. Inštalačný program automaticky odstráni starú verziu a nainštaluje aktualizáciu.
- Väčšina používateľov si vyberie nastavenie „Express“.
- Počas inštalácie môže obrazovka blikať alebo krátko sčernieť.
Ak zlyhá nový ovládač, použite funkciu Obnovovanie systému. Po nainštalovaní aktualizácií ovládačov sa automaticky vytvorí bod obnovenia systému. Tento bod obnovenia umožňuje vrátiť systém späť do bodu, v ktorom boli nainštalované ovládače.
- Môžete si prečítať články o tom, ako používať Obnovovanie systému.
Metóda 2 z 3: Použite GeForce Experience
Stiahnite si a nainštalujte program GeForce Experience. Toto je program spoločnosti Nvidia, ktorý vám umožňuje spravovať ovládače Nvidia a inštalovať hry. Inštalátor si môžete stiahnuť z tejto stránky.
- Inštalačný program prehľadá váš systém a skontroluje podporovaný hardvér. Ak nemáte grafickú kartu Nvidia alebo nepoužívate starší produkt, počas inštalácie sa zobrazí chyba.
- Po dokončení inštalácie spustite program.
Povoliť aktualizáciu služby GeForce Experience. Keď sa spustí GeForce Experience, skontroluje dostupné aktualizácie.
Kliknite na kartu „Ovládače“. Dostupné aktualizácie sa zobrazia na tejto karte. Ak GeForce Experience nevykonáva samokontrolu, kliknite na tlačidlo „Skontrolovať aktualizácie“.
Kliknutím na tlačidlo „Stiahnuť ovládač“ stiahnete dostupné aktualizácie. Možno si súbor stiahla služba GeForce Experience.
Kliknite na „Expresná inštalácia“. Pokročilí používatelia si môžu vybrať možnosť Vlastné. Väčšina používateľov je s rýchlou inštaláciou spokojná.
- Vlastná inštalácia vám umožňuje zvoliť, ktoré ovládače chcete nainštalovať.
Počkajte, kým sa nainštalujú ovládače. O inštaláciu sa postará GeForce Experience. Pri inštalácii obrazovka na chvíľu blikne alebo sa vypne.
Ak sa vyskytne chyba, použite program Obnovovanie systému, ktorý vráti systém na čas, keď nebol nainštalovaný. Systém Windows vytvorí bod obnovenia systému po aktualizácii ovládača Nvidia. Môžete zaviesť systém v núdzovom režime a spustiť obnovenie systému, aby sa systém vrátil do bodu v čase pred aktualizáciou ovládača.
- Môžete si prečítať články o tom, ako používať Obnovovanie systému.
Metóda 3 z 3: Aktualizácia ovládačov Ubuntu
Otvorte okno Ďalšie ovládače. Ovládače Nvidia sa nenainštalujú automaticky, keď používate Ubuntu. Namiesto toho používa Ubuntu otvorený, ale nie veľmi výkonný ovládač. Ovládače Nvidia môžete nainštalovať cez okno Ďalšie ovládače.
- Spustite pomlčku a zadajte „ovládače“, aby sa otvorilo okno Ďalšie ovládače.
Počkajte, kým sa načíta zoznam dostupných ovládačov. Možno budete musieť počkať niekoľko minút.
Vyberte najnovší ovládač zo zoznamu. Uistite sa, že ide o ovládač od spoločnosti Nvidia, nie „Nouveau“. Vyberte ovládač na stiahnutie.
Kliknite na tlačidlo „Použiť zmeny“. Na stroji budú nainštalované ovládače Nvidia.Počas inštalácie môže obrazovka blikať alebo sa vypnúť.
Reštartujte počítač. Reštartujte počítač a dokončite inštaláciu. reklama