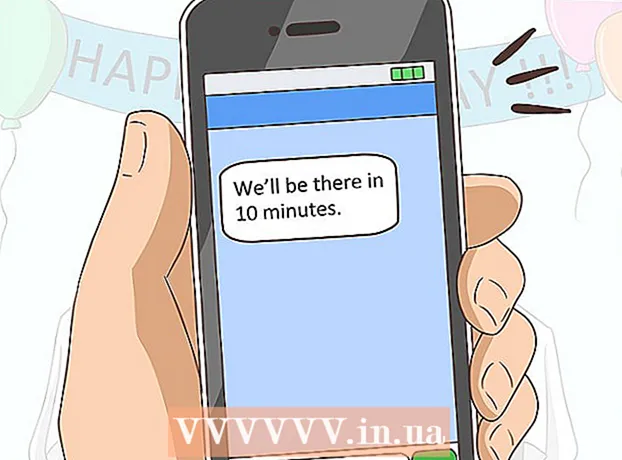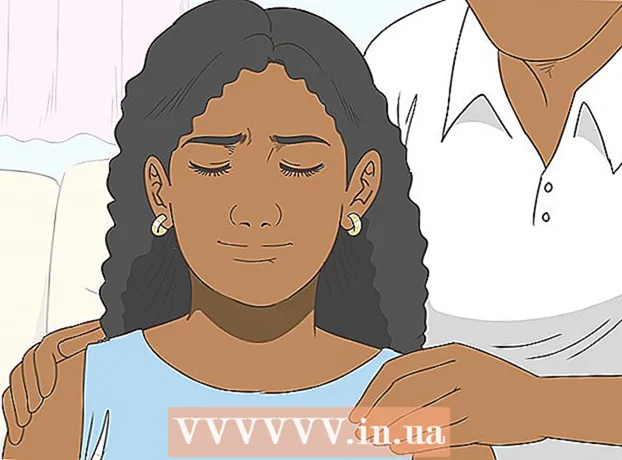Autor:
Robert Simon
Dátum Stvorenia:
18 V Júni 2021
Dátum Aktualizácie:
1 V Júli 2024
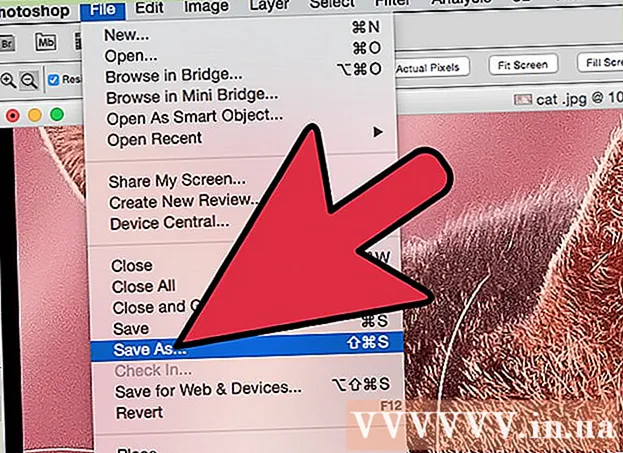
Obsah
JPEG (tiež známy ako JPG) je obrázok, ktorý bol komprimovaný tak, aby sa zmenšila veľkosť súboru, a je vhodný na zdieľanie a zverejňovanie online. Preto, ak chcete súbory JPEG zväčšiť alebo znovu použiť, bude sa obraz javiť zrnitý a rozbitý. Kvalitu súborov JPEG môžete vylepšiť jemným vyladením obrázka, farieb a kontrastu pomocou softvéru na úpravu fotografií. Ak ste zdatní v oblasti úprav fotografií, môžete použiť softvér Topaz DeJPEG; Ak ste začiatočník, môžete použiť bezplatný softvér ako Pixlr. Ak ste oboznámení s aplikáciou Photoshop, získajte prístup k výkonným nástrojom v tomto softvéri na zlepšenie kvality obrázkov.
Kroky
Metóda 1 z 3: Použite Pixlr
Stiahnite si alebo spustite Pixlr online. Pixlr je výkonný nástroj na úpravu fotografií používaný mnohými profesionálmi a nadšencami v oblasti fotografií. Pixlr ponúka bezplatný softvér na online úpravy, ako je základná aplikácia na úpravy v telefóne a počítači. Môžete inovovať na pokročilú verziu.
- Pixlr Editor je webová aplikácia. Môžete použiť nasledujúci web a použiť editor Pixlr: https://pixlr.com/editor/
- Pixlr Express je aplikácia bežiaca na webe, operačné systémy iOS a Android. Aplikáciu si môžete zadarmo stiahnuť z obchodu Google Play alebo Apple App Store alebo na stránke https://pixlr.com/express/.

Otvorte fotografiu, ktorú chcete upraviť. Kvalita produktu po úprave závisí od rozlíšenia, pixelov alebo pôvodného obrázka. Pixlr vyzýva používateľov, aby upravovali fotografie v najvyššom možnom rozlíšení. Najmä keď máte v úmysle zväčšiť obrázok, pretože zmena jeho veľkosti zníži jeho rozlíšenie, zväčšený priestor pixelov ho skreslí. Kroky na stiahnutie obrázkov v programe:- V editore Pixlr kliknite na tlačidlo „Prehliadať“, vyberte súbor JPEG, kliknite na tlačidlo „OK“ alebo vyhľadajte fotografiu na webe a potom kliknite na tlačidlo „Otvoriť URL“.
- V aplikácii Pixlr Express kliknite na tlačidlo „fotografie“ a vyberte fotografiu z knižnice fotografií vo svojom telefóne alebo tablete. Kliknutím na tlačidlo „fotoaparát“ (fotoaparát) môžete nasnímať novú fotografiu na úpravy.

Zmeňte veľkosť obrázka. Veľkosť obrázka je určená počtom pixelov, čím viac pixelov, tým je obrázok väčší. Posielanie e-mailov, nahrávanie alebo sťahovanie veľkých obrázkov JPEG si vyžaduje čas. Zmeňte veľkosť obrázkov, aby ste znížili počet pixelov, aby ste mohli fotografie zdieľať rýchlejšie.- Ak chcete zmeniť veľkosť obrázka v aplikácii Pixlr Editor, vyberte položky Úpravy> Zmeniť veľkosť. Zmeňte počet pixelov na požadovanú veľkosť, uzamknite funkciu „Pomer strán“ a vyberte „Použiť“.
- Ak chcete zmeniť veľkosť fotografie v aplikácii Pixlr Express, kliknite na „Hotovo“ a potom vyberte „Zmeniť veľkosť“. Zmeňte počet pixelov na požadovanú veľkosť, uzamknite funkciu „Pomer strán“ a vyberte „Použiť“.

Orezať fotografie. Funkcia orezania uľahčuje odstránenie nevyhovujúcich častí z fotografie. Orezaním obrázkov sa tiež zmenší veľkosť obrázka.- Ak chcete obrázok orezať v aplikácii Pixlr Editor, vyberte položky Úpravy> Orezať. V dialógovom okne obmedzenia zmeňte dĺžku a šírku. Kliknite mimo fotku. Ak ste s novou veľkosťou spokojní, kliknite na tlačidlo „Áno“ v dialógovom okne, ktoré sa zobrazí na obrazovke.
- Ak chcete orezať obrázok v aplikácii Pixlr Express, vyberte položku Nástroje> Orezať. Zadajte požadovaný počet pixelov alebo v rozbaľovacej ponuke vyberte prednastavenú veľkosť.
Znížte obrazový šum. Zadarmo môžete filtre používať iba v editore Pixlr, zadarmo v Pixlr. Vyberte položky Filter> Denoise. Mali by ste vidieť, že na obraze bliká slovo „Denoise“, čo naznačuje, že bol znížený šum alebo bolo znížené skreslenie. Pokračujte v znižovaní hluku, kým nebudete spokojní.
- Nemôžete zakaždým ovládať mieru redukcie obrazového šumu.
Na zníženie hluku použite kefový nástroj. Tento nástroj môžete zadarmo používať v aplikácii Pixlr Editor, v službe Pixlr za poplatok. Farbením sfarbených pixelov môžete znížiť vzhľad pixelov. Vyberte nástroj štetec a znova vymaľte oblasti obrázka, ktoré nemajú podrobnosti.
- Zväčšite obrázok, kým neuvidíte každý pixel. Vyberte položky Zobraziť> Priblížiť.
- V dialógovom okne, ktoré sa nachádza priamo nad ikonou ruky, vyberte ikonu nástroja očné tiene. Pomocou tohto nástroja vyberte farbu v blízkosti pixelu, ktorý chcete prefarbiť.
- Vyberte nástroj štetec, ktorý sa nachádza priamo nad ikonou skupiny farieb. Kliknutím na číslo vedľa slova „Štetec“ rozbalíte nastavenia tohto nástroja. Znížte kryciu schopnosť na 40% a tvrdosť na 10%. Vyberte si tvar štetca, ktorý vyhovuje vašim potrebám.
- Štetec opatrne „natrite“ na pixely, aby ste maľovali. Kliknutím na jeden po druhom vyfarbíte pixely. Ak je to potrebné, pomocou nástroja na očné kvapky zmeňte farbu.
- Ak chcete znížiť hluk komárov a skresliť okraje objektu, musíte namaľovať rovnakú farbu ako okolité prostredie. Znížte veľkosť a nepriehľadnosť štetca pre ľahšiu kontrolu zafarbenia.
- Občasné priblíženie a oddialenie, aby ste ocenili celkový obraz.
Upravujte podrobné oblasti obrázkov pomocou nástroja na kopírovanie. Tento nástroj môžete zadarmo používať iba v editoroch Pixlr Editor a Pixlr za poplatok. Značka klonu Pixlr vám umožňuje zachytiť a duplikovať časť obrázka. Týmto spôsobom môžete kopírovať a vkladať jednotlivé pixely alebo celé objekty. Pretože tento nástroj dokáže zachytiť a reprodukovať širokú škálu farieb, je vynikajúci na potlačenie alebo zníženie šumu komárov z oblastí dobre detailných obrázkov.
- Zväčšujte fotografiu, kým neuvidíte každý pixel. Vyberte Zobraziť> Priblížiť.
- V pixlr pečiatkujete nástrojom štetec. Vyberte nástroj štetec a upravte nastavenia. Vyberte jemnú kefku v riadku 2 a znížte nepriehľadnosť. Mäkká kefa a nízka krycia schopnosť uľahčujú kombinovanie farieb.
- Vyberte nástroj na kopírovanie, ktorý sa nachádza priamo pod ikonou skupiny farieb. Podržte kurzor myši na mieste, ktoré chcete zachytiť a skopírovať. Ak chcete aktivovať značku klonu, musia používatelia systému Windows podržať kláves AltPoužívatelia počítačov Mac musia podržať kláves ⌘ Príkaz. Zatiaľ čo držíte kláves, kliknete na požadovanú oblasť. Uvoľnite myš a súčasne klávesy.
- Ak chcete pečiatku označiť, potiahnite myšou do oblasti, ktorú chcete upraviť, a kliknite na ňu. Opakujte podľa potreby.
- Počas procesu by ste mali obraz pravidelne zväčšovať a zmenšovať, aby ste skontrolovali celkový obraz.
Upravte farbu a kontrast obrázka. Pixlr ponúka používateľom mnoho spôsobov, ako zmeniť a vylepšiť kvalitu fotografií. Pomocou nástroja „Farba“ môžete upraviť odtieň, sýtosť, jas a živosť. Ak je obrázok podexponovaný alebo preexponovaný, môžete pomocou nástroja „Kontrast“ upraviť jeho kontrast a jas.
- Ak chcete získať prístup k tomuto nástroju v aplikácii Pixlr, vyberte položky Spresniť> Farba alebo Spresniť> Kontrast.
- Ak chcete získať prístup k tomuto nástroju v aplikácii Pixlr Editor, vyberte položky Úpravy> Farba alebo Úpravy> Kontrast.
- Ak chcete získať prístup k týmto nástrojom v aplikácii Pixlr Express, vyberte Nástroje> Úpravy> Farba alebo Nástroje> Úpravy> Kontrast.
Upravte farebné tóny obrazu pomocou mnohých ďalších nástrojov. Pixlr je vybavený nástrojmi a filtrami podobnými štetcom, ktoré vám pomôžu odstrániť drobné chyby alebo zmeniť celý obrázok. Tu je niekoľko nástrojov:
- Zaostriť: týmto nástrojom zaostrite mäkké hrany.
- Rozostrenie: pomocou tohto nástroja zjemníte tvrdé hrany.
- Smudge: tento nástroj použite na zmiešanie pixelov.
- Špongia: Tento nástroj použite na „nasiaknutie“ farby alebo „nasýtenie“ farby
- Dodge: pomocou tohto nástroja ho rozjasníte.
- Napáliť: pomocou tohto nástroja môžete do obrázka pridať tieň a kontrast.
- Spot Heal: pomocou tohto nástroja odstránite škvrny alebo škrabance.
- Bloat: pomocou tohto nástroja vytvoríte konkávny efekt.
- Štipka: pomocou tohto nástroja vytvoríte konvexný efekt.
- Redukcia efektu červených očí: pomocou tohto nástroja odstránite efekt červených očí
Pridajte k fotografiám efekty. Pomocou efektov Pixlr môžete transformovať jednotlivé pixely na obrázku. Každý efektový nástroj používa algoritmus na zmenu vzhľadu každého pixelu. Pixlr ponúka 9 rôznych efektov, každý s mnohými čiastkovými možnosťami. Tu je kategória:
- Atomic, Creative, Default, Soft, Subtle, Too Old, Unicolor a Vintage.
Uložte fotografiu a upravte veľkosť. Po dokončení úprav vyberte položky Súbor> Uložiť ako, kliknite na tlačidlo „Uložiť“ alebo zvoľte „Uložiť obrázok“. Ak používate program Pixlr alebo Pixlr Editor, na obrazovke sa zobrazí dialógové okno. V aplikácii Pixlr môžete obrázok premenovať, zvoliť „Súbory typu“ - zvoliť JPEG - a rozhodnúť sa, kam ho uložiť. Po dokončení kliknite na „Uložiť“. V editore Pixlr môžete premenovať fotografie. Pred uložením vás program požiada, aby ste vybrali „Kvalita obrazu“.
- Vysoko kvalitný obrázok znamená obrázok, ktorý je menej komprimovaný, má viac pixelov a vyžaduje veľa údajov. Uložený súbor je veľký a obraz je ostrý.
- Obrázok v nízkej kvalite je obrázok, ktorý je veľa komprimovaný s niekoľkými pixelmi, takže stojí menej dát. Uložený súbor má malú veľkosť a obrázok je menej ostrý a krehký.
Metóda 2 z 3: Použite Topaz DeJPEG
Skontrolujte, či je program Topaz DeJPEG kompatibilný so softvérom na úpravu fotografií, ktorý používate. Topaz DeJPEG je doplnok na vylepšenie kvality JPEG pre primárny softvér na úpravu fotografií. Bezplatná skúšobná verzia tohto doplnku je k dispozícii pre programy Adobe Photoshop (Windows a Mac), Paintshop Pro (Windows), Photo Impact (Windows) a Irfanview (Windows).
Stiahnite a nainštalujte si doplnok. Bezplatnú skúšobnú verziu si môžete stiahnuť vo svojom webovom prehliadači na adrese www.topazlabs.com/download. Zadajte svoju e-mailovú adresu a heslo, kliknite na tlačidlo „Stiahnuť“. Posuňte sa nadol na položku „Topaz DeJPEG“ a vyberte svoj operačný systém (Windows alebo Mac). Sťahovanie sa začne a na vašu e-mailovú adresu sa odošle skúšobný licenčný kľúč.
- Vypnite Photoshop. Ak používate program Adobe Photoshop, musíte pred inštaláciou programu DeJPEG zakázať softvér. Ak používate iný softvér, nie je potrebné ho vypínať.
- Spustite inštalátor. Dvojitým kliknutím na stiahnutý inštalačný súbor spustíte skúšobný proces. Po zobrazení výzvy zadajte skúšobný licenčný kľúč (odoslaný e-mailom) a potom pokračujte v inštalácii kliknutím na tlačidlo Inštalovať.
Nainštalujte DeJPEG do softvéru na úpravu fotografií. Pred použitím doplnku musíte do aktuálneho softvéru pridať priečinok filtra DeJPEG. Celá cesta k adresáru doplnku DeJPEG je nasledovná Programové súbory >> Laboratóriá Topaz >> Topaz DeJPEG 4.
- Photoshop: Používatelia aplikácie Photoshop môžu prejsť na ďalší krok a program DeJPEG sa automaticky nainštaluje do adresára doplnkov aplikácie Photoshop.
- Paintshop Pro: V ponuke Súbor zvoľte možnosť „Predvoľby“ a potom vyberte možnosť „Umiestnenia súborov“. Vyberte „Pluginy“ na ľavej strane obrazovky a potom kliknite na tlačidlo „Pridať“. Prejdite do priečinka doplnku DeJPEG a potom kliknite na „OK“.
- Dopad fotografie: Otvorte program a stlačte kláves F6. V zozname vyberte možnosť „Pluginy“ a kliknite na tlačidlo „...“ v dolnej časti prvého prázdneho priečinka doplnkov v zozname. V zozname priečinkov vyberte doplnok DeJPEG a potom kliknite na tlačidlo „OK“. Reštartujte aplikáciu Photo Impact pred použitím filtra.
- IrfanView: Otvorte program, rozbaľte ponuku „Obrázok“. Kliknite na „Efekty“ a potom vyberte „Adobe 8BF Filters“. V ponuke vyberte možnosť „Pridať filtre 8BF“, prejdite do priečinka doplnku DeJPEG a potom kliknite na tlačidlo OK.
Spustite filter. Otvorte obrázok JPEG v softvéri na úpravu a potom spustite nástroj DeJPEG:
- Photoshop: V ponuke Filtre zvoľte „Topaz Labs“ a potom zvoľte „DeJPEG 4“.
- Paintshop Pro: V ponuke Efekty zvoľte „Pluginy“ a potom „Topaz DeJPEG“.
- Dopad fotografie: Otvorte ponuku Efekt a zvoľte „Topaz DeJPEG“.
- IrfanView: Otvorte ponuku Obrázok, kliknite na „Efekty“ a potom na „Filtre Adobe 8BF“. V zozname filtrov vyberte možnosť „Topaz DeJPEG“.

Zväčšenie oblasti obrázka, ktorý sa má upraviť. Kliknite na ikonu lupy (+) na zväčšenie oblasti zobrazenej chyby v dôsledku kompresie obrazu.
Vyskúšajte predvolené predvoľby po jednom. Predvolené predvoľby DeJPEG sú na ľavej strane obrazovky. Kliknutím na jednotlivé predvoľby zobrazíte ukážku obrázka. Všimnite si, ako každá predvoľba vylepšuje alebo ovplyvňuje vzhľad. Vyberte predvoľbu, ktorá sa najlepšie hodí k obrázku JPEG, ktorý chcete upraviť. Aj keď to nie je dokonalé, stále existuje priestor na ďalšie úpravy.

Upravte posúvač v režime jasu. Zvoľte možnosť „Jas“ v časti pod „Režim zobrazenia ukážky“. Kliknutím na „Hlavné“ zobrazíte niektoré z podrobných možností úprav, ktoré predvoľba zmeškala.- Znížiť artefakty (Efekt, ktorý nastane pri kompresii obrázkov): Najskôr posuňte posúvač úplne doľava. Teraz pomaly posúvajte posúvač doprava a sledujte podrobnosti na paneli ukážky. Keď posuniete posúvač doprava, okraje budú mäkšie, ale objaví sa šum a šachovnica. Pokračujte v pohybe, kým nie sú vyvážené všetky vyššie uvedené.
- Zaostriť: Tento posúvač pomáha prehodnotiť ohraničenie zjemnené pomocou posúvača Znížiť artefakty. Posunutím posúvača doprava sa zvyšuje ostrosť.
- Ostrý polomer: Tento posúvač sa používa v spojení s nástrojom Sharpen. Skúste posúvať posúvač doľava alebo doprava, kým okraje nevyzerajú zreteľne a artefakt nezmizne.

Farebná úprava. Ak je farba obrázka ovplyvnená predchádzajúcimi nástrojmi, prepnite do režimu „Farba“ v režime Náhľad.- Hladká farba: Posúvajte posúvač doľava alebo doprava, kým nie ste spokojní s obrázkom v ráme ukážky.
- Polomer čistého okraja. Ak chcete upraviť podrobnosti farieb orámovania, kliknite na nastavenie „Rozšírené“ a potom potiahnite posúvač „Polomer okraja hrany“ nahor. Používajte paralelne s posúvačom Edge Threshold (Prahová hodnota), kým nebudete s fotografiou spokojní.
- Upravte sýtosť. Ak sú farby obrázka bledé, posuňte posúvač „Sýtosť“ doprava a zvýšte tak úroveň farieb.
- Pridajte zrno. Vyskúšajte posúvač „Pridať zrno“, aby ste získali prirodzenejší vzhľad. Posunutím posúvača doprava zvýšite počet semien.
Zmenšením zobrazíte svoje zmeny. Pred uložením produktu kliknite na zväčšovacie sklo (-) kým v ukážke neuvidíte celý obrázok. Ak nie ste s týmto výsledkom spokojní, dolaďte predvoľbu, nepriehľadnosť a farbu, kým nebudete spokojní.
Kliknutím na „OK“ obrázok spracujete. Na použitie filtra na obrázok musíte chvíľu počkať. reklama
Metóda 3 z 3: Použite program Adobe Photoshop
Zvážte, akú kvalitu fotografií potrebujete. Úpravy podrobností komprimovaného súboru JPEG s nízkou kvalitou si vyžadujú veľa času a úsilia.
- Ak nemáte veľa času alebo nemáte nainštalovaný Photoshop, vyskúšajte metódu Topaz DeJPEG.
- Ak chcete zlepšiť kvalitu fotografií na použitie v aplikáciách Facebook alebo Instagram, táto metóda nebude taká efektívna ako použitie filtrov v aplikáciách. Pixlr má množstvo bezplatných filtrov, ktoré môžu maskovať nedokonalé súbory JPEG. Ak chcete svoju fotografiu nechať vyniknúť a nezaujíma vás veľkosť, vyskúšajte Pixlr.
Priblížte obrázok, aby ste sa lepšie pozreli. Otvorte obrázok JPEG vo Photoshope a zväčšite ho pomocou lupy (+) v ľavom hornom paneli nástrojov. Pokračujte v klikaní na ikonu, kým percentuálny podiel v ľavom dolnom rohu obrazovky nedosiahne hodnotu „300%“. Venujte pozornosť blízkej úrovni blokov a gradácií.
Vyhľadajte filter „Znížiť šum“. Otvorte ponuku „Filter“, vyberte možnosť „Šum“ a potom zvoľte možnosť „Znížiť šum“.
Upravte možnosti redukcie šumu. Najskôr začiarknite políčko „Náhľad“, aby ste mohli zobraziť ukážku skutočných zmien.
- Sila: Toto je číslo, ktoré určuje úroveň redukcie šumu, čím nižšia je kvalita obrazu, tým vyššie je číslo. Posunutím posúvača doprava sledujte efekt pri zvyšovaní nastavenia sily.
- Zachovať podrobnosti: Čím menšie je percento, tým je obraz mäkší a rozmazaný a súčasne sa znižuje šum.
- Zaostriť detaily: Nastavenie Zachovať detaily môžete kompenzovať zvýšením možnosti Zostriť detaily, pretože to pomôže vyčistiť okraje obrázka. Nezabudnite skontrolovať dialógové okno „Odstrániť artefakt JPEG“.
- Ak ste spokojní s obrázkom ukážky, kliknutím na tlačidlo „OK“ uložte nový obrázok.
Redukcia šumu a farebnej hmoty na veľkej ploche obrazu s malými detailmi. (Napríklad pokožka, líca, vlasy). Cieľom tohto kroku je dosiahnuť plynulejšiu gradáciu obrazu. Pomocou nástroja na kopírovanie môžete spracovať podrobnosti o konkrétnych objektoch (napr. Oči, uši).
- Zväčšiť obrázok kým nebudete mať zreteľný výhľad na farebné bloky (malé štvorcové bloky) v oblasti obrázka, ktoré musíte upraviť.
- Použite nástroj na očné kvapky vyberte farbu v blízkosti farebného bloku, ktorý chcete odstrániť.
- Vyberte nástroj štetec. Na farebnom bloku musíte ľahko namaľovať. Nastavte tvrdosť na 10%, nepriehľadnosť na 40% a prietok na 100%.
- Kliknutím na ne jeden po druhom „bodkujte“ štetcom cez farebný blok. Nedržte tlačidlo myši a nevyplňujte ho hromadne, pretože vyzerá neprirodzene. Farby môžete ľubovoľne prepínať, aby sa zhodovali s farbami, tieňmi a zvýrazneniami pôvodnej fotografie.
- Znížte kryciu schopnosť štetca až 10% pre plynulejší pohyb, ako napríklad oblasť obočia na koži. Mali by ste zvoliť neutrálnu farbu medzi farbou pleti a farbou obočia, aby ste vyplnili celú oblasť. Kvôli nízkej krycej schopnosti prebieha zmena krok za krokom a vyzerá veľmi prirodzene, nebojte sa namaľovať farbu pokožky na obrysovú oblasť obočia a naopak.
Nástroj na označenie kopírovania použite v presne definovanej oblasti. (Ako je oblasť očí, zuby, krídla hmyzu). Pretože je ťažké zvoliť správnu farbu na vymaľovanie týchto plôch, na získanie správnej farby môžeme použiť pečať. Pečiatka na kopírovanie umožňuje zvoliť oblasť obrázka a skopírovať ju do inej.
- Kliknite na ikonu pečate a stlačte klávesAlt kým sa ukazovateľ myši nezmení na tvar zameriavacieho kríža. Vyberte oblasť vedľa farebného bloku alebo pri kompresii obrázka vytvorte artefakt, vyhýbajte sa výberu farebného bloku. Nemali by ste kopírovať artefakty.
- Upravte veľkosť štetca aby ste pri komprimácii obrázka zapadli do oblasti artefaktu, môžete ho zmeniť od 1 do 10 px. Nastavte „tvrdosť“ štetca na 10 až 30% a „nepriehľadnosť“ okolo 30%. Aplikujte bodky „bodky“ na opravu nesprávnych farebných blokov. Často znova vyberte oblasť, ktorú chcete kopírovať (stlačením klávesu Alt), pretože musíte presunúť celú fotografiu.
- Znížte rozmazanie v roamingových sekciách. Nesprávne farebné bloky niekedy ovplyvňujú blok obrazu (všimnite si, že oblasť kruhovej dúhovky nie je hladká, oveľa vyčnievajúcejšia). Pomocou štetca môžete prekresliť okraje ovplyvnené nesprávnym blokom farieb.
Opakujte, kým nie ste s obrázkom spokojní. Celkovým zobrazením zmenšíte obrázok na 100%.
Ukladajte obrázky ako vysoko kvalitné súbory JPEG alebo PNG, podporujte viac farieb. Nechcete, aby sa do mora vlievalo ďalšie úsilie pri opätovnej kompresii obrazu.
- Vo Photoshope vyberte Súbor >> Uložiť pre web a zariadenia (Uložiť pre web a zariadenia).
- V rozbaľovacej ponuke zvoľte možnosť „JPEG“ a nastavte hodnotu kvality medzi 80 a 100. Upozorňujeme, že čím vyššia je kvalita, tým väčšia je veľkosť súboru.
- Prípadne môžete zvoliť možnosť „PNG-24“ a súbor uložiť ako PNG. Súbor PNG je väčší ako súbor JPEG, ale obrázok nie je príliš komprimovaný.
Rada
- Časť s históriou vo Photoshope ukladá iba určitý počet krokov, zatiaľ čo v procese úpravy fotografií musíte vykonať veľa krokov. Keď obrázok zmenšíte, uvedomíte si chybu skôr, ako ju Photoshop uložil. Ak sa tomu chcete vyhnúť, urobte znova fotografiu, aby ste sa mohli vrátiť do predchádzajúcej fázy, ak nie ste so zmenou spokojní. Tlačidlo spúšte nájdete v dolnej časti panela histórie. Posunutím nadol zobrazíte všetky fotografie.
- Nebojte sa zmeniť nastavenie štetca a kopírovania, najmä ak máte s Photoshopom veľké skúsenosti. Ak nechcete, aby farebná bodka ovplyvňovala obrázok, zmeňte nastavenia.
- Ak upravujete obrázok, dávajte pozor na rozdiely vo farbách displeja. Modrý kvet môže mať viac odtieňov modrej: modrá, tmavomodrá, zelená, fialová, hnedá atď. V závislosti od svetla, odtieňa a odrazu. Snažte sa čo najlepšie kombinovať vyššie uvedené farby s ultramatnou kefkou. Ak je na malom priestore príliš veľa rôznych farieb, môžete použiť pečiatku na kopírovanie.