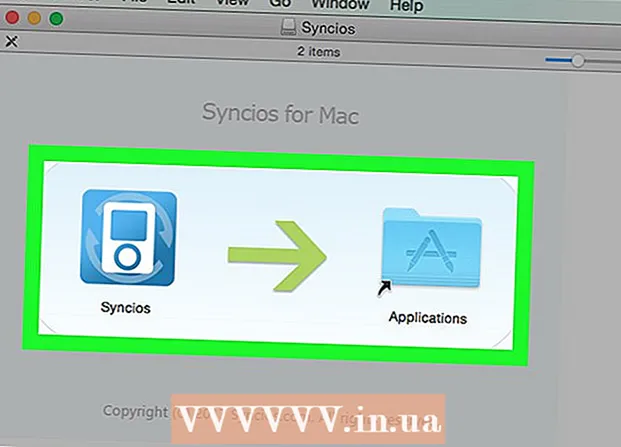Autor:
Robert Simon
Dátum Stvorenia:
16 V Júni 2021
Dátum Aktualizácie:
1 V Júli 2024

Obsah
Či už používate počítač alebo mobilný telefón, existuje veľa spôsobov, ako efektívne presúvať karty v prehliadači Chrome. Ak máte v počítači často otvorených viac kariet, prečítajte si ďalšie triky, ako napríklad „pripnutie“ jednej karty alebo opätovné otvorenie práve zatvorenej karty.
Kroky
Metóda 1 z 3: Prepnutie karty v prehliadači Chrome na ploche
Prejdite na ďalšiu kartu. Stlačením kombinácie klávesov Ctrl + Tab prepnete na nasledujúcu kartu v okne prehliadača, tj na kartu napravo od karty, ktorú máte otvorenú. Ak ste sa dostali na poslednú kartu vpravo, tento príkaz vráti prehliadač na prvú kartu vľavo. Tento príkaz sa používa v operačných systémoch ako Windows, Mac, Chromebook alebo Linux a niektoré operačné systémy majú ďalšie možnosti:
- Pre operačné systémy Windows alebo Linux môžete tiež použiť kombináciu klávesov Ctrl + PgDwn.
- Pre operačný systém Mac môžete použiť kombináciu klávesov Command + Option + šípka doprava (šípka doprava). Tiež by ste si mali uvedomiť, že pre vyššie uvedené populárne klávesové skratky je klávesnica Mac často napísaná ako ovládací prvok namiesto Ctrl.

Prepnúť späť na predchádzajúcu kartu. Stlačením klávesov Ctrl + Shift + Tab sa prepnete späť na predchádzajúcu kartu v okne prehliadača, t. J. Kartu vľavo od karty, ktorú máte otvorenú. Ak sa nachádzate na prvej karte vľavo, tento príkaz presmeruje váš prehliadač na poslednú kartu vpravo.- Pre operačné systémy Windows alebo Linux môžete tiež použiť kombináciu klávesov Ctrl + PgUp.
- Pre operačný systém Mac môžete tiež použiť kombináciu klávesov Command + Option + Šípka doľava (Šípka doľava).

Prejdite na konkrétnu kartu. Táto skratka závisí od operačného systému, ktorý vlastníte:- V operačných systémoch Windows, Chromebook alebo Linux stlačte Ctrl + 1 a prepnite na prvú kartu (karta úplne vľavo) v okne prehliadača. Stlačením Ctrl + 2 prepnete na druhú kartu a tak ďalej, kým Ctrl + 8 neprepnete na ôsmu kartu.
- V operačných systémoch Mac použite namiesto toho kombináciu klávesov Command + 1 až Command + 8.

Prejdite na poslednú kartu. Nezáleží na tom, koľko kariet máte otvorených. Ak chcete prejsť na poslednú kartu (karta úplne vpravo) v okne prehliadača, jednoducho stlačte Ctrl + 9. Ak používate počítač Mac, stlačte kombináciu Príkaz namiesto toho + 9. reklama
Metóda 2 z 3: Prepnutie karty v prehliadači Chrome na mobilnom telefóne alebo tablete
Prepnite karty v mobile. Ak chcete prepnúť karty na ľubovoľnom mobilnom telefóne so systémom Android alebo iOS a používať mobilný prehliadač Chrome, postupujte takto:
- Dotknite sa ikony prehľad karty. Táto ikona vyzerá ako štvorec v systéme Android 5+ alebo dva navzájom sa prekrývajúce štvorce v zariadeniach iPhone.Operačné systémy Android 4 alebo nižšie môžu byť ikony štvorca alebo dvoch prekrývajúcich sa obdĺžnikov.
- Vertikálne prechádzajte kartami.
- Kliknite na kartu, ktorú chcete použiť.
Namiesto toho používajte príkazy Potiahnutím (položením prsta na bod a potiahnutím prstom v pevnom smere na dotykovej obrazovke). V prehliadači Chrome na väčšine telefónov so systémom Android alebo iOS môžete prepínať karty prejdením prstom:
- Na Androide prechádzajte vodorovne po hornom paneli nástrojov, aby ste rýchlo prepínali karty. Prípadne môžete prejsť prstom z panela nástrojov nadol a otvoriť kartu prehľadu.
- V systéme iOS položte prst na ľavý alebo pravý okraj obrazovky a potiahnite prstom dovnútra.
Prepínajte karty na tablete alebo iPade. Tablet zobrazí všetky otvorené karty na paneli nástrojov na obrazovke, rovnako ako prehľadávač v počítači. Klepnite na kartu, na ktorú chcete prepnúť.
- Ak chcete zmeniť usporiadanie kariet, dotknite sa a podržte názov karty a potom ju presuňte na iné miesto.
Metóda 3 z 3: Ďalšie informácie Triky a skratky modulov gadget
Otvorte zatvorenú kartu. V systéme Windows, Chromebook alebo Linux stlačte klávesovú skratku Ctrl + Shift + T a otvorte naposledy zatvorenú kartu. V Macu použite príkaz nahradiť príkazom Command + Shift + T.
- Tento príkaz môžete stále opakovať, aby ste otvorili až desať naposledy zatvorených kariet.
Otvorte odkazy na novej karte. Vo väčšine operačných systémov otvoríte odkaz na novej karte bez toho, aby ste na ňu navigovali, pri kliknutí na odkaz podržte stlačený kláves Ctrl. V prípade počítačov Mac môžete namiesto toho podržať kláves Command.
- Môžete nahradiť kláves Ctrl klávesom Shift a otvoriť odkaz v novom okne.
- Podržaním klávesov Ctrl + Shift alebo Command + Shift na počítačoch Mac otvoríte odkaz na novej karte a prejdete na ňu.
Pripnutím kariet ušetríte miesto v okne prehliadača. Pravým tlačidlom myši kliknite na názov karty a vyberte možnosť „Pripnúť kartu“. Pripnutím karty zmenšíte veľkosť ikony a pripnete ju v ľavom rohu karty, kým na ňu nekliknete pravým tlačidlom myši a nevyberiete možnosť „Uvoľniť kartu“.
- Ak nemáte dvojtlačidlovú myš, počas klikania alebo stlačenia dvoch prstov na trackpade podržte kláves Control.
Zatvorte viac kariet naraz. Pravým tlačidlom myši kliknite na názov karty a výberom možnosti „Zavrieť ďalšie karty“ zavrite všetky karty okrem tej, ktorú momentálne používate. Kliknutím na položku „Zatvoriť karty vpravo“ zavrite všetky karty napravo od aktuálne aktívnej karty. To vám môže ušetriť veľa času, ak chcete zakázať až niekoľko desiatok kariet, ktoré spomaľujú váš prehliadač. reklama
Výstraha
- Ak chcete prepnúť na kartu pomocou myši, jednoducho kliknite na názvy kariet na paneli nástrojov v hornej časti okna prehliadača.
- Pri kliknutí na kartu buď neklikajte na ikonu X, inak sa karty zatvoria.
- Väčšina telefónov a tabletov má obmedzený maximálny počet kariet. Ak máte otvorený maximálny počet kariet, budete musieť pred otvorením novej karty zavrieť staré.