Autor:
Randy Alexander
Dátum Stvorenia:
1 Apríl 2021
Dátum Aktualizácie:
1 V Júli 2024
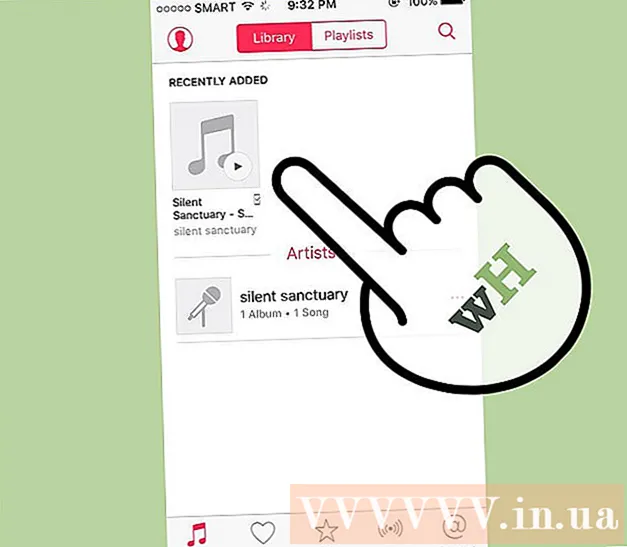
Obsah
Prehrávač MP3 umožňuje počúvať hudbu kdekoľvek. Či už máte iPod, San disk, Coby alebo akýkoľvek iný typ hudobného prehrávača, prenos hudby z počítača do zariadenia je stále pomerne jednoduchý. Niektoré hudobné prehrávače majú vlastný softvér, zatiaľ čo iné využívajú programy dostupné v počítači. Aj keď je iPod kompatibilný iba s iTunes, ostatné MP3 prehrávače sú všeobecne menej obmedzené.
Kroky
Metóda 1 z 3: Používanie iTunes s iPodom alebo iným zariadením
Nainštalujte si iTunes. iTunes je zabudovaný do operačného systému Mac a používatelia systému Windows si musia softvér stiahnuť a nainštalovať zo stránky http://www.apple.com/itunes/download.
- Kliknutím na tlačidlo „Stiahnuť“ si stiahnete inštalačný softvér. Po stiahnutí softvéru spustite inštalačný softvér a postupujte podľa pokynov na obrazovke.
- Ak používate prehliadač Internet Explorer a máte ťažkosti so sťahovaním iTunes, bude možno potrebné upraviť úroveň filtra blokovania automaticky otváraných okien (blokovanie automaticky otváraných okien). Prejdite do ponuky „Možnosti Internetu“ programu Internet Explorer a kliknite na položku „Ochrana osobných údajov“. Kliknite na „Nastavenia“ pod Blokovaním automaticky otváraných okien a nastavte úroveň filtra na „Stredná“.

Pridajte hudbu do svojej knižnice iTunes. Pri prvom spustení aplikácie iTunes sa v počítači vyhľadá hudba, ktorá sa dá pridať do knižnice (Library). Ak ste pridali veľa hudby alebo nevidíte súbory vo svojej knižnici, môžete to urobiť dvoma ďalšími spôsobmi:- Presuňte priečinok do iTunes. Ak používate počítač Mac, musíte otvoriť aplikáciu Finder a kliknúť na ikonu Hudba. Potom požadovaný priečinok presuňte do svojej knižnice iTunes. Ak používate Windows, stlačte ⊞ Vyhrajte+E Ak chcete otvoriť program Prieskumník, prejdite do hudobného priečinka a presuňte ho myšou do knižnice iTunes.
- Ďalším spôsobom (v oboch operačných systémoch) je otvorenie ponuky Súbor a kliknutie na tlačidlo „Pridať do knižnice“. Vyberte jeden alebo viac priečinkov, ktoré chcete pridať, a kliknite na tlačidlo „OK“.
- Ak neviete, kde sú vaše hudobné súbory uložené v počítači so systémom Windows, stlačte ⊞ Vyhrajte+F otvorte Windows Search. Typ
*. mp3 (alebo.ogg,.flac,.mp4 atď ...) do vyhľadávacieho poľa a stlačte ↵ Zadajte. Keď uvidíte výsledky vyhľadávania, kliknite pravým tlačidlom myši na súbor a vyberte možnosť Vlastnosti. Úplná cesta k súboru sa zobrazí vedľa položky Umiestnenie.

Pripojte prehrávač MP3 k počítaču. Na pripojenie zariadenia k počítaču použite kábel USB dodaný so zariadením. Ak to robíte prvýkrát, počítač začne automaticky inštalovať ovládače.
Vyhľadajte prehrávač MP3 v iTunes. Pokiaľ je prehrávač MP3 kompatibilný s iTunes, zariadenie sa automaticky zobrazí v softvéri. Ak narazíte na problém, uistite sa, že používate najnovšiu verziu iTunes.
- ITunes 10 a nižšie: Vaše zariadenie sa zobrazí v ľavej časti obrazovky v ponuke „Zariadenia“. Zariadenie sa môže javiť ako výrobca prehrávača MP3 (napríklad „Sony Mp3“) alebo ako vaše meno (napríklad „Maria's iPod“).
- ITunes 11: V pravom hornom rohu iTunes sa vedľa odkazu na iTunes Store zobrazí ikona. Mali by ste vidieť malú ikonu predstavujúcu prehrávač MP3 a názov zariadenia vedľa neho.
- ITunes 12: Kliknite na ikonu prehrávača MP3 v ľavom hornom rohu iTunes.

Presuňte súbory z knižnice do prehrávača MP3. Môžete kliknúť a pustiť každú skladbu do zariadenia alebo viac skladieb súčasne.- Ak do zariadenia nemôžete pustiť hudbu, dvakrát kliknite na zariadenie a na ľavom bočnom paneli vyberte možnosť Súhrn. V zobrazenej ponuke posuňte zobrazenie nadol na položku Možnosti a začiarknite políčko „Manuálne spravovať hudbu a videá“.
- Ak problémy pretrvávajú, skúste ich odpojiť a znova pripojiť k prehrávaču MP3. Ak to nefunguje, skúste reštartovať iTunes.
Odpojte zariadenie. Vyberte svoje zariadenie v iTunes a stlačte M Cmd+E ak používate počítač Mac alebo Ctrl+E ak používate Windows. Odpojte prehrávač hudby.
Počkajte, až prehrávač Mp3 vyhľadá nový súbor. Spravidla sa to stane automaticky po odpojení zariadenia od počítača. Ak sa súbor nezobrazí v ponuke Hudba, reštartujte zariadenie a spustite skenovanie. reklama
Metóda 2 z 3: Použite Windows Media Player v systéme Windows 7, 8.1 alebo Vista
Otvorte Windows Media Player. Toto nefunguje s iPodmi, ale zvyčajne to bude fungovať s väčšinou ostatných MP3 prehrávačov. Kliknite na tlačidlo Štart a do vyhľadávacieho poľa zadajte slovo Médiá. Keď sa program Windows Media Player zobrazí vo výsledkoch vyhľadávania, kliknutím ho otvorte.
Pridajte hudbu do knižnice prehrávača Media Player. Ak ste ešte nepoužívali prehrávač Media Player, budete musieť do svojej knižnice pridať hudobné súbory.
- Kliknite na „Usporiadať“ a potom na „Spravovať knižnice“. Vyberte možnosť Hudba.
- V dialógovom okne Umiestnenia hudobných knižníc vyberte priečinok obsahujúci vašu hudbu a kliknutím na tlačidlo „Zahrnúť priečinok“ ju pridajte do prehrávača médií.
- Ak neviete, kde je hudba uložená, môžete prehľadať počítač stlačením ⊞ Vyhrajte+F otvorte Windows Search. Typ
*. mp3 do vyhľadávacieho poľa a stlačte ↵ Zadajte. Po vrátení výsledkov vyhľadávania kliknite pravým tlačidlom myši na súbor a vyberte možnosť Vlastnosti. Úplná cesta k súboru sa zobrazí vedľa položky Umiestnenie.
Pripojte prehrávač MP3 k počítaču. Na pripojenie zariadenia k počítaču použite kábel USB dodaný so zariadením. Ak to robíte prvýkrát, počítač začne automaticky inštalovať ovládače. Ak bol váš prehrávač Mp3 dodávaný s CD alebo pokynmi na inštaláciu ovládačov, postupujte podľa pokynov uvedených v pokynoch výrobcu pre váš prehrávač.
Vyberte synchronizačný formulár. Ak je váš prehrávač MP3 pripojený k prehrávaču Windows Media Player prvýkrát, zariadenie sa synchronizuje na základe toho, čo je pre vaše zariadenie najlepšie.
- Automatická synchronizácia bude vybraná, ak má MP3 prehrávač viac ako 4 GB úložného priestoru a všetky skladby v knižnici sú menšie. Upozorňujeme, že ak zvolíte Automatická synchronizácia, vaše zariadenie sa bude automaticky synchronizovať s knižnicou Windows Media Player pri každom pripojení zariadenia.
- Režim manuálnej synchronizácie bude vybraný, ak má váš prehrávač menej ako 4 GB úložného priestoru a nie je možné tu uložiť všetky stopy.
- Ako prepnúť z automatickej synchronizácie do manuálneho režimu (alebo naopak)
- Kliknite na tlačidlo „Prepnúť do knižnice“ v pravom hornom rohu prehrávača Media Player. Kliknite na kartu Synchronizácia a potom na „tlačidlo Možnosti synchronizácie“ (tlačidlo so začiarknutím).
- Kliknite na „Nastaviť synchronizáciu“ a vyhľadajte časť Nastavenie zariadenia. Zrušte začiarknutie políčka vedľa možnosti „Synchronizovať toto zariadenie automaticky“, ak chcete vykonať synchronizáciu manuálne, alebo začiarknite políčko, ak chcete, aby sa proces uskutočňoval automaticky.
Kliknutím na „Synchronizovať“ začnete pridávať hudbu do prehrávača mp3. Váš prehrávač MP3 sa zobrazí v hornej časti tejto karty s názvom napríklad „Moje mediálne zariadenie“. Vyberte a pretiahnite svoje obľúbené hudobné súbory do prehrávača MP3.
- Ak ste sa rozhodli synchronizovať automaticky, nemusíte to robiť, pretože vaše súbory sú už synchronizované.
Po kopírovaní súborov bezpečne odpojte prehrávač MP3. Môžete to urobiť kliknutím na svoje zariadenie USB v systémovej lište (v pravom dolnom rohu obrazovky, v blízkosti hodín) a výberom položky „Bezpečne vysunúť hardvér“.
Počkajte, až prehrávač MP3 vyhľadá nové súbory. Spravidla sa to stane automaticky po odpojení zariadenia od počítača. Ak sa súbor nezobrazí v ponuke Hudba, musíte pokračovať v skenovaní a reštartovať zariadenie. reklama
Metóda 3 z 3: Ručný prenos hudby v systéme Windows
Pripojte prehrávač MP3 a počítač. Pripojte zariadenie k počítaču pomocou kábla USB dodaného so zariadením. Ak to robíte prvýkrát, počítač začne automaticky inštalovať ovládače.Ak bol váš prehrávač MP3 dodávaný s CD alebo pokynmi na inštaláciu ovládačov, postupujte podľa pokynov konkrétnych výrobcov prehrávača.
Vyhľadajte v počítači priečinok, ktorý obsahuje vašu hudbu. Kliknutím na ikonu spustíte program Prieskumník súborov v ľubovoľnej verzii systému Windows ⊞ Vyhrajte+E a prejdite do priečinka obsahujúceho vašu hudbu.
- Ak si nepamätáte, kde sú vaše hudobné súbory uložené v počítači so systémom Windows, stlačte ⊞ Vyhrajte+F otvorte Windows Search. Typ
*. mp3 (alebo.ogg,.flac,.mp4 atď ...) do vyhľadávacieho poľa a stlačte ↵ Zadajte. Po zobrazení výsledkov vyhľadávania kliknite pravým tlačidlom myši na súbor a vyberte možnosť Vlastnosti. Úplná cesta k súboru sa zobrazí vedľa položky Umiestnenie.
- Ak si nepamätáte, kde sú vaše hudobné súbory uložené v počítači so systémom Windows, stlačte ⊞ Vyhrajte+F otvorte Windows Search. Typ
Otvorte ďalšie okno Prieskumníka a zobrazte prehrávač Mp3. Stlačte ⊞ Vyhrajte+E a rozbaľte ponuku Počítač na ľavej strane obrazovky. Dvojité kliknutie na prehrávač MP3 bude mať zvyčajne názov „Vymeniteľný disk“ alebo „Prehrávač MP3“.
Vyhľadajte priečinok Hudba na prehrávači Mp3. Presné pokyny na ukladanie hudobných súborov nájdete v pokynoch dodaných so zariadením. Prehrávač hudby však zvyčajne obsahuje priečinok „Hudba“. Po nájdení priečinka ho otvorte dvojitým kliknutím.
Presuňte skladbu do prehrávača MP3. V prvom okne Prieskumníka súborov (v tom, ktoré otvára hudobný priečinok v počítači), vyberte súbory, ktoré chcete preniesť. Väčšina prehrávačov MP3 umožňuje pretiahnuť celý priečinok (alebo priečinky) do zariadenia, takže sa nemusíte obávať, ak ste súbory prehľadne usporiadali podľa mena interpreta. Vyberte a presuňte súbor na inú obrazovku Prieskumníka súborov (obrazovka otvorí priečinok Hudba v zariadení Mp3).
Zatvorte okno Prieskumník súborov. Predtým, ako to urobíte, sa uistite, či sú skladby kopírované.
Bezpečné odpojenie prehrávača MP3. Môžete to urobiť kliknutím na zariadenie USB v systémovej lište (v pravom dolnom rohu obrazovky, v blízkosti hodín) a výberom položky „Bezpečne vysunúť hardvér“.
Počkajte, až prehrávač MP3 vyhľadá nové súbory. Spravidla sa to stane automaticky po odpojení zariadenia od počítača. Ak sa súbor v ponuke Hudba nezobrazí, reštartujte zariadenie a spustite skenovanie. reklama
Rada
- Niektoré prehrávače MP3 sú dodávané s CD alebo odkazom na stiahnutie vášho softvéru na správu hudby. Príklad: Prehrávač Sony dodávaný s programom MediaGo. Možno ešte budete musieť použiť vyššie uvedené metódy na prenos hudby do prístroja, ak nie ste oboznámení so softvérom prehrávača Mp3.
- Rôzne prehrávače MP3 umožňujú prehrávanie rôznych typov súborov. Napríklad niektoré prehrávače MP3 umožňujú prehrávať iba súbory s príponami
.mp3, zatiaľ čo ostatní hráči prijímajú aj súbory s príponou.ogg alebo.flac. - Aktuálne prehrávanú hudbu (napríklad hudbu na Pandore alebo YouTube) nemôžete presunúť do prehrávača MP3. Do prehrávača je možné preniesť iba súbory, ktoré boli predtým stiahnuté do počítača.
- Ak chcete ušetriť čas kopírovaním skladieb do hudobného prehrávača, podržaním klávesu môžete vybrať viac súborov naraz. Ctrl (alebo kľúč M Cmd v systéme Mac) pri kliknutí na viac súborov. Kliknite na ľubovoľný súbor vo vybranej oblasti a presuňte všetky súbory naraz.



